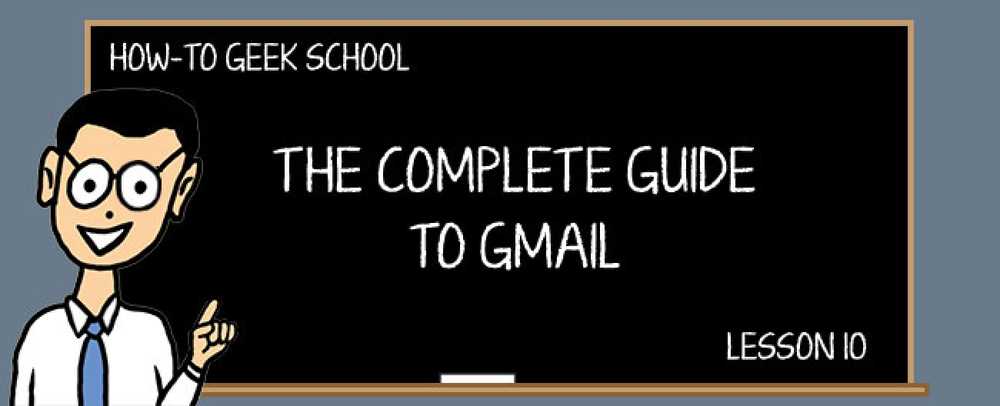このレッスンでは、セル参照、数式をコピーまたは移動する方法、セルの書式設定について説明します。はじめに、セル参照によって我々が何を意味するのかを明確にしましょう。それは式と関数の力と汎用性の多くを支えるものです。セル参照がどのように機能するかを具体的に把握することで、Excelスプレッドシートを最大限に活用することができます。! 学校のナビゲーションなぜ式や関数が必要なのか?式の定義と作成相対セル参照と絶対セル参照、および書式設定知っておくべき便利な機能ルックアップ、チャート、統計、およびピボットテーブル 注意: セルがスプレッドシート内の正方形の1つであり、縦横に並んでいる文字と数字で参照される列と行に配置されていることを、すでに知っていると思います。. セル参照とは? 「細胞参照」は、他の細胞が参照する細胞を意味する。たとえば、セルA1に= A2があるとします。それからA1はA2を参照します. セル参照をさらに調べることができるように、行と列についてレッスン2で述べたことを確認しましょう。. スプレッドシート内のセルは行と列によって参照されます。列は垂直で、文字でラベル付けされています。行は水平で、番号が付いています. スプレッドシートの最初のセルはA1です。つまり、列A、行1、B3は2列目、3行目などにあるセルを表します。. セル参照について学ぶために、行、列として書くこともありますが、これはスプレッドシートでは有効な表記法ではなく、単に物事を明確にするためのものです。. セル参照の種類 セル参照には3種類あります. 絶対 - セルを他のセルにコピーまたは移動しても、セル参照は同じままです。これは行と列を固定することで行われるため、コピーまたは移動しても変わりません。. 相対 - 相対参照とは、セルアドレスをコピーまたは移動すると変更されることを意味します。すなわち、セル参照はその位置に関連しています. 混合 - セルをコピーまたは移動するときに行と列のどちらを固定するかを選択できるので、一方が変更され、もう一方は変更されません。たとえば、行参照を固定してからセルを2行下の4列に移動しても、行参照は同じままです。これについては後でさらに説明します。. 相対参照 先ほどの例を参考にしてみましょう - セルA1に= A2という単純な式があるとします。これは、セルA2に入力されたものが何であれ、セルA1にExcelが出力されることを意味します。セルA2に「A2」と入力したので、ExcelはセルA1に値「A2」を表示します。. それでは、スプレッドシートに追加のデータ用のスペースを確保する必要があるとします。上に列を追加し、左に行を追加する必要があるため、スペースを空けるためにセルを右下に移動する必要があります。. セルを右に移動すると、列番号が増えます。下に移動すると、行番号が増えます。それが指すセル、セル参照も変わります。これを以下に示します。 この例を続けて、下の図を見て、セルA1の内容を2つ右に、4つ下にコピーすると、セルC5に移動したことになります。....
学校 - ページ 9
あなたの家が炎上し、それらすべての記憶と重要な瞬間が突然消えたと想像してみてください。あなたはあなたの家の実際の物理的構造の損失を悼むかもしれませんが、それは本当に重要なのはその中にあったものです. 学校のナビゲーションお金を使わないで、自分のPCを掃除するのは簡単コンピュータの内側と外側を清掃するシステムを保護するPCを常に最新の状態に保ち、スムーズに実行するデータを保護する 同様に、あなたのコンピュータが盗まれたり盗まれたりした場合、あなたは間違いなくある期間、つまりあなたがそれを交換することができるまであなたのコンピュータを持っていないことを感じるでしょう。あなたが失った個人ファイル. もちろん、そうである必要はありません。データをすばやく簡単にバックアップするための非常に簡単な方法がいくつかあります。これらのソリューションは、さまざまな媒体を使用して、システム全体から増分バックアップまでさまざまです。. データを保存およびバックアップするためにできることを詳しく説明することで、このシリーズを締めくくります。コンポーネント、周辺機器、およびアクセサリがいくら高価であっても、コンピュータに入れたものすべてから、データに値段を付けることはできません。文書、写真、音楽コレクション、その他すべてに費やす時間はかけがえのないかけがえのないものです. この最後の非常に重要なステップを習得すると、最終的にはPCのメンテナンスの専門家になります。あるいは、少なくとも、コンピュータの修理を子供に依頼する必要はなくなります。! さまざまなバックアップ媒体、長所と短所 あなたがあなたのものをバックアップする媒体の種類はあなたの手段、あなたが保護しているもの、そしてあなたがどれだけ過ごしたいかに大きく左右されます。他のものより明らかに優れている記憶媒体もあるので、すべてのオプションを考慮して少し時間を過ごすことが重要です。. ハードドライブ ハードドライブは、最も安価で最も寛大なバックアップオプションのままです。今日、あなたは1テラバイトの外付けハードドライブを100ドル以下で簡単に買うことができ、それは通常あなたのすべてのファイルとシステム全体をバックアップするのに十分すぎるほどの方法です。もちろん、保護するデータがさらに多い場合は、より大きなハードドライブサイズも非常に手頃な価格です。. ハードドライブのマイナス面は、将来のある時点でそれらがまだ失敗する運命にあるということです。サムドライブやSSDよりも比較的低速で消費電力も大きい. フラッシュドライブとSSD フラッシュドライブとそのハードドライブの同種SSDは、バックアップを実行するための最も効率的で最速の方法です。非常に速い書き込みと読み取り速度を提供するフラッシュの能力は、あなたが素早くあなたのデータをアーカイブするためにそれらを使うことができることを意味します. それは言った、それは良い長期的な記憶媒体としてフラッシュ技術を想像するのは難しいです。サムドライブやSDカードなど、ほとんどの場合、目的はファイルをある場所から別の場所に簡単に移動することです。一方、SSDは、寿命よりもシステムまたはゲームドライブとしての使用を目的としています。. また、近年SSDのコストは大幅に下がっていますが、価格と容量の面ではHDDと比較すると依然として薄いです。. CD-ROMとDVD-ROM ほとんどの読者はCD / DVDにファイルを保存することに精通しているべきです。明らかに、両方ともサイズが限られていて、DVDは通常4.7 GBまたは8.5 GBですが、CDは700 MBの容量を持っています. CDとDVDは死に絶えた媒体です。今日生産されているラップトップ、特にウルトラブックの大部分は光学式ドライブを避けているので、新しいコンピュータを構築するときに光学式ドライブを混在させないことがこの時点では簡単で安価です。. さらに、OS Xなど、多くのソフトウェアはオンラインでしか配布されていません。Microsoftでさえも、Windowsを配布するためにインターネットにますます移行しています。. 最後に、記録可能なCDとDVDは長続きしません - 何十年も経っていないと思います - あなたがあなたのファイルをアーカイブするために光メディアを使うつもりなら、次のヒントを覚えておいてください:...
ネットワーク内のWindowsデバイスをセキュリティで保護する方法についての、このHow-To Geek Schoolの2回目のレッスンでは、ユーザーアカウント制御(UAC)について説明します。一部のアプリケーションが機能するために管理者権限を必要とするとき、およびさまざまなシステム設定やファイルを変更する必要があるときに、ユーザーがWindowsにデスクトップアプリケーションをインストールする必要があるたびにこの機能が発生します。. 学校のナビゲーションWindowsでのユーザーアカウントとパスワードの保護ユーザーアカウント制御による災害防止Windows DefenderとマルウェアフリーシステムWindowsファイアウォール:システムの最高の防御セキュリティが強化されたWindowsファイアウォールの使用SmartScreenフィルターを使用して疑わしいWebサイトやアプリケーションを排除するセキュリティとメンテナンスを強化するためのアクションセンターの使用セキュリティと安定性のためにシステムを最新の状態に保つDefenderを超えて:Windowsのサードパーティセキュリティ製品Windowsユーザーのための一般的なセキュリティのヒント UACは、マイクロソフトの「信頼できるコンピューティング」構想の一部としてWindows Vistaに導入されました。基本的に、UACはあなたとアプリケーションのインストールやシステム変更の間のくさびとして機能することを意図しています。あなたがこれらの行動のいずれかをやろうとすると、UACはポップアップしてあなたを中断します。自分のしていることを自分が知っていることを確認する必要があるかもしれませんし、そうでなければ管理者パスワードを入力する必要さえあります。. 何人かのユーザーはUACをいらいらさせてそれを無効にすることを選択しますが、Windowsのこの非常に重要なセキュリティ機能(そしてそれをすることに対して我々は強く警告します)。そのため、このレッスンでは、UACとは何か、またそれが行うことすべてについて慎重に説明します。お分かりのように、この機能は、あらゆる種類のセキュリティ問題からWindowsを安全に保つために重要な役割を果たしています。. このレッスンでは、どのアクティビティがアクセス許可を要求するUACプロンプトをトリガする可能性があるのか、またUACを設定してユーザビリティとセキュリティのバランスを最適化する方法を学習します。また、各UACプロンプトでどのような種類の情報が見つかるかについても学びます。. 大事なことを言い忘れましたが、Windowsのこの機能を無効にしてはならない理由がわかります。今日が終わる頃には、あなたはUACに新たに認められた感謝を持ち、それを完全にオフにしてから気を散らすことを煩わせるまでの間に幸せな媒体を見つけることができると思います. UACとは何ですか、またどのように機能しますか? UACまたはユーザーアカウント制御は、Windowsコンピュータまたはデバイスに対するシステムの不正な変更を防ぐのに役立つセキュリティ機能です。これらの変更は、ユーザー、アプリケーション、そして残念ながらマルウェアによって行われる可能性があります(これが、UACが最初に存在する最大の理由です)。重要なシステム変更が開始されると、Windowsは、変更を許可するかどうかを尋ねるUACプロンプトを表示します。承認しないと、変更は行われません. Windowsでは、主に管理者権限を必要とするデスクトップアプリケーションを操作するときにUACプロンプトが表示されます。たとえば、アプリケーションをインストールするために、インストーラ(通常はsetup.exeファイル)はWindowsに管理者権限を要求します。 UACは、アクセス許可を昇格してもいいかどうかを尋ねる前述のような昇格プロンプトを起動します。. 「はい」と言った場合、インストーラは管理者として起動し、アプリケーションを正しくインストールするために必要なシステム変更を行うことができます。インストーラが閉じられると、その管理者権限はなくなります。もう一度実行すると、前回の承認が記憶されていないため、UACプロンプトが再度表示されます。. 「いいえ」と表示された場合、インストーラは実行を許可されておらず、システムは変更されていません. システムの変更が管理者ではないユーザーアカウントから開始された場合Guestアカウントの場合、UACプロンプトでも必要な権限を付与するために管理者パスワードを要求されます。このパスワードがなければ、変更は行われません. UACプロンプトをトリガーするアクティビティ? UACプロンプトを引き起こす可能性があるアクティビティにはさまざまな種類があります。 デスクトップアプリケーションを管理者として実行する WindowsフォルダとProgram Filesフォルダの設定とファイルを変更する ドライバとデスクトップアプリケーションのインストールまたは削除 ActiveXコントロールのインストール Windowsファイアウォール、UAC、Windows Update、Windows DefenderなどのWindows機能に設定を変更する ユーザーアカウントを追加、変更、または削除する Windows 7の保護者による制限の設定またはWindows...
ハウツーオタクスクールシリーズをGmailでまとめ、パワーユーザー向けのヒントをいくつか明らかにし、Gmail Labsの機能を使って物事を締めくくりました。. 学校のナビゲーションGmailを知るモバイルアプリ、メール作成、および会話受信トレイ管理とラベルメールフィルタとスターシステム添付ファイル、署名、およびセキュリティ招待状と休暇旅行者タスクリストとしてGmailを使用する複数のアカウント、キーボードショートカット、およびリモートサインアウトGmailアカウントを使って他のアカウントにアクセスするパワーのヒントとGmailラボ 基本バージョンへの切り替えによるGmailの高速ロード 遅いインターネット接続でGmailにアクセスしている場合は、ロードに数分かかることがあります。ただし、簡単な操作を実行できる基本バージョンのGmailに切り替えることで、Gmailをより速く読み込むことができます。. 基本バージョンのGmailにアクセスするには、標準のGmail URLに「?ui = html」を追加するだけです。 URLは次のようになります。 https://mail.google.com/mail/?ui=html これが基本的なGmailインターフェースの外観です。ラベルは左側にあり、アクションはメッセージリストの上部にあるボタンで利用できます。基本ビューでメッセージにラベルを付けることはできますが、メッセージをフォルダのようなラベルに移動することはできません。. エイリアスを使用してインスタント使い捨てGmailアドレスを作成する Eメールリストにサインアップしたいとしますが、あなたのEメールが他のスパムサイトにも公開されるのを恐れています。 Gmailアドレスのエイリアスを使用して、電子メールの送信元を追跡できます。. たとえば、無料のeブックニュースレターにサインアップする場合は、あなたのメールのエイリアス「[email protected]」を作成できます。エイリアスに送信されたすべてのメッセージはメインのメールに配信されます。 「[email protected]」。電子メールの送信元と、自分の電子メールアドレスが他のサイトに販売されているかどうかを確認できます。. これらのメッセージを自動的に削除したり、ラベルを適用したり、受信トレイをスキップしてラベルに直接移動したり、別の電子メールアカウントに転送したりするようにフィルタを設定できます。. Gmailでは、複数のバージョンのメールアドレスを作成することもできます。たとえば、John Doeのメインアカウントが[email protected]の場合、「[email protected]」と「[email protected]」に送信された電子メールも同じアカウントで受信されます。. あなたはこの方法を使ってあなたのメインのEメールアドレスの他のバリエーションを作ることができます - あなたが異なるWebサービスやニュースレターにサインアップするために複数のEメールエイリアスを使いたいなら便利なツール. デスクトップ通知で重要な電子メールを見逃さないで Gmailアカウントで重要なメッセージを受信したことを確認する唯一の方法は、ブラウザで開いたままにしておくことであると考えるかもしれません。. ただし、ChromeとGmailで「デスクトップ通知」をオンにして、新しいメッセージが届いたときに自動的に通知するようにすることができます。. 注:Gmailからの通知を表示するには、GmailにサインインしてブラウザでGmailを開く必要があります。. Chromeでデスクトップ通知を有効にする WebサイトおよびWebアプリケーションは、コンピュータのデスクトップに通知を表示できます。すべてのサイトからの通知を自動的に表示するようにChromeに指示することも、サイトが通知を表示したいときに警告するようにChromeに指示することもできます。もちろん、通知を完全に無効にすることもできます。. Gmailから通知を受け取る前に、Chromeで通知を有効にする必要があります。...
あなたが最初にWindows 8.1を使い始めるとき、あなたは最初のセットアップの間にあなたの色を選ぶオプションを与えられます。ユーザーのアカウントが初めて起動すると、スタート画面にはそれらの色が表示されます。もちろん、あなたはそれらを変更したいかもしれません、実際には、スタート画面をまったくそのように見せたくないかもしれません. 学校のナビゲーションそれは何ですかそしてそれがなぜ重要なのか?スタート画面を自分のニーズに合うようにするスタート画面をカスタマイズするWindowsストアおよびWindowsストアアプリの使用PC設定を操作するアカウントの操作と同期設定の確認検索、アプリ、その他の検索その他の設定基本管理用のWIN + Xメニューの使用Windows 8.1の残りの部分 スタート画面を削除することはできません(前のレッスンで説明したように、これを迂回することはできますが)、特にデスクトップの壁紙が見えるように背景を透明にする場合は、実質的に無限の方法でカスタマイズできます。下に。スタート画面は、再考されたスタートメニューへの道を譲るという報告がありますが、当面は現在の形式でそれを使用することを学ぶ必要があるでしょう。. 今日は、Microsoftがスタート画面を自分の好みに合わせてカスタマイズして調整する方法について説明します。また、背景についても説明します。背景には、伝統的な静的デザインと、スクロールするにつれて動くアニメーションの背景の2種類があります。スタート画面には、実用化するためのいくつかの素晴らしい方法があります。覚えておいてください、前述の透明な背景オプションもあります. それからタイルに移ります。最後のセクションでタイルをある程度カバーしましたが、もう少し深く掘り下げて、外観や動作をより適切に制御する方法を説明して、すべてに圧倒されないようにします。スタートタイルについては実際に多くのことが行われていますが、それらの各側面を段階的に見ていきますので、すぐに習得できます。. 最後に、スタート画面をPC設定からパーソナライズする方法を説明します。これにより、実際には小さなスペースに大量のカスタマイズオプションが詰め込まれます。. これを新しい分野を掘り下げる新しい主題として考えてはいけません。むしろ、スタート画面を最終的に使用してうまく共存できるものにすることを重視した最後のレッスンの続きです。. アニメーションの背景と色のしぶき 私たちはあなたが適用できるすべての背景と色について話すことから始めます。背景は2つのスタイルで適用することができます、あなたがスクロールするにつれて動く静的な背景とアニメーションの背景があります。色を含めてスタート画面の外観を変更する機能は、事実上無制限の組み合わせがあることを意味します。! 開始するには、スタート画面で、チャームから設定パネル(WIN + I)を開きます。あなたが魅力に不慣れならば、私たちはあなたが昨日のレッスンをチェックすることを勧めます. 設定を開いた状態で(スタート画面にいることを確認してください)、次のオプションが表示されます。. 最初に、「パーソナライズ」に注目します。パーソナライズペインは3つのセクションから構成されています。これらは非常に理解しやすいはずです。下のスクリーンショットでは、これらの背景を確認しています。その一部は静的で、一部はアニメーション化されています。背景の下に色とアクセントがあります. 次の背景はあなたに考えを与えます。この背景はアニメーション化されていますが(方法は説明できませんが)、水平方向にスクロールすると動き、ドラゴンの尾のような印象を与えます。さあ、自分で試してみてください。他にもアニメーションの背景がいくつかあります。注意してください、あなたはこれらのスクロール効果を達成するためにあなたがスタートスクリーンを横切って水平に伸びる十分なタイルを持っていることを確かめる必要があります. 他にもたくさんの選択肢があり、あなたはそれらを簡単に変更してあなたが一番好きなものを見ることができます。また、最後から2番目の背景の選択は、実際には単色です。. したがって、あなたが単にあなたの背景に単一の色を割り当てたいならば、それのためのオプションもあります! 多くの新しいWindows 8.1ユーザーにとって、デスクトップとスタート画面の切り替えは少し混乱するかもしれません。. 私はあなたの背景を見て、あなたに壁紙をあげる 幸いなことに、MicrosoftがWindows 8.1をリリースしたとき、彼らはあなたがあなたの現在のデスクトップの壁紙を設定できるようにすることによってその見当識障害を最小限に抑えることも可能にしました。これにより、スタート画面が透明になります。. そのため、次の並列比較でわかるように、効果はどのように見えるのでしょうか。これにより、ユーザーはデスクトップとスタート画面をより適切に結び付けることができます。. 私たちは認めなければなりません、これはマイクロソフトによる良い決断でした、そして、私たちは実際に私たちのシステムでほとんどの場合このオプションを使います. あなたの世界を彩る スタート画面の色とアクセントを混乱させたり変更したりして、物事を際立たせ、自分を表現するためのほぼ無制限の方法を得られることを忘れないでください。次のスクリーンショットでは、色とアクセントの違いを明確に理解できるように、スタート画面の背景を全体的に対照的に設定しています。....
このオタクスクールシリーズでは、定期的なメンテナンス - コンピュータの清掃、最新情報の維持、データのバックアップの確認など、自分のPCを保守するために必要なスキルを習得できます。. レッスン1:お金を使わないで、自分のPCを掃除するのは簡単このシリーズは、お母さん、お父さん、おばあちゃん、おじいちゃん、および休日の訪問中に自分のコンピュータを「直す」ことに対して自分のオタクを頼んだことのある家系図の中の他の誰かのためのものです。問題のトラブルシューティングや解決策を試したくない、初心者またはカジュアルなコンピュータユーザーのためのものです。.レッスン2:コンピュータの内側と外側を清掃するコンピュータのクリーンアップは、毎日行うことができることの1つです。これにより、ディスク容量を節約し、貴重なシステムリソースを解放することができます。さらに、ダスティングのように実際の物理的なクリーンアップを行うと、コンピュータは文字通り簡単に呼吸することができ、システムの寿命を延ばすことができます。.レッスン3:システムのセキュリティそれで、あなたはあなたのシステムをクリーンアップし、それを維持することについてもっと多くを理解してもらったことを意味して、シリーズのこれまでのところまで来ました。あるいは、あなたはただ調整しているだけで、それは大丈夫です。あなたのシステムを安全にすることは、他の人として始めるためにちょうど良い場所だからです。!レッスン4:PCを常に最新の状態に保ち、スムーズに実行する今日は、これまでに説明した基本的な手順を超えて、PCのパフォーマンスを向上させることについて説明します。あなたがそれを強調し始めるまであなたのコンピュータは完全にうまく動いている、そしてそれはそれがより多くの要求を与えられるにつれて明らかに遅くなる可能性があります.レッスン5:データの保護あなたの家が炎上し、それらすべての記憶と重要な瞬間が突然消えたと想像してみてください。あなたはあなたの家の実際の物理的構造の損失を悼むかもしれませんが、それは本当に重要なのはその中にあったものです.
このWord Formattingシリーズの今日のオタクスクールのレッスンでは、段落の書式設定方法を理解し、自信を持って箇条書きまたは番号付きリストを作成する方法について説明します。. 学校のナビゲーションインタフェース、フォント、およびテンプレート段落の書式設定とリストの作成テーブルと他の書式設定コントロール写真、図形、グラフィックスを扱うスタイルとドキュメントのテーマをマスターする 昨日は、最初のレッスンでWordのリボン、ページレイアウト、そしてタブや余白などのさまざまなページマークの設定方法について説明しました。また、書体とフォントの関係、およびフォントの変更方法、つまり文書に表示されるフォントの変更方法についても説明しました。それからテンプレートの簡単な説明でそれをまとめました。. 今日は、ドキュメントの書式設定と同じ領域、つまり[ホーム]タブに留まりますが、[段落]セクションに移動して、タイプの表示方法と動作方法で遊び方を説明します。ページ。シェーディングとボーダーについても簡単に説明しますが、レッスン2の最後の焦点はリスト:箇条書き、番号付き、およびマルチレベルになります。. 段落 最初に、位置揃え、行間隔などの段落コントロールについて説明します。次に、Word 2013でさまざまなリストおよびリストスタイルを制御および書式設定する方法について説明します。. 「段落」タブを使用して、段落の動作と外観を制御できます。このタブには、インデントの増減、行間隔、境界線など、いくつかの注目すべき機能があります。最初に明らかになっているよりも多くの選択肢があります。それにアクセスするには、段落タブの下隅にあるアイコンをクリックします. 「段落」ダイアログでは、さらに細かい制御ができます。インデント、行間隔、および改行と改ページに影響を与える可能性があります. アライメント 位置揃えとも呼ばれる配置は、文書のテキストを余白に揃える方法を決定します。. 左マージンに沿ってテキストまたはイメージを左に揃えます。段落の右側は自由に浮かぶ. 中央揃え - 中央揃えにすると、余白の間のテキストブロック全体が中央に揃えられます。. テキストを右側に揃えます(またはグラフィックを右マージンに移動します)。. フル - 段落の左側と右側を並べて並べたものです。 Wordは、単語間の間隔を調整することによってこれを行います。狭いスペースで作業していると、中央に大きな穴が開いているため、段落がぎこちなく見えることがよくあります。. ほとんどの場合、あなたが書くほとんどすべてのことに対して左揃えを使用します。 Centerは、もちろんタイトルと見出しを中央に配置するのに便利です。正当化は、通常、新聞や多くの印刷された本で使用されています。これは、テキストの見事な四角いブロックを作成するためです。. インデント 最初のレッスンでインデントについて説明したので、段落の最初の行に影響を与えたい場合はぶら下げインデントを作成する方法をすでに知っていますが、テキストのブロック全体をインデントしたい場合はどうすればよいかわかります。増加と減少のインデントボタンを使用すると、段落全体の変更に影響を与えることができます(引用をブロックしたい場合など)。. あるいは、影響を与えたいテキストブロック全体を選択し、目的の場所に移動するまでタブ移動することもできます。. 行間隔 「行間」は、行間の水平方向の間隔を設定するために使用されます。. ここでは、さまざまな行送り方式の結果を見ることができます。本当に長い文書を作成したいのでなければ、おそらく2行以上行送りしたくないと思うでしょう。! オプションを使用して行間を調整できます。...
このHow-To Geek Schoolレッスンでは、複数のアカウントの使用方法、Gmailからのリモートサインアウト、およびGmailをキーボードショートカットで使用する方法について説明します。これは、すべてのパワーユーザーが知っておく必要がある機能の1つです。. 学校のナビゲーションGmailを知るモバイルアプリ、メール作成、および会話受信トレイ管理とラベルメールフィルタとスターシステム添付ファイル、署名、およびセキュリティ招待状と休暇旅行者タスクリストとしてGmailを使用する複数のアカウント、キーボードショートカット、およびリモートサインアウトGmailアカウントを使って他のアカウントにアクセスするパワーのヒントとGmailラボ キーボードショートカットは、おそらくGmailの最も強力な機能であり、それらを習得することで、毎月またはそれ以上の時間を節約できます。マウスを電子メールに合わせてボタンをクリックするのではなく、ホームの列から指を離さずにキーボードのボタンを2、3個押すだけで、電子メール、アーカイブ、返信などを確認できます。. そしてもちろん、あなたがあなたのアカウントからログアウトするのを忘れた場合、あなたは実際にそれを遠隔から行うことができます。それは本当に簡単です、我々はレッスンの終わり近くでそれをカバーします. パソコンで複数のGmailアカウントにログインする ラップトップまたはデスクトップコンピュータのブラウザで複数のGmailアカウントを確認できるようにする場合は、Gmailを使用してGmailのブラウザで一度に複数のアカウントにログインできます。. 最初に自分のアカウントにサインインすると、最初にサインインしたアカウントがプライマリアカウントになります。そのため、Driveなどの特定のGoogle Appsにアクセスしようとすると、そのアカウントが使用されます。他のアカウントからこれらのアプリにアクセスする場合は、まず完全にサインアウトしてから別のアカウントでログインする必要があります。. 右上隅にあるアイコンをクリックして他のアカウントにアクセスできるようになりました。ドロップダウンリストから「アカウントを追加」を選択します。 次のスクリーンショットのように、アカウントをクリックして切り替えることができます。. 他のアカウントが新しいタブで開きます. Google Chromeを使用している場合、ブラウザはログインしたアカウントを記憶して保存するので、後で簡単に切り替えることができます。ただし、他のブラウザを使用している場合は、毎回追加のGmailアカウントを追加する必要があります。. 電話で複数のGmailアカウントにログインする あなたがAndroid携帯を持っているなら、あなたはあなたがそれに関連した少なくとも一つのGmailアカウントを持っていなければならないことを知っています。ただし、PCのブラウザの場合と同様に、携帯端末で複数のGmailアカウントにアクセスしてそれらを切り替えることができます。. Android携帯にGmailアカウントをもう1つ追加するには、メニューボタンをタッチして、メニューから[設定]を選択します。画面上部の「アカウント」ボタンをタッチしてください。次に、「アカウントを追加」をタッチして、指示に従ってGmailアカウントを追加します。. [新しいアカウントを追加]画面で、利用可能なオプションの一覧から[Google]を選択します。. 次の画面で「新規」を選択してください。セットアップウィザードは、新しいアカウントを設定するプロセスを案内します。. 追加のGmailアカウントを追加したら、Gmailアプリでアカウントを切り替えることができます。これを行うには、アプリ画面の左上隅にあるGmailアイコンをタップします。. 携帯に追加したGmailアカウントはすべてメニューの上部に表示されます。メールアドレスをタップすると、そのアカウントの受信トレイが表示されます。. Gmailからリモートでサインアウトする Gmailの最も便利な機能の1つは、ほとんどどこからでもあなたのEメールにアクセスできるということです。しかし、叔母のデスクトップPCからサインオフするのを忘れたと思っていて、あなたのいとこがあなたのEメールに入ってしまうかもしれません。? 幸いなことに、Gmailではあなたのアカウントからリモートでサインアウトすることができます。. ブラウザのGmailアカウントで、メッセージリストの末尾までスクロールします。右側には、「前回のアカウントアクティビティ」が表示されてからの経過時間とGmailから、アカウントが開かれている場所が他にいくつあるかがわかります。 「詳細」をクリックしてください。 現在のローカルセッション以外のアカウントが開かれている場所など、Gmailアカウントのアクティビティに関する詳細を示す[アクティビティ情報]ダイアログボックスが表示されます。開いている他のすべてのGmailセッションからログアウトするには、[他のすべてのセッションをログアウト]をクリックします。 他のすべてのセッションから正常にサインアウトしたことを示すメッセージが表示されます。あなたの許可なくあなたのアカウントを誰かが使っている可能性があると思われる場合は、Gmailからパスワードの変更について警告が出されます。. ダイアログボックスの右上隅にある赤い「X」ボタンをクリックして閉じます。....