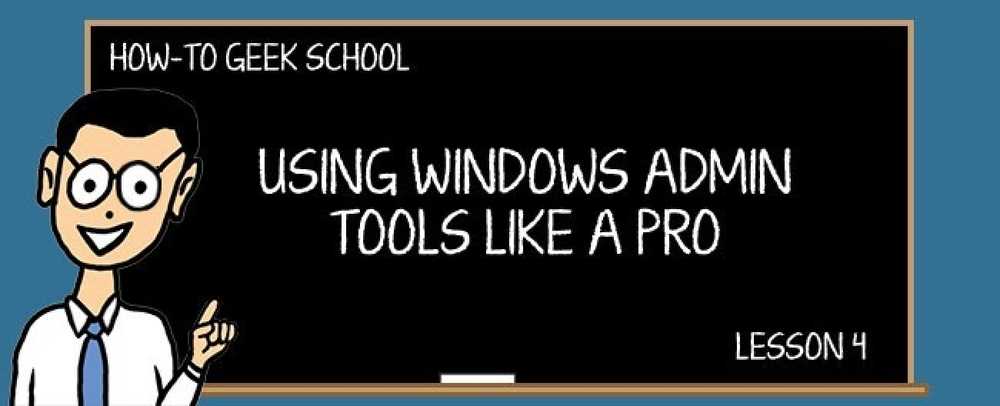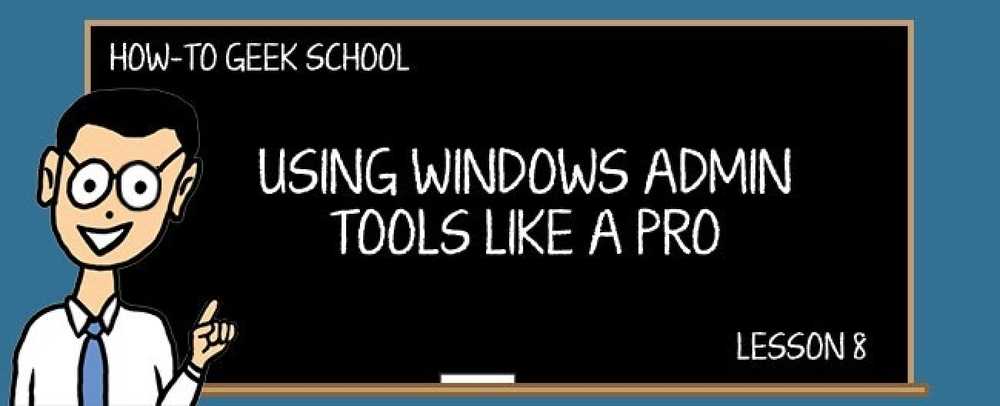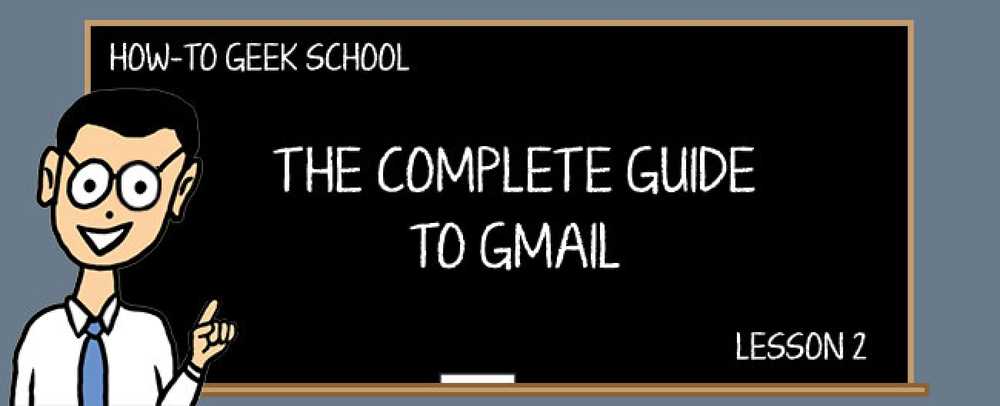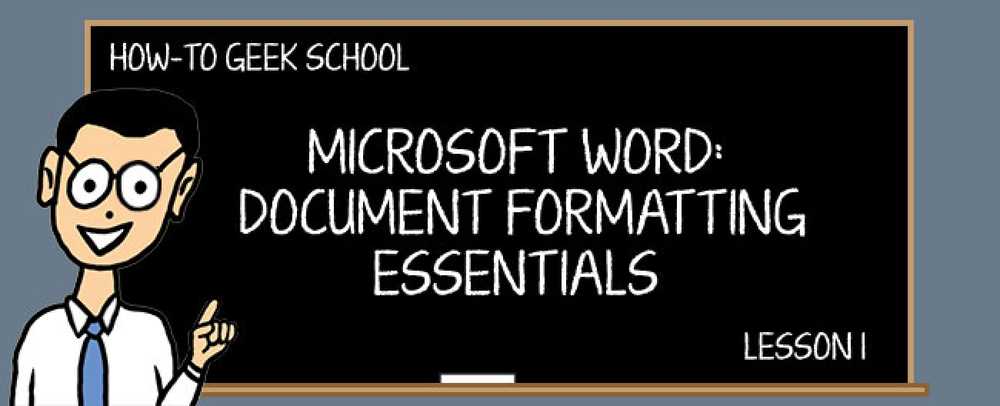今日のGeek Schoolでは、ディスク管理の使い方についてお話します…しかし、さらに一歩進んでマスターブートレコード、パーティションテーブル、そしてダイナミックディスクについて説明します。. 学校のナビゲーションタスクスケジューラを使用して後でプロセスを実行するイベントビューアを使用した問題のトラブルシューティングディスク管理によるハードドライブのパーティション分割についてProのようにレジストリエディタを使う方法を学ぶリソースモニタとタスクマネージャを使ってPCを監視するシステムの詳細プロパティパネルについてWindowsサービスの理解と管理グループポリシーエディタを使用してPCを調整するWindows管理ツールについて 一見するとディスク管理ユーティリティはかなり単純に見えます。それぞれのパーティションのグラフィカル表現と組み合わせたあなたのハードドライブのリストがあります。パーティションを作成したり編集したりできますが、やるべきことは他にもたくさんあります。複数のディスクにわたってスパンボリューム、ストライプボリューム、またはミラーボリュームを作成することも、仮想ハードドライブを作成して接続することもできます。. もう少し深く掘り下げると、パーティション構成としてMBR(Master Boot Record)とGPT(Guid Partition Table)の間でハードドライブを切り替えることができることがわかります。そして、Basic(デフォルト)パーティションを使うかどうかを指定できます。または、「動的」を使用します。これは、Windowsがパーティション分割を処理できるようにするための特別な方法です。. 混乱しますか?読み続けて、私たちは皆が理解できるようにそれを説明しようとします. インタフェースについて 初めてディスクの管理を起動すると(Windows 8.1のスタートボタンまたはWindows 7のコンピュータアイコンを右クリックして「管理」を選択することで実行できます)、2ペインのインターフェースが表示されます。ボリュームのリストが一番上にあり、物理ドライブのリストが一番下にあります. 一番下のパネルには、物理ドライブのリストだけでなく、各ドライブ上のパーティション(ボリューム)のグラフィック表示(役に立つ情報の束を含む)が表示されます。. 上のスクリーンショットでは、ドライブに追加の情報が表示されていることに気付くでしょう。C:ドライブはブートドライブで、System Reservedパーティションはアクティブです。どちらのパーティションもプライマリです。そのSystem Reservedパーティションには実際にブートファイルが含まれているので、コンピュータのBIOSは最初にそのパーティションから起動し、その後WindowsはC:パーティションを介してロードします。. ドライブまたはパーティションを選択して[操作]メニューを使用すると、スパン、ストライプ、またはミラーボリュームの作成方法、MBR / GPTディスクタイプの切り替え方法など、ほとんどのオプションのリストが表示されます。または基本/動的。そのことをまもなく説明します. パーティションを右クリックすると、別の操作リストが表示されます。ドライブのドライブ文字やパスを変更したり(後で詳しく)、ボリュームを縮小/拡張してフォーマットしたり、追加したりできます。ミラー、またはそれを削除. ミラーリング、ストライピング、スパンニングなどのソフトウェアRAIDは、選択肢がある場合にやりたいことではありません。代わりにハードウェアRAIDを使用する方が常によいです。パーティション分割を理解することは重要です. ディスクの初期化とパーティションスタイルの選択 ディスクの初期化を要求するダイアログが表示されるだけで、ドライブをPCに挿入したことがありますか。? 実際に起こっているのは、Windowsがパーティションテーブルのフォーマットを検出しなかったため、「初期化」を要求されます。これは、実際には新しい空のパーティションテーブルを書き出すことを意味します。最近のバージョンのWindowsでは、MBRとGPTのどちらかを選ぶことができます。. 注意: Windowsがパーティション情報を認識しなかったからといって、ドライブが空であるとは限りません。ドライブが機能することがわかっている場合は、ドライバに問題がある可能性があります。場合によっては、外付けドライブを接続している場合は、取り外して再度接続することもできます。もちろん、パーティションテーブルとしてGPTを選択した場合は、PCのBIOSがそれを処理できない可能性もあります。. MBR(マスターブートレコード)を使う 別のコンピュータに接続する予定のドライブをフォーマットする場合、通常のBIOSを搭載したコンピュータではパーティション分割されたハードドライブがサポートされているため、至る所で機能する非常に古いフォーマットなのでMBRパーティションの「style」を使用する必要があります。...
学校 - ページ 6
今日のGeek Schoolのレッスンでは、Windowsサービスと、組み込みのユーティリティを使用してそれらを管理する方法について説明します。. 学校のナビゲーションタスクスケジューラを使用して後でプロセスを実行するイベントビューアを使用した問題のトラブルシューティングディスク管理によるハードドライブのパーティション分割についてProのようにレジストリエディタを使う方法を学ぶリソースモニタとタスクマネージャを使ってPCを監視するシステムの詳細プロパティパネルについてWindowsサービスの理解と管理グループポリシーエディタを使用してPCを調整するWindows管理ツールについて 長年にわたり、人々は多くの時間をかけてWindowsサービスの設定を無効にしたり微調整したりしてきました。. 幸いなことに、最近のバージョンのWindowsでは、サービスとして実行されるものが大幅に合理化され、後で起動するのを遅らせる機能が追加され、常に起動されるのではなく起動時にのみ実行されるようになりました。これらすべての作業により、Windowsの全体的なフットプリントはさらに減少しました。. しかし、人々はまだサービスを無効にすることを決心しています。そのため、今日のレッスンでは、サービス、それらを分析する方法、削除する方法、または無効にする方法について説明します。無効にするサービスの正確なリストを提供するのは、私たちがするつもりはないので、ほとんどの場合、組み込みのサービスはそのままにしておく必要があります。. 正確にサービスとは? Windowsサービスは、ユーザーがログインする前でもバックグラウンドで起動および実行されるように設定された特別な種類のアプリケーションです。これらはローカルシステムアカウントとして実行されるように設定できます。サービスは、バックグラウンドで継続的に実行され、コンピュータのバックアップやネットワークポートで待機するサーバープロセスの実行などのシステムタスクを実行するように設計されています。. Windows XP時代には、サービスは対話的に実行され、他のアプリケーションと一緒に実行されるように設定されていましたが、Vista以降、すべてのサービスはローカルデスクトップと対話できない特別なウィンドウセッションで実行されます。そのため、ダイアログボックスを開いたり、メッセージを表示しようとするサービスは許可されません。. 単純に起動してユーザーアカウントで実行できる通常のアプリケーションとは異なり、サービスをインストールしてWindowsに登録する必要があります。管理者アカウントと、通常その前にユーザーアカウント制御プロンプトが必要です。アプリケーションを管理者として実行することを許可しない場合、バックグラウンドで実行するサービスを作成することはできません。. サービスパネル Windowsは、コンピュータ上で実行されているサービスを管理する方法として、常にサービスパネルを使用してきました。キーボードでWIN + Rを押して[ファイル名を指定して実行]ダイアログを開き、次のように入力するだけで、いつでも簡単にアクセスできます。 services.msc. [サービス]パネルは非常に単純です。サービスのリスト、実行中かどうかを示すステータス列、およびサービスの名前、説明、起動タイプなどの詳細情報があります。すべてのサービスが常に実行されているわけではないことに気付くでしょう。. サービスを選択して右クリックするか、ツールバーのボタンをクリックして開始、停止、または再開することができますが、ダブルクリックしてプロパティビューを開いて詳細情報を取得することもできます。. サービスを無効にすることは、スタートアップの種類ドロップダウンを無効に変更して適用を選択するのと同じくらい簡単ですが、手動または自動に遅延起動を変更することもできます。このダイアログから、実行ファイルへのフルパスも見ることができます。これは、サービスが実行している内容を正確に確認したい場合に役立ちます。. [ログオン]タブでは、サービスをローカルシステムアカウントとしてログオンするか、別のアカウントでログオンするかを選択できます。これは、他のサーバー上のリソースにアクセスするドメインからサービスアカウントを実行する必要がある可能性があるサーバー環境で主に役立ちます。. 前述した「デスクトップとの対話をサービスに許可する」のオプションに気付くかもしれません。デフォルトでは、このボックスがチェックされていない限り、サービスはデスクトップにアクセスできません。. ただし、そのボックスをチェックしてもすぐにアクセスできるわけではありません。1に設定するとそのチェックボックスは無視され、サービスは対話できなくなるため、レジストリのNoInteractiveServices値も0に設定する必要があります。デスクトップを使って. 注意: Windows 8では、値は1に設定され、対話型サービスは禁止されています. すべてのウィンドウがクリップボードなどの共通リソースにアクセスできる同じユーザー端末に存在し、他のプロセスと一緒に実行されている場合、悪意のあるアプリケーションが通常のユーザープロセスで実行されるという問題がある可能性があります。サービスを介してより多くのアクセスを取得しようとする可能性があり、そのサービスがローカルシステムアカウントとして実行されていることを考えると、これはおそらく良いことではありません。. [回復]タブでは、サービスが失敗したときの動作に関するオプションを選択できます。サービスを自動的に再起動することを選択できます。これは通常デフォルトのオプションですが、プログラムを実行するかコンピュータを再起動することもできます。. [プログラムを実行する]オプションは、サービスが複数回失敗した場合に自動的に電子メールを送信するようにWindowsを設定できるため、おそらく最も便利です。サーバー環境では便利なオプションです。通常のデスクトップでは、それほど役に立ちません。. 依存関係タブは、どのサービスが特定のサービスに依存しているか、そしてどのサービスがあなたが見ているものに依存しているかを示します。サービスを無効にすることを計画している場合は、おそらく最初にこのセクションを参照して、そのサービスを必要とするものが他にないことを確認する必要があります。. Windows...
シリーズの終わりに到達しました。Windows7にデスクトップを置いたままになっていることを確認するには、もう一度カーテンを引き下げるのが適しています。これは良いことで、残念です。一方では、デスクトップは信頼性が高く、安定しています。他方では、デスクトップとスタート画面は非常に異なる世界であるため、どちらもユーザーがもう少しまとまりのあるものを望んでいる可能性があります。. 学校のナビゲーションそれは何ですかそしてそれがなぜ重要なのか?スタート画面を自分のニーズに合うようにするスタート画面をカスタマイズするWindowsストアおよびWindowsストアアプリの使用PC設定を操作するアカウントの操作と同期設定の確認検索、アプリ、その他の検索その他の設定基本管理用のWIN + Xメニューの使用Windows 8.1の残りの部分 Windows 7からWindows 8へのデスクトップの変更点の多くは、ウィンドウの境界で見られ、透明なガラスの外観を失い、平らで不透明になりました。完全に再設計されたタスクマネージャとファイルエクスプローラ(以前のウィンドウズエクスプローラ)のためのリボンインタフェース、そしてそれはそれの一種でした. おそらくWindows 8への最も注目すべき(悪名高い)変更は多かれ少なかれ8.1に戻っていたスタートボタンの実際の削除でした。そうは言っても、Microsoftはタスクバーのプロパティにスタート画面の表示を消すための設定をいくつか追加した。. それにもかかわらず、最新のアップデートでの変更は、主に同社のデスクトップユーザーベースへの不可避の降伏です。スタート画面のコンテキストメニューを右クリックする機能などの追加機能は、純粋にスタート画面の変更点なので、デスクトップは現在の2つのバージョンとほとんど違いがありません。実際、この問題についてさらに詳しく知りたい場合は、デスクトップ環境を幅広く網羅したHow-To Geek Guide to Windows 8のコピーを入手することをお勧めします。. この最後のレッスンでは、デスクトップをカバーし、すべてがまだ残っていることを説明します。問題が発生したときにシステムを回復する方法について説明します。また、最も便利なキーボードショートカットの便利なリストも掲載します。! 私達が言ってきたように、新しいペンキの技術的な同等物を除いて、デスクトップはまだそれがWindows 7にあったのとほとんど同じ場所にある. デスクトップをパーソナライズする もちろん、スタート画面をパーソナライズできれば、デスクトップもパーソナライズできます。実際、あなたはいつもあなたが好む色と背景であなたのWindowsデスクトップ経験をカスタマイズすることができました。結局のところ、それはあなたのコンピュータであり、あなたはそれをあなたが好きなように見えるようにするべきです。開始するには、デスクトップ上の任意の場所を右クリックして[パーソナライズ]を選択します。 または、コントロールパネルを開いてパーソナライゼーションコントロールパネルをダブルクリックすることもできます。. 色と壁紙 Personalizationコントロールパネルを使用すると、コンピュータ上のビジュアルやサウンドを変更したり、スクリーンセーバーを選択したり、新しいデスクトップの背景(壁紙)を選択したりすることができます。下のコントロールパネルのスクリーンショットを見ると、マウスポインタやデスクトップアイコンなどを変更するためのショートカットもあります。. 「デスクトップの背景」リンクをクリックすると、あらかじめインストールされている背景をいくつでも使用したり、写真やダウンロードした壁紙から新しい背景を選択することができます。. 色を選択した場合は、色相、明るさ、彩度を変更するオプションを使用して、色またはウィンドウの枠線とタスクバーを変更できます。. 多くの人がおそらく気付かない1つのことは、彼らがテーマとして自分の好きなパーソナライズを保存できるということです。それは非常に簡単です。ポインター、サウンド、スクリーンセーバーなど、デスクトップが好みに合わせて装飾されたら、「テーマを保存」リンクをクリックするだけです。. 新しいテーマに思い出に残る名前を付けて、「保存」をクリックします。 また、「オンラインで他のテーマを入手する」こともできます。このリンクをクリックすると、Microsoftのテーマページが開き、新しいテーマを参照してダウンロードして、ちょっとしたおしゃれを楽しめます。. 新しいテーマが[パーソナライゼーション]コントロールパネルに表示され、すぐに適用を開始できるようになりました。....
Windows 8.1を知るためには、ほとんど完全にスタート画面環境に依存していると言っても差し支えありません。最後の2つのレッスンではデスクトップの側面について説明しますが、マイクロソフトは伝統的なWindowsユーザーを黙認しているにもかかわらず、Windows自体はタッチを念頭に置いて進化し続けると想定しています。. 学校のナビゲーションそれは何ですかそしてそれがなぜ重要なのか?スタート画面を自分のニーズに合うようにするスタート画面をカスタマイズするWindowsストアおよびWindowsストアアプリの使用PC設定を操作するアカウントの操作と同期設定の確認検索、アプリ、その他の検索その他の設定基本管理用のWIN + Xメニューの使用Windows 8.1の残りの部分 Windows 8.1のプライバシー設定は、特にWindowsストアアプリに適用されます。これは、システム全体に実装されることを望んでいるいくつかの優れた点が実際にあるため、あまりにも残念です。マイクロソフトがしたことは励みになります。特定のアプリでウェブカメラとマイクを無効にできるので、オンラインプレゼンスをより安全にするための良いステップです。. システムのネットワーク設定は、まだStart環境とデスクトップの間に分散しています。あなたがPCの設定でできることは一種の限られたものです。実際にそこに入り込み、ネットワークと接続を設定するためには、コントロールパネルがそれに最適な場所です。 How-To Geek Schoolが最近Windowsネットワーキングを幅広くカバーしていたので、ほとんどの場合、これをブラッシングします。 HomeGroupsについても同じことが言えます。. 前述したように、残りの設定はかなり単純です。 UpdateとRecoveryに時間を費やす前に、時間と言語を少しだけ見ていきます。このレッスンではみんなに少しだけ説明しますので、まずプライバシーについて説明しましょう。. プライバシー まったく新しいアプリプラットフォームでは、プライバシー設定が明確でまとまりのあるものであることが非常に重要であるため、プライバシー設定が存在することが好きです。ほとんどの場合、アプリごとにプライバシー設定を設定することに慣れています。 Windows 8.1では、一元管理された場所でこれに参加でき、プライバシーがより簡単かつ確実になります。. ここでは、簡単に理解できる5つの簡単な分野を紹介します。. これらの設定はWindowsストアアプリ用であり、これから説明するように、デスクトップアプリに関しては何もできません。そのために、デスクトップ環境に合わせてプライバシー設定を調整したい場合は、特定のアプリケーションごとに調整します。. 全般 ここで一般設定は有効または無効にできる5つの項目です。. 全般設定では、あなたのアプリにあなたの名前、写真、その他のアカウント情報へのアクセスと使用を許可することができます。正直に言うと、プラットフォームに関係なく多くのアプリがこれを行うので、スーパーセキュリティを意識している場合はこれをオフにできますが、あなたに関する多くの情報を開示することはまずありません。. 広告IDをオフにすることができます。つまり、アプリに広告は表示されますが、マイクロソフトアカウントに基づいてパーソナライズされることはありません。. Smartscreen Filterをオフにすることはお勧めできません。 Smartscreen FilterはWebサイトをデータベースと照合し、悪意がある場合はブロックします。 Smartscreenの詳細については、How-To...
このレッスンでは、Gmailアプリ、具体的にはAndroid版をカバーすることで、Gmailインターフェイスのツアーを続けます。それから、メッセージを作成する方法と、Gmailの独自の会話ビューを使用してメッセージを簡単にフォローする方法を説明することで、最終的に良いものに到達します。. 学校のナビゲーションGmailを知るモバイルアプリ、メール作成、および会話受信トレイ管理とラベルメールフィルタとスターシステム添付ファイル、署名、およびセキュリティ招待状と休暇旅行者タスクリストとしてGmailを使用する複数のアカウント、キーボードショートカット、およびリモートサインアウトGmailアカウントを使って他のアカウントにアクセスするパワーのヒントとGmailラボ Gmailインターフェースは使いやすく、多くの便利で使いやすい機能を提供します。携帯電話やタブレットを使用して、Gmailをほぼどこでも確認できます(データ接続が良好であれば)。. Gmailのツアーを続けていきましょう。 Androidは世界で最も人気のある携帯電話のオペレーティングシステムなので、Android携帯でGmailのインターフェイスを紹介します。. モバイルアプリのツアー デフォルトでは、Gmailアプリは受信トレイを開きます. アカウントの変更とタブとラベルの選択 画面の左上隅にあるGmailアイコンをタッチすると利用できる「Gmail」メニューを使用して、Gmailアカウントの表示、受信トレイのさまざまなタブへのアクセス、ラベルごとのメッセージの表示を行うことができます。. 設定の変更、受信トレイの更新、およびヘルプの利用 携帯電話のメニューボタンを押すと、一般設定とラベル設定を変更したり、受信トレイを更新して新しいメッセージを受信したり、フィードバックを送信したり、ヘルプを表示したりできます。. [設定]画面では、Gmailの一般設定と、携帯電話で設定した各アカウントに固有の設定を変更できます。. [全般設定]をタップして、すべてのGmailアカウントに適用されるさまざまな設定を指定できる画面を開きます。. 変更したら、電話機の「戻る」ボタンを押して「設定」画面に戻ります。受信トレイに戻るには、もう一度[戻る]ボタンを押します。. 特定のGmailアカウントの設定を変更するには、メインの[設定]画面で目的のアカウントのメールアドレスをタップします。選択したGmailアカウントの設定画面で、「受信トレイの種類」、「署名」、「休暇の回答者」などの設定を変更できます。 現在選択されているラベルの設定を変更するには、電話機の[メニュー]ボタンからアクセスしたメニューの[ラベル設定]オプションをタッチします。ラベルは、前述の「Gmail」メニューを使って選択します。. Gmailモバイルでメールを作成する Android携帯のGmailでメールを作成するのは簡単です。画面上部のプラス記号で封筒のボタンを押すだけです。. 次に、ブラウザに表示されるのと同じように、「宛先」のEメールアドレス、件名、およびEメールの本文を入力します。. 署名を設定した場合(レッスン5で説明)、自動的にメッセージの本文に挿入されます。メールを送信するには、画面の右上隅にある矢印をタップします。. Gmailメッセージを簡単に検索 ラベルとフィルタを使用してメールを整理し(レッスン3とレッスン4で説明)メールメッセージを見つけやすくすることができますが、特定のメールをすばやく見つける必要がある場合は、キーワードを使用してすべてのGmailメッセージを検索できます。画面の右上隅にある虫眼鏡アイコンをタッチするだけです。. 検索語を入力して、スクリーンキーボードの虫眼鏡に触れて検索を実行します。入力中に候補が表示されます. それはあなたにアプリインターフェースのかなり良い考えを与えるべきです。 GmailとAndroidに慣れていれば、実際には非常に使いやすく、日常的に使用するのにほとんど問題がないはずです。. Eメールメッセージを実際に作成してからGmailの会話ビューに進むことを紹介し、それが従来のEメールインターフェースとの違いを説明しましょう。. Gmailでメールを作成する もちろん、Eメールの主な目的の1つは、人々にメッセージを送ることです。それをカバーせずにこれ以上進むことはしたくありません。ブラウザのGmailの「作成」機能は使いやすく、多くの便利なオプションがあります。. ブラウザでGmailで新しい電子メールメッセージを作成するには、Gmail画面の左上隅にある赤い[作成]ボタンをクリックします。. ブラウザウィンドウの下部に[New...
Microsoft Wordはワープロの世界標準です。同時に、それは習得するべき最も厄介なアプリケーションの1つです、それがこのGeek SchoolシリーズがWordで文書をフォーマットする方法を学ぶことについてのすべてである理由です。. 学校のナビゲーションインタフェース、フォント、およびテンプレート段落の書式設定とリストの作成テーブルと他の書式設定コントロール写真、図形、グラフィックスを扱うスタイルとドキュメントのテーマをマスターする 言葉2013と少し展望 マイクロソフトは、一般的な標準的なワープロソフト以上のものです。 Wordはあなたがあなた自身の印刷機に行くことができる最も手頃な価格で最も近いものの1つです。実際、Wordを使えば、教科書を書いたり、グラフィックを使って雑誌や新聞の完全なレイアウトを作成したり、索引付きの小説を書くことができます。あなたはほんの数時間ですることができます、20年前には編集チーム全体で数日あるいは数週間かかったかもしれません. Microsoft Wordは、(少なくとも理論上は)タイプミスの悪化を完全に排除します。コンテンツを追加または並べ替えるためにチャプタ全体を再入力する必要はありません。代わりに、あなたはほんの数秒で完全な文章、段落、そして章を追加、移動、あるいは削除さえすることができます! もちろん、私たちはこの力を当然のことと考えていますが、タイプライターを使用するのは当然のことです(可動タイプはもちろん)。タイプライターを使用すると、作業を停止できます。その後、消しゴムを使って問題のある文字を削除するか、ホワイトアウトを慎重に軽くたたいて辛抱強く乾かします。それから、もちろん、あなたはあなたがタイプしていた行にプラテンをロールバックしなければならないでしょう、それがすべて完全に並ぶことを確認するためにさらに注意を払って. 毎日の入力ミスがどれくらいあるか想像できれば、おそらく単純な文書を作成するのにどれくらいの時間がかかったのかというアイデアを得ることができます。言うまでもありませんが、それは正確であることに支払うものであり、あなたが本当に良いタイピストでない限り、エッセイや本のレポートをタイプすることは、長い困難なプロセスになるかもしれません。文書に写真を追加することを忘れないでください。家でそのようなことをすることはほとんど不可能でした。確かに、あなたはあなたのイラストや写真を含めてそれらを参照することができますが、それは私たちがとても慣れ親しんできたカット - コピー - ペーストほど単純でエレガントではありませんでした. それにもかかわらず、これらすべての力と制御はかなり急峻な学習曲線で届きます。人目を引く文書を効果的にフォーマットすることに慣れ、流暢に話すのは面倒です。幸いなことに、Microsoft Word 2013を使用したHow-To Geek Schoolのドキュメントの書式設定がここにあります。. 私たちがカバーするもの このシリーズでは、5つのレッスンを通じて、Word 2013のドキュメントフォーマット機能の大部分を紹介します。. このレッスンでは、まずリボンなどのWordの基本と、タブ、マージン、インデントなどのページ構造について説明します。さらに、フォーマットマークを操作する方法、またはそれらをオン/オフにする方法を紹介します。私たちの最初のレッスンは、フォントの探究、そして最後にテンプレートの探究で終わります。. レッスン2は段落、具体的には配置、字下げ、および行送りから始まります。その後、シェーディングとボーダー、そしてリスト(箇条書き、番号付き、およびマルチレベル)に進みます。オートコレクトのオプションについても簡単に触れます。. その後、レッスン3では、長いテーブルの調査(挿入、描画、書式設定など)から始めて、リンク、ヘッダー、フッター、数式、記号などの他の書式設定オプションについて説明します。. レッスン4の主な焦点は、写真、図形、ワードアートなどのイラストやマルチメディアです。そこから先に進み、複数の言語での作業を簡単に説明します。. 最後に、レッスン5では、色域、新しいスタイル、スタイルの検査、管理と変更、そして最後にテーマを取り上げて、スタイルとテーマをまとめました。. しかし、それをすべて行う前に、Wordの構造とレイアウトに注意を向けてみましょう。. リボン...