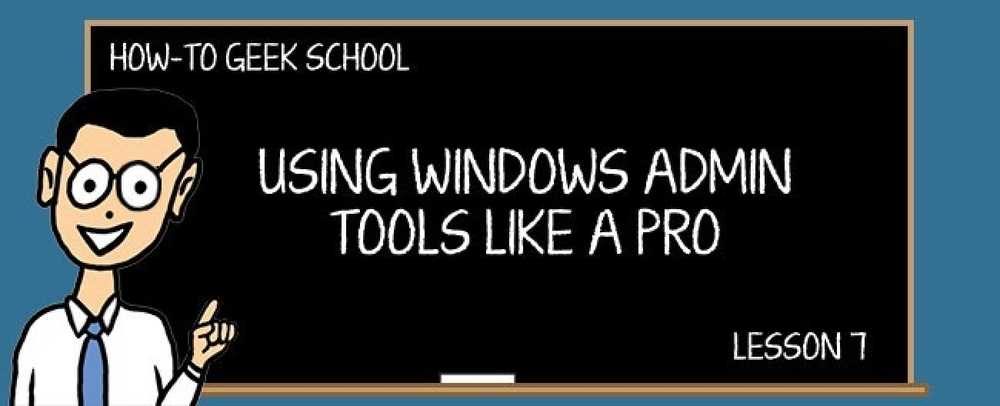Gmailの有用性についてお話しましたが、Gmailですべてのメールアカウント(Hotmail、Outlook、Yahoo Mailなど)を確認することをお勧めします。幸い、Gmailはメールクライアントとして機能し、POPアクセスをサポートしている限り、他のメールアカウントからメールを受け取ることができます。. 学校のナビゲーションGmailを知るモバイルアプリ、メール作成、および会話受信トレイ管理とラベルメールフィルタとスターシステム添付ファイル、署名、およびセキュリティ招待状と休暇旅行者タスクリストとしてGmailを使用する複数のアカウント、キーボードショートカット、およびリモートサインアウトGmailアカウントを使って他のアカウントにアクセスするパワーのヒントとGmailラボ GmailのMail Fetcher機能は、他のEメールアカウントからのすべての古いEメールおよび新しいEメールをダウンロードし、それらを受信トレイ内のGmailメッセージと一緒に表示します。他に5つまでのEメールアカウントを追加できます. また、Gmailをオフラインで使用する方法についても説明します。インターネットがなくてもどこかに移動する可能性があるからです。もちろん、Apple Mail、Outlook、Thunderbirdなどのサードパーティメールクライアントを使用できますが、Webブラウザを使用する場合は、Google Chrome用のオフラインアプリがあります。. 他のアカウントから電子メールを受信するようにMail Fetcherを設定する 別のアカウントからのEメールをチェックするようにMail Fetcherを設定するには、「設定」ギアボタンをクリックして、ドロップダウンメニューから「設定」を選択します。 「設定」画面の上部にある「アカウント」リンクをクリックしてください。. [他のアカウントからのメールをチェックする(POP3を使用)]セクションで、[自分の所有するPOP3メールアカウントを追加する]リンクをクリックします。. 「自分が所有するメールアカウントを追加する」ダイアログボックスが表示されます。 GmailアカウントでEメールを受信するEメールアドレスを[Eメールアドレス]編集ボックスに入力します。 「次のステップ」をクリックしてください。 「ユーザー名」、「パスワード」、「POPサーバー」、「ポート」など、他のメールアカウントの設定を入力します。 それでも他のコンピュータの他のメールクライアントで自分の他のアカウントのメールをチェックできるようにするには、[取得したメッセージのコピーをサーバーに残す]チェックボックスをオンにします。. 他のアカウントの受信メッセージに特別なラベルを付けることもできます。そのため、Gmailの受信トレイに入っているメッセージを特定できます。これを行うには、[受信メッセージにラベルを付ける]チェックボックスをオンにして、ドロップダウンリストからラベルを選択します。現在適切なものがない場合は、リストに新しいラベルを作成するためのオプションがあります。. 受信トレイの他のアカウントからのメッセージをGmailメッセージと一緒にしたくない場合は、[受信メッセージをアーカイブする(受信トレイをスキップする)]チェックボックスをオンにして、受信トレイをバイパスしてメッセージを直ちにアーカイブできます。. 注:メッセージをラベルに移動するようにフィルタを設定することもできます。レッスン4の詳細を参照してください。. 「アカウントを追加」をクリックしてください。 これで、他のメールアドレスとしてメールを送信するようにGmailを設定することができます。これを行うには、[はい、メールを送信できるようにしたい]オプションを選択して、[次のステップ]をクリックします。 他のEメールアドレスに関する情報を入力してください。デフォルトでは、「エイリアスとして扱う」チェックボックスが選択されていますが、無効にすることもできます。. エイリアスを使用すると、「別のメールとして送信」アドレスに送信したメッセージが受信トレイにも未読のまま表示され、「別のメールとして送信」アドレスから電子メールを受信した場合にも表示されます。メッセージの[返信]をクリックすると、[宛先]欄にプライマリGmailアドレスが表示されます。これらの問題を回避するには、[エイリアスとして扱う]チェックボックスをオフにしてから[次のステップ]をクリックしてください。 他のアドレスとしてEメールを送信する場合は、Gmailのサーバーと他のプロバイダのSMTPサーバーのどちらを使用するのかをGmailに知らせる必要があります。 Gmailのサーバーを使用して「Send mail as」を設定する方が簡単なので、それをお勧めします。...
学校 - ページ 5
今日のレッスンでは、Gmailをタスクリストとして使用する方法について説明します。 Gmailは簡単なやることリストをあなたのアカウントに統合します。 Googleタスクでは、アイテムのリストを作成したり、期日を設定したり、メモを追加したりできます。 Gmailメッセージから直接仕事を作成することもできます. 学校のナビゲーションGmailを知るモバイルアプリ、メール作成、および会話受信トレイ管理とラベルメールフィルタとスターシステム添付ファイル、署名、およびセキュリティ招待状と休暇旅行者タスクリストとしてGmailを使用する複数のアカウント、キーボードショートカット、およびリモートサインアウトGmailアカウントを使って他のアカウントにアクセスするパワーのヒントとGmailラボ タスクを追加する Googleタスクを使用してGmailアカウントにタスクを追加するには、Gmailウィンドウの左上隅にある[メール]メニューの下向き矢印をクリックして、[タスク]を選択します。 Gmailウィンドウの右下に[タスク]ウィンドウが表示されます。最初の空白のタスクでカーソルが点滅していることに注意してください。最初の空のタスクでカーソルが点滅していない場合は、その上にマウスを移動してクリックします. それから最初の空白の仕事を直接タイプしなさい. タスクを追加したら、プラスアイコンをクリックして追加のタスクを作成できます。タスクを入力した後でReturnキーを押すと、そのすぐ下に新しいタスクが作成されます。. 電子メールからタスクを作成する 電子メールからタスクを簡単に作成することもできます。タスクとして追加したいEメールを選択してください。 [More]アクションボタンをクリックして、ドロップダウンメニューから[Add to Tasks]を選択します。. Gmailでは、電子メールの件名を使用して新しい仕事が自動的に追加されます。 「関連Eメール」へのリンクもタスクに追加されています。リンクをクリックすると、「タスク」ウィンドウの裏にEメールが表示されます。. タスクをクリックしてテキストを入力または強調表示して置き換えるだけで、タスクにテキストを追加したり、Gmailによるテキスト入力を変更したりすることもできます。. バックグラウンドでメールを移動しても、[仕事]ウィンドウは開いたままです。 「タスク」ウィンドウの右上隅にある「X」ボタンを使って閉じます。. タスクの並べ替え タスクは簡単に並べ替えることができます。点線の枠が表示されるまで、左端のタスクの上にマウスを移動するだけです。. その境界線をクリックして上下にドラッグして、タスクをリスト内の別の位置に移動します。. タスクリストの途中にタスクを追加する リストの真ん中に新しいタスクを挿入してタスクを順序付けることもできます。タスクの末尾にカーソルを置いて[Enter]を押すと、そのタスクの後に新しいタスクが追加されます。タスクの先頭にカーソルを置いてEnterキーを押すと、そのタスクの前に新しいタスクが挿入されます。. サブタスクを作成する タスクの1つにサブタスクがある場合は、それらのサブタスクをタスクに簡単に追加できます。タスクの下にサブタスクを追加してから、Tabキーを押してインデントします。 「Shift + Tab」を押してタスクを左に戻す....
Windows Searchで自分のものを探すのに高度なクエリ構文を知っている必要も気にする必要もありませんが、何千もの画像、音楽ファイル、およびビデオがある場合、それは確かに役立ちます。あなたが安全な場所にあなたのものを保存したときにAQSは本当に輝いていますが、その場所がどこにあるかを覚えていないことができます。! 学校のナビゲーション狩猟をやめて、探し始めましょう!新しい外観といくつかの新しいトリック最大限の検索習得のためのデスクトップの使用検索結果を向上させるには、ブール値、日付、およびワイルドカードを使用します。高度なクエリ構文を使用してすべてを検索する 古い文書、電子メール、連絡先、およびスプレッドシートは、多くのデータが混乱すると迷子になることがよくあります。その結果、私たちは特定のファイルがどこにあるかというあいまいな考えを持っていますが、それを見つける方法についての正確な手がかりはありません。そこでAQSが役に立ちます。 AQSの良いところは、その雑然とした部分をすばやく切り取り、検索対象をいくつかの選択ファイルに絞り込むことができることです。. このレッスンでは、AQSについて簡単に紹介しますが、この章では、さらに拡張するために使用できるツールについて説明します。検索を行い、より明確な結果を得ることができます。これは、AQSパラメータに関する最後のレッスンに論理的につながります。. これらのツールには、ブール演算子、日付演算子、およびワイルドカードがあります。これらのツールを使わなくても確実に検索できますが、検索対象を見つけるにはそれで十分ですが、ブール文字やワイルドカードのようなものは検索を強化しファイル検索を大幅に高速化します。アーカイブ済み. ブール演算子について話しましょう この連載の前半でブール演算子について説明しましたが、今度はそれについてさらに詳しく説明しましょう。ブール値を使用すると、検索演算子を組み合わせて結果を狭めたり広げたりすることができます。たとえば、NOTを使用して検索を制限できます。たとえば、すべての画像ファイルを検索できますが、ビットマップファイルは検索できません。一方、音楽ファイルや画像ファイルを検索することもできます。つまり、検索では両方の種類のファイルで結果が返されます。. いくつかのブール演算子を見ていきましょう。ブール演算子は完全に大文字にする必要があり、同じクエリでNOTとORを使用することはできません。. 式 例 使い方 ではない アップルNOTパイ 「pie」ではなく「apple」のインスタンスを検索します - アップルパイ 「apple」のインスタンスを返しますが、「pie」のインスタンスは返しません。 または りんごORパイ 「apple」または「pie」で何かを見つけます 引用符 "アップルパイ" 正確なフレーズ“ apple pie”を見つけます 括弧 (アップルパイ) リンゴまたはパイという用語を任意の順序で含む結果を返します...
Windows Searchシリーズの最後のレッスンに到達しました。論理的には、これまで構築してきたもの、つまり高度なクエリ構文、つまりAQSパラメータで終わります。これらのパラメータとその使用方法を理解すると、検索に必要とされていた追加の検索結果が表示され、最終的には検索マスターとしてすべてのユーザーを獲得できます。! 学校のナビゲーション狩猟をやめて、探し始めましょう!新しい外観といくつかの新しいトリック最大限の検索習得のためのデスクトップの使用検索結果を向上させるには、ブール値、日付、およびワイルドカードを使用します。高度なクエリ構文を使用してすべてを検索する このシリーズを通して、Windows Searchを使って自分のものを見つける方法を学びました。レッスン2は、Windows 7以前のバージョンの[スタート]メニュー、またはWindows 8.1の[スタート]画面のいずれかで、[スタート]機能から検索することのみを目的としていました。これは簡単なことで、ただ単にインデックス付きファイルをすぐに見つけたいという人にとっては、それを避ける理由はほとんどありません。. しかし、レッスン3で学んだように、デスクトップまたはより正確にはファイルエクスプローラから検索すると、インデックスのない場所ですばやく検索することができます。さらに重要なのは、検索ツールリボンを使用すると、このレッスンで学習するのと同じ構文を使用して検索を簡単に絞り込むことができます。. 実際、あなたが本当にあなたの検索を拡張してあなたの能力を構築したいなら、レッスン4はあなたがあなたの検索を洗練するのに使用できるさらに他のツールをあなたに紹介しました。これらのツールには、ブール文字やワイルドカードが含まれています。どちらも、数回キーを押すだけでクエリを絞り込むことができます。. それで、今、私たちはシリーズの終わりに来ました、そして最後に深く掘り下げて、そして私たちがずっと言及してきたように、Advanced Query Syntaxについてすべてを学ぶ時が来ました。このレッスンでは、レッスン4の最後に説明した4つのAQSパラメータ、つまり、店舗、プロパティ、種類、およびコンテンツについて説明します。. 構文:検索クエリの構成方法 AQSを使用して検索を実行するときは、まず検索クエリを使用します。これには1つまたは2つのキーワードを含めることができます。これには、「するかどうか」などの単純なフレーズや「img2467.jpg」などのファイル名を含めることができます。ファイルが存在する場所、ファイルの種類、ファイルのプロパティ. オプションの基準でクエリを書くときは、次の構文を使います。 データストアまたはスコープ:値 ファイルの種類:値 プロパティ:値 これがどのように機能するかを想像するために、 "Led Zeppelin"が含まれている短い(1分から5分)音楽ファイルを探しているとしましょう。その検索は次のようになります。. 検索は、主な検索クエリ "led zeppelin"とそれに続く結果を絞り込むためのオプションの基準で構成されています。 内容=レッドツェッペリン+ファイルの種類=音楽+長さ=短い(1 - 5分) 「Led Zeppelin」のみを検索できますが、これには画像、テキストファイル、およびビデオを含めることができます。必要なのは検索を音楽ファイルのみに制限することですが、その場合、すべてのLed Zeppelin音楽ファイルが欲しくなく、長さが1〜5分のものが欲しいのです。....
Windowsにはさまざまな管理ツールがありますが、それらの半分でも何ができるのかご存知ですか?今回のGeek Schoolでは、これらのツールの使用方法とそれぞれの使用方法についてすべて説明します。. 学校のナビゲーションタスクスケジューラを使用して後でプロセスを実行するイベントビューアを使用した問題のトラブルシューティングディスク管理によるハードドライブのパーティション分割についてProのようにレジストリエディタを使う方法を学ぶリソースモニタとタスクマネージャを使ってPCを監視するシステムの詳細プロパティパネルについてWindowsサービスの理解と管理グループポリシーエディタを使用してPCを調整するWindows管理ツールについて Windowsの管理は、単にユーザーアカウントを作成したり、ときどきdefragを実行したりするだけではありません。キャッシュをクリアしてウイルスがないことを確認するだけではありません。. Windows管理のプロになるには、利用可能なすべてのツール、それらがどのように機能するのか、そしてそれらをどのように使用するのかを知る必要があります。あなたはただタスクマネージャを引き抜いて見ることができないほどボンネットの下でたくさん起こっています。いつパフォーマンスモニタ、またはリソースモニタを使用しますか、それとも代わりにSysInternalsツールに切り替えますか。これらはあなたがプロのようにWindowsを使うために知る必要があるものです. 注意: このシリーズのスクリーンショットのほとんどはWindows 8.1からのものですが、ほぼすべてがWindows 7にも同様に適用できます。特定のバージョン向けのものをすべて試してみます。また、8.1ではなくWindows 8を使用している場合は、すでにアップグレードしておく必要があります。無料です。. 管理ツールにすばやくアクセスする コンピューターオタクとして学ぶことができる最も重要なスキルの1つは、すべてのツールのエキスパートではなく、どのツールを使用する必要があるか、およびどのコンピューターでそのツールに簡単にアクセスするかを知ることです。自分のコンピュータでは、ショートカットや特別な起動ツール、その他の方法をいくつでも使用できます。しかし、あなたがお母さんのコンピュータを修理しようとしているときはどうですか?通常の方法でツールにアクセスする方法を学びたいと思うでしょう. あなたがWindows 8について何をするかと言いなさい、しかしそれはいくつかの強力なWindows管理ツールへのアクセスを本当に簡単にします - ちょうどあなたのマウスを左下の角に動かし、そして右クリックしてコンテキストメニューを出してください。できあがった「パワーツール」メニューには、イベントビューア、ディスク管理、コンピュータ管理など、このシリーズで取り上げる予定のものも含め、あらゆる種類の優れた機能が含まれています。. [コンピュータの管理]パネルには、リストに他の多くの項目が含まれているため、特に便利です。タスクスケジューラ、イベントビューア、パフォーマンスモニタ、デバイスマネージャ、ディスク管理、さらにはサービスパネルを扱うためにその1つのパネルを開くことができます。. ウィンドウの左側にあるこれらすべてのツールにアクセスでき、ツール自体が右側に表示されます。また、左側または右側のペインをオフにして作業用の画面上のスペースを広げたい場合は、ツールバーのボタンを使用することもできます。. それでもWindows 7を使用している場合は、代わりに[スタート]メニューの検索ボックスを使用してこれらのツールすべてに簡単にアクセスできます。または、ファイル名を確認して[ファイル名を指定して実行]ダイアログを使用できます。たとえば、Event Viewerを直接起動するには、RunダイアログまたはStart Menu検索ボックスに次のように入力するだけです。 eventvwr このトリックは、Windows 8、Vista、またはそれを使用している場合はXPでも機能します。そのため、ツールにすばやくアクセスするための最善の方法を学ぶことが本当に役立ちます。私たちはそれらをカバーしながら各ツールを起動する方法を説明することを確認します. このシリーズではこれらのツールなどを取り上げますが、最初に私たちはあなたにやめて多くのツールとその目的を紹介する必要があります。. タスクスケジューラ このツールはWindowsによって内部的に使用され、常に実行するのではなく、時折実行するだけでよい多くのタスクを実行します。最近のバージョンのWindowsに隠された最大の変更点の1つは、常時実行されているサービスの機能の収容から、代わりにスケジュールされたタスクへの移行です。このパネルで独自のタスクを実行するようにスケジュールすることもできます。. これは、通常の自動起動場所を削除したにもかかわらず、どこからも起動していないようなクラップウェアのトラブルシューティングを行うときに確認する非常に重要な場所です。ユーザーが自動起動場所を整理する方法についての知識を深めるにつれて、crapwareは起動場所を隠すことを目的としています。これがその主な目標です。. イベントビューアー ほとんどの人はEvent...
システムのプロパティパネルは、Windowsに永遠に存在してきたものの1つですが、ほとんどの人はそれがすべてどのように機能するのか理解していません。今日のオタク学校のレッスンはそれを説明します. 学校のナビゲーションタスクスケジューラを使用して後でプロセスを実行するイベントビューアを使用した問題のトラブルシューティングディスク管理によるハードドライブのパーティション分割についてProのようにレジストリエディタを使う方法を学ぶリソースモニタとタスクマネージャを使ってPCを監視するシステムの詳細プロパティパネルについてWindowsサービスの理解と管理グループポリシーエディタを使用してPCを調整するWindows管理ツールについて このパネルには、仮想メモリページファイル、システム保護、データ実行保護、プロセッサスケジューリング、環境変数、デュアルブート構成の起動オプションなど、Windowsのいくつかの重要な機能の設定が含まれています。. ほとんどの設定は頻繁に変更する必要があるわけではありません。ほとんどの場合、おそらくデフォルトのままにしておく必要がありますが、なぜ何かが特定の方法で設定されているのかあなたはそれを台無しにする必要があります. システムの詳細設定パネルへのアクセス Windows 8ではシステムパネルへのアクセスはとても簡単です。スタートボタンまたはスタートコーナーを右クリックしてメニューからシステムを選択することができるからです。. 代わりにWindows 7を使用している場合は、[コントロールパネル]から[システム]ページを参照するか、[コンピュータ]を右クリックして[プロパティ]を選択します。どちらを使っても同じ場所、システムパネルに移動できます。. そこから、左側にあるシステムの詳細設定リンクをクリックします。. ちょっと奇妙に思えるかもしれませんが、WindowsはSystem Propertiesダイアログの真ん中のタブに直接開きます。これは、最初の2つのタブがそれほど面白くないためです。. 詳細設定タブ [詳細設定]タブには、パフォーマンス、ユーザープロファイル、スタートアップ、環境変数など、さまざまなものがあります。平均的なユーザーはここで調整する必要はありませんが、特定の状況下で必要となる可能性があるいくつかの良い構成変更があります。. [パフォーマンス]セクションの[設定]ボタンをクリックすると、たくさんのオプションが表示されます。[視覚効果]セクションでは、その他のアニメーションや、Windowsの外観を美しくするためのものすべてを微調整できます。変更する正当な理由がない限り、Windowsに任せることをお勧めします。 (個人的には、迷惑な最小化アニメーションは常に無効にしていますが、他の人はそのままにしておきます). [詳細設定]タブには、もう少し説明が必要なオプションがあります。プロセッサスケジュール機能を使用すると、プログラムまたはバックグラウンドサービスを選択できます。簡単に説明すると、デスクトップシステムを実行している場合は、最高のパフォーマンスを得るためには常にこの設定を「プログラム」のままにしておく必要があります。. 量子とスレッド より長く、より穏やかな説明は、この設定がレジストリのWin32PrioritySeparation値を制御し、それがWindowsが変数Quantumsを使用するかどうかを制御するということです. Windowsアプリケーションとプロセスは内部的にスレッドに分割されます。スレッドは、プロセッサ上で実行されている実際の作業単位です。 Windowsはこれらのスレッドを管理して、Windowsが別のスレッドに切り替える前に、すべてのアプリケーションスレッドが特定の時間プロセッサ上で実行される機会を確保します。これは、Windowsが一度に複数のアプリケーションを実行できる方法の基盤です。. クォンタムは、同じ優先順位を持つ別のスレッドが実行を許可されるまでに、Windowsがスレッドの実行を許可する時間の長さです。クォンタム値は、可変クォンタムまたは固定クォンタムが許可されているかどうかなど、さまざまな値の影響を受ける可能性があります。これが、この設定によって制御されます。. プログラム [プロセッサのスケジュール]を[プログラム]に設定すると、Windowsは可変クォンタムを有効にし、最前面ウィンドウに接続されているスレッドに高い優先順位と長いクォンタムを割り当てます。フォアグラウンドアプリケーションはCPUからリソースの大部分を取得し、他のスレッド間で切り替えるとバックグラウンドで更新されるものに対してUIの反応が速くなるため、これはデスクトップユーザーにとっては良いことです。. バックグラウンドサービス ラジオボタンをこの値に変更すると、Windowsは固定された(そしてより長い)クォンタム長を使用して、すべてのプロセスがほぼ同じ時間(少なくとも同じ優先順位である場合)になるようにします。システムサービスが同じ優先順位に設定され、他のすべてが等しい場合、システムサービスは同じ時間がかかるため、これはサーバーまたはサーバーとして実行されているワークステーションにとってははるかに優れています。. 注意: これは、これがどのように機能するのか、その他多くの要因が関係していることを過度に単純化した説明ですが、これが基本的な考え方です。. 仮想メモリ ページファイルを完全に無効にするか、ページファイルを本当に巨大なものにするか、またはその間のどこかにすることは、何年も前から本当に人気がありました。そして、ページファイルを複数のディスクに分割したり、システムドライブからそれを削除しなければならないと主張した人たちが全員いました....
今日のGeek Schoolでは、Process Monitorユーティリティを使用して内部でのぞき見をしたり、お気に入りのアプリケーションが実際に何をしているのか、アクセスしているファイル、レジストリキーについて説明します。使うなど. 学校のナビゲーションSysInternalsツールとは何ですか??プロセスエクスプローラについてProcess Explorerを使用したトラブルシューティングと診断プロセスモニタについてProcess Monitorを使用したトラブルシューティングとレジストリハッキングの発見自動実行を使用して起動プロセスとマルウェアを処理するBgInfoを使ってデスクトップにシステム情報を表示するPsToolsを使用してコマンドラインから他のPCを制御するファイル、フォルダ、ドライブの分析と管理ツールをまとめて使用する 数日かけて行ったProcess Explorerユーティリティとは異なり、Process Monitorはコンピュータ上で発生するすべてのものを受動的に表示することを目的としており、プロセスを強制終了したりハンドルを閉じるためのアクティブなツールではありません。これは、Windows PCで発生したすべてのイベントについて、グローバルログファイルを覗いてみるのと同じです。. お気に入りのアプリケーションが実際にどのレジストリキーに設定を保存しているのかを知りたいですか。サービスがどのファイルにどの程度の頻度でアクセスしているかを把握したいですか。アプリケーションがいつネットワークに接続しているのか、または新しいプロセスを開いているのかを確認したいですか。救助するのはProcess Monitorです. レジストリハッキングに関する記事はこれ以上作成していませんが、最初に起動したときにはProcess Monitorを使用してどのレジストリキーにアクセスしていたのかを確認し、そのレジストリキーを微調整してどうなるかを確認しました。誰もがこれまでに誰も見たことがないレジストリハックをどのように見つけ出したのか不思議に思ったことがあるのであれば、それはおそらくProcess Monitorによるものです。. Process Monitorユーティリティは、FilemonとRegmonという2つの異なる旧式のユーティリティを組み合わせて作成されました。これらは、名前が示すとおりファイルとレジストリの動作を監視するために使用されていました。これらのユーティリティはまだ入手可能であり、また特定のニーズには適しているかもしれませんが、Process Monitorは大量のイベントをより適切に処理できるように設計されているため、Process Monitorを使用するほうがはるかに適しています。. Process Monitorは、それらすべてのイベントをキャプチャするために内部にカーネルドライバをロードするため、常に管理者モードを必要とすることも注目に値します。 Windows Vista以降では、UACダイアログが表示されますが、XPまたは2003では、使用するアカウントに管理者権限があることを確認する必要があります。. プロセスモニタがキャプチャするイベント Process Monitorは大量のデータをキャプチャしますが、PC上で発生するすべてのものをキャプチャするわけではありません。たとえば、Process Monitorは、マウスを動かしても構いませんし、ドライバが最適に動作しているかどうかもわかりません。どのプロセスが開いていてコンピュータのCPUを無駄にしているかを追跡するのではありません。結局のところ、それがProcess Explorerの仕事です。. それがすることはそれらがファイルシステム、レジストリ、あるいはネットワークを通して起こるかどうか、特定のタイプのI /...
私たちのGeek Schoolシリーズのこのレッスンでは、Process Explorerについて説明します。おそらく、SysInternalsツールキットの中で最も使用されている便利なアプリケーションです。しかし、あなたはこのユーティリティをどれほどよく知っていますか。? 学校のナビゲーションSysInternalsツールとは何ですか??プロセスエクスプローラについてProcess Explorerを使用したトラブルシューティングと診断プロセスモニタについてProcess Monitorを使用したトラブルシューティングとレジストリハッキングの発見自動実行を使用して起動プロセスとマルウェアを処理するBgInfoを使ってデスクトップにシステム情報を表示するPsToolsを使用してコマンドラインから他のPCを制御するファイル、フォルダ、ドライブの分析と管理ツールをまとめて使用する タスクマネージャおよびシステムモニタアプリケーションであるProcess Explorerは、2001年以来使用されていました。また、Windows 9xでも動作するようになりましたが、最新バージョンはXP以上をサポートしています。ウィンドウズそれはトラブルシューティングプロセスを扱うための事実上の標準です. だからプロセスエクスプローラは何ができるか? これは決して網羅的なリストではありませんが、より良い機能のいくつかは以下を含みます。このアプリケーションには多くの機能があり、それらの多くはインターフェースの奥深くに埋め込まれています。驚くほどそれはまた非常に小さいファイルです. デフォルトのツリービューには、プロセス間の階層的な親の関係が表示され、プロセスを一目でわかりやすくするために色を使用して表示されます。. プロセスの非常に正確なCPU使用率の追跡. タスクマネージャの代わりに使用できます。これは、XP、Vista、およびWindows 7で特に役立ちます。. CPU、ディスク、GPU、ネットワークなどを監視するために複数のトレイアイコンを追加できます。. どのプロセスがDLLファイルをロードしたかを知る. どのプロセスが開いているウィンドウを実行しているかを把握. どのプロセスがファイルまたはフォルダを開いてロックしているかを把握する. スレッド、メモリ使用量、ハンドル、オブジェクト、その他知っておくべきことなど、あらゆるプロセスに関する完全なデータを表示します。. 選択したプロセスによって開始されたプロセスも含めて、プロセスツリー全体を強制終了できます。. プロセスを中断し、すべてのスレッドを凍結して、スレッドが何もしないようにすることができます。. プロセス内のどのスレッドが実際にCPUを使い果たしているかを確認できます。. 最新バージョン(v16)ではVirusTotalがインターフェースに統合されているため、Process Explorerを終了せずにウイルスのプロセスをチェックできます。. アプリケーションに問題がある、またはコンピュータに何か問題が解決しない、または特定のDLLファイルが何のために使用されているのか把握しようとしているときはいつでもProcess Explorerがその仕事のためのツールです。. ツリービューについて Process Explorerを初めて起動すると、すぐにたくさんの視覚的なデータが表示されます。各プロセスの数値を使用したCPUとRAMの使用量など、コンピュータで実行されているプロセスの階層ツリービューがあります。ツールバーの上部に小さなアクティビティグラフがいくつか表示され、CPU使用率が表示されます。クリックすると別のウィンドウに表示されます。....