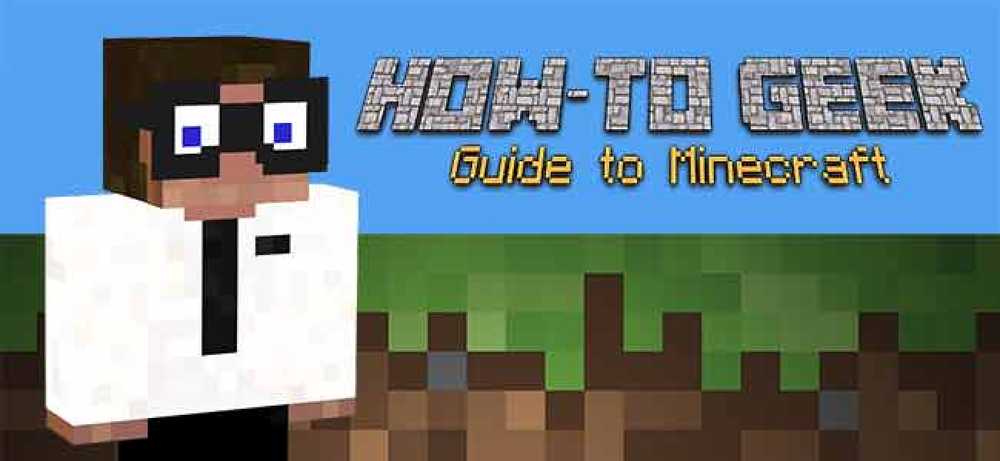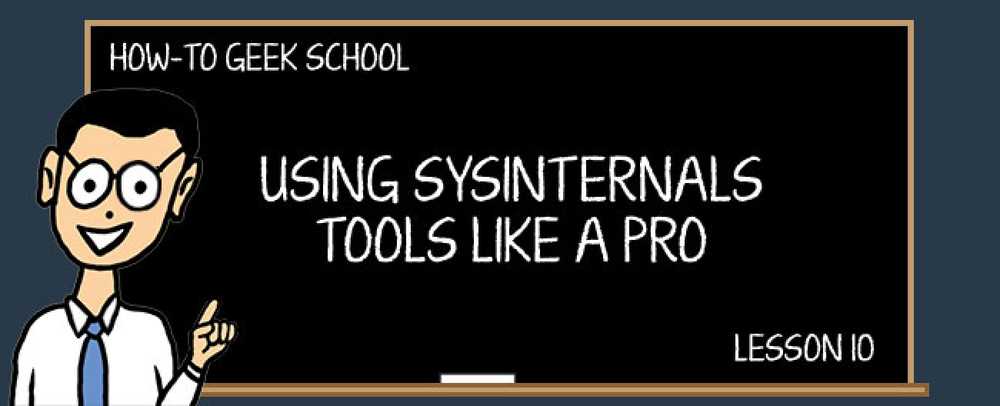あなたはあなたの最初の避難所を建設し、最初の夜を生き延びました。文字通り、ゲームを掘り下げる時が来ました。今日のレッスンは、あなたの最初の重要なリソースを手に入れるための採掘、身を守ること、そしてあなたのメインベースからの探求に焦点を当てています. 学校のナビゲーションMinecraftをはじめよう新旧のコンピュータでMinecraftのパフォーマンスを向上させるMinecraftのバイオームに出会うMinecraftの構造を探るMinecraftの暴徒に会うMinecraftのゲームモードを探るサバイバルモードであなたの最初の夜を生き残るあなたの最初の地雷、装甲、そしてさらなる探査高度採鉱と魅惑の魔法私は農家です、あなたは農家です、私たちは農家ですすべてRedstoneによるエンジニアリングカスタムMinecraftマップの作成カスタムマップのダウンロードとインストールローカルマルチプレイヤースキンとカスタムプレイヤースキンの設定Minecraftマルチプレイヤーサーバーの探索 サバイバルモードの重要な機能の1つは採掘です。マイニングをしなくてもゲームをプレイできます(そしてマイニング経験なしでゲームをプレイすることによって自分自身に挑戦することを好むプレイヤーもいます)が、サバイバルモードエクスペリエンスの中核はあなたが資源を深く掘り下げることを強く勧めます。地面に閉じ込められた豊富な鉄と石炭(そしてその後、ダイヤモンド、金、そして他の稀な鉱石)へのアクセスがなければ、ゲームは非常に困難です。. あなたがより高い耐久性のためにあなたの道具を、より高いダメージのためにあなたの武器を、そしてあなたを攻撃することに興味を持っている無数のクリーチャーからあなた自身をよりよく守るためにあなたの防具をアップグレードすることができるのです. あなたの最初の単純な採掘経験が提供する基本的なアップグレードはあなたが分岐して探検するのに必要な道具をあなたに提供するでしょう:あなたが必然的に燃えるあなたが必然的に燃える松明の山のためのより良い武器/装甲とたくさんの石炭. 私たちの最初のマイニング経験を使って、マイニングの基本的なルールを調べましょう。後のレッスンでは、高度なマイニング手法について説明します。しかし今のところ、私たちが掘り始め、鉱山労働者のスターターキットに相当するものを構築するための基礎資料を手に入れることが重要です。. あなたの最初の鉱山を始める アップグレードされたツールと私たちがこれまでに集めたどんな貴重な戦利品でも隠れていたので、今度はゲームの名前の由来、つまりマイニングに取り掛かりましょう。あなたの新しい正面玄関および居間から離れてあなたの避難所の後ろからトンネルを掘り始めなさい。予備の木材がある場合は、このトンネルの扉をたたくことをお勧めします。問題が発生して帰宅する必要がある場合は、いわゆる門を密閉する方法があります。. さらに、余分なつるはし、松明、そして食べ物があることを確認してください。掘り下げて時間を見失うのは簡単です。 3日間連続してトンネリングしていることに気付いたら(つまり、ゲーム内での日数が予想を超えてもこのゲームが好きにならないのでない限り)、間違いなく何かに集中したいと思うでしょう。周囲を明るく保ち、暴徒があなた自身のトンネルであなたを産みそして攻撃するのを防ぐためにトーチを置いてください。それはMinecraftの基本的なルールで、悪意のある人々が出現したくない場合はどこでも、松明で照らします. 数ブロック戻ってトンネルを掘った後、つるはしで下に向かって彫り始め、初歩的な階段を作ります。私たちの目標は、石炭、鉄、そしてもっと貴重な鉱石が地下にあるので、地面から逃げることです。. 石炭と鉄がどれだけ豊富にあるか、そしてそれらが表面にどれだけ近いかを考えると、私たちが階段の始まりを掘り下げながら両方を見つけることは驚くことではありません。. このような小さな石炭のポケットが見つかったら、小さな静脈を使い果たすまで回してください(石炭の静脈はゲーム内で最大で、数ブロックから最大64個まで可能です)。. 黄金律を覚えておいてください。(真っ暗な穴に落ちて、すぐに死んだり、新しい洞窟の墓にある生き物によって生きて食べられたりするような気がしない限り)決して真っ直ぐに掘ってはいけません。これが私たちの階段プロジェクトのほんの一例です。. 階段を踏むのではなくトンネルを掘り下げるとしたら、その穴の中に急落したはずです。しかし、そのような穴と同じくらい危険ですが、それらは2つのことを意味する洞窟システムへの開口部です:露出した石炭の静脈のような露出した鉱物の静脈への簡単なアクセスともちろん、これらのゾンビのような敵対的な暴徒にぶつかる危険性未踏の洞窟から墜落する. 露出した洞窟の中をちょっと飛び回ると、大量の石炭とかなりの量の鉄が現れます。あなたがそのような幸運な山を越えてつまずくならば、あなたができるだけ多くつかみ、あなたの避難所に戻ってください。鉄、石炭、洞窟にぶつかってすぐに探索できない場合は、階段を建て続けることを恐れないでください。より深い地雷は有用であり(そして私たちは高度な鉱山レッスンでそれらをさらに探求するでしょう)それであなたはただそのプロジェクトで頭が良くなるでしょう. あなたがそれをあなたが石刀とつるはしにあなたの石刀とつるはしのあなたのセットをアップグレードするのに必要とする最小であるようにあなたが少なくとも10の鉄鉱石ブロックを見つけるまで採掘を目指してください。あなたがあなたの冒険をより安全に保つために装甲の鉄のスーツを作りたいと思うならば、そして我々はあなたがそうするように強くあなたに勧めます、あなたは完全なセットのために24の鉄鉱石ブロックが必要です。さあ、避難所に戻って、防具と優れた道具を自分で作る方法を紹介しましょう。. その後、より良いツールを構築し、採掘作業を拡大するにつれて、風車や枝のようなパターンで岩石を掘るような、より高度な採掘技術を使い始めることができます。あなたの鉱石発見の成功率を最大にするために - 古い空中テレビのアンテナのように。しかし、今のところ、あなたが見つける石炭と鉄鉱石のポケットに感謝してください。彼らは将来の富への道を切り開いています。. 私たちは心のすべての鍛冶屋です 避難所に戻って、燃料として石炭を使って鉄鉱石を炉に投げ込み、少し待ちます。昼間であれば、外出して木を狩るか集めることができます。あなたが水面に戻ったときに夜間であるならば、我々はいくらかの食物を調理するためにそして/またはあなたの胸の中であなたの戦利品を選別するためにぶら下がって2番目の炉を作ることを勧めます。あなたが地下旅行を生き残り、それを生き返らせたならば、あなたの肌を救うために鎧とただの石刀なしで外を走り回ってあなたの最初か二番目の夜に運命を誘惑する必要はありません。! 製錬プロセスの結果は、素敵な光沢のある鉄のインゴットです。炉の中に少し積み上げて、それからそれらを引き抜いてクラフトを作ります。鉄の道具のレシピは石の道具のレシピと同じで、ゲームの後半でより良い材料を入手しても変わりません。. これらのレシピに加えて、これらはあなたが自分自身をよりよく保護するために作らなければならない装甲の部分のためのレシピです:ヘルメット、胸当て、レギンスとブーツ. ところで、前のレッスンで牛や馬から手に入れることができる、このレシピを皮革で使用することで、皮革製の装甲を作ることができますが、これはゲームで最も弱い装甲です。鉄はゲーム内で2番目に強い装甲です。そのため、シェルターで作業して鉄を見つけるために最初の鉱山を始めることができる場合、24個の革を集めるのに時間を費やす価値はありません。後でダイヤモンドを見つけるのに十分な深さまで採掘したときに、このレシピを使って非常に丈夫なダイヤモンドアーマーを作ることができます。. あなたの新しい防具と刀を投げた後、F5を押して適切に装備されたあなたの新しい家に自分を称賛してください: ちょうどその人を見てください、炉が燃えている彼の小さなホビットホールのバグとしてぴったり。それは実に居心地の良いです! いったん避難所を確保し、食料を探し出し、そして石炭や鉄のような資源を確保するためにあなたの最初の単純な鉱山に取り組み始めたら、サバイバルブートキャンプの基本を完成するためにやるべきことは本当にただ1つあります。. 家はあなたがあなたの頭を置く場所です ベッドはサバイバルモードの装飾以上のものです。サバイバルモードでベッドで眠ると、2つのことが起こります。夜が過ぎると(つまり、10分間のモンスターの弾幕を飛ばして避難所で立ち往生するようになります)、スポーンポイントを最後に寝たベッドにリセットしますあなたの死の時にもまだベッドが存在すると仮定し、そうでなければあなたは元の産卵場所に戻る....
学校
SysInternalsシリーズの最後は終わりです。最初の9つのレッスンではカバーしなかった小さなユーティリティについて説明して、すべてをまとめます。このキットには間違いなくたくさんのツールがあります. 学校のナビゲーションSysInternalsツールとは何ですか??プロセスエクスプローラについてProcess Explorerを使用したトラブルシューティングと診断プロセスモニタについてProcess Monitorを使用したトラブルシューティングとレジストリハッキングの発見自動実行を使用して起動プロセスとマルウェアを処理するBgInfoを使ってデスクトップにシステム情報を表示するPsToolsを使用してコマンドラインから他のPCを制御するファイル、フォルダ、ドライブの分析と管理ツールをまとめて使用する Process Explorerを使用してシステム上の手に負えないプロセスをトラブルシューティングする方法と、Process Monitorを使用して内部で何が行われているのかを確認する方法を学びました。マルウェア感染に対処するための最も強力なツールの1つであるAutorun、およびコマンドラインから他のPCを制御するためのPsToolsについて学びました. 今日は、ネットワーク接続の表示からファイルシステムオブジェクトに対する有効なアクセス許可の確認まで、あらゆる目的に使用できるキットの残りのユーティリティについて説明します。. しかし最初に、問題を解決するためにいくつかのツールを一緒に使用して何が起こっているのかについて調査するために、仮想のシナリオ例を見ていきましょう。. どのツールを使うべきか? 仕事のためのツールが1つだけであるとは限りません - それらをすべて一緒に使用することをお勧めします。ここでは、調査に取り組む方法についての考えを示すシナリオの例を示します。何が起こっているのかを特定する方法はいくつもあることに注目する価値があります。これは説明の手助けになる簡単な例にすぎず、従うべきステップの正確なリストではありません。. シナリオ:システムの実行速度が遅く、マルウェアが疑われる 最初にすべきことは、Process Explorerを開いて、どのプロセスがシステム上のリソースを使い果たしているかを確認することです。プロセスを特定したら、Process Explorerの組み込みツールを使用して、プロセスが実際に何であるかを検証し、それが正当であることを確認し、必要に応じて組み込みのVirusTotal統合を使用してそのプロセスをスキャンします。. このプロセスは実際にはSysInternalsユーティリティですが、そうでない場合は、チェックします。. 注意: マルウェアの可能性があると本当に思われる場合は、トラブルシューティングの際にそのコンピュータのインターネットアクセスを切断または無効にすることをお勧めしますが、最初にVirusTotal検索を実行することをお勧めします。そうでなければ、そのマルウェアはより多くのマルウェアをダウンロードするか、より多くのあなたの情報を送信するかもしれません. プロセスが完全に正当なものである場合は、問題のあるプロセスを強制終了するか再起動して、それが偽物であることを指で確認してください。そのプロセスをもう開始したくない場合は、それをアンインストールするか、またはAutorunsを使用して起動時にプロセスがロードされないようにすることができます。. それでも問題が解決しない場合は、Process Monitorを取り出して、すでに識別しているプロセスを分析し、それらがアクセスしようとしているものを把握する必要があります。これにより、実際に何が起こっているのかを知ることができます。おそらく、プロセスが存在しないレジストリキーまたはファイルにアクセスしようとしているか、アクセスできない、または単にすべてのファイルをハイジャックしようとしています。そして、そうすべきではないと思われる情報にアクセスしたり、正当な理由もなくドライブ全体をスキャンしたりするなど、多くのスケッチ的なことを行います。. さらに、アプリケーションが本来あるべきものではないものに接続していると思われる場合(これはスパイウェアの場合には非常に一般的です)、TCPViewユーティリティを使用してそうであるかどうかを検証します。. この時点で、プロセスはマルウェアまたはクラップウェアであると判断したかもしれません。いずれにせよあなたはそれを望んでいません。それらがコントロールパネルの[プログラムのアンインストール]リストに表示されている場合でも、アンインストールプロセスを実行できますが、表示されない、または正しくクリーンアップされないことがよくあります。これは、Autorunsを引き出して、アプリケーションがスタートアップに接続しているすべての場所を見つけ、そこからそれらを無効にしてから、すべてのファイルを無効にするときです。. システムのフルウイルススキャンを実行することも役に立ちますが、正直に言うと…アンチウイルスアプリケーションがインストールされているにもかかわらず、ほとんどのクラップウェアとスパイウェアがインストールされます。私たちの経験では、ほとんどのアンチウイルスは喜んで「オールクリア」と報告していますが、あなたのPCはスパイウェアやクラップウェアのせいでほとんど動作していません。. TCPView このユーティリティは、コンピュータ上のどのアプリケーションがネットワーク上のどのサービスに接続しているかを確認するのに最適な方法です。この情報の大部分は、netstatを使用してコマンドプロンプトで表示することも、Process Explorer / Monitorインターフェースに埋め込むこともできますが、TCPViewを開いて何に接続しているのかを確認する方がはるかに簡単です。....
Wordを使用すると、単にグラフィックを挿入または配置する以上のことを実行できます。このシリーズの4回目のレッスンでは、画像、SmartArt、スクリーンショット、および[挿入]タブにあるその他の項目など、Wordのグラフィックデザイン機能に焦点を当てます。. 学校のナビゲーションインタフェース、フォント、およびテンプレート段落の書式設定とリストの作成テーブルと他の書式設定コントロール写真、図形、グラフィックスを扱うスタイルとドキュメントのテーマをマスターする これらの機能は、実際の白黒のテキスト文書に命を吹き込みます。簡単な絵や図表を使って、あなたの学用論文をめっちゃからええへと変えることができます!幸いなことに、あなたのポイントをよりよく説明するために画像を追加することができる方法はたくさんあります。. レッスンを少し変更し、Word 2013で複数の言語を使用する方法について説明します。. 画像とマルチメディア あなたはWordを単なるワードプロセッシングプログラムとして考える必要はありません。それはいくつかのかなり気の利いたページレイアウトを行うための必要なツールを持っています。 Adobe InDesignのようなプロフェッショナルなページレイアウトプログラムとしては、機能が完全ではなく、堅牢でもありません。ツールボックスの内容と使い方を知っていれば、プロ並みの結果を得ることができます。. 写真とオンライン写真 「写真」と「オンライン写真」は同じ目標を達成します。唯一の違いは、 "Pictures"はローカルに写真を挿入できることを意味し、 "Online Pictures"はOffice.com、Bing、OneDrive(以前のSkyDrive)のクリップアートなど、インターネットベースのソースから画像を挿入できることです。. FacebookのプロフィールやFlickrから写真を挿入することもできますが、挿入したい写真をコンピュータに保存し、Officeをこれらのプロフィールに接続したくない場合はそこから挿入することもできます。. 画像ツール いつものように、Word文書の図や要素の場所を編集したいときは、それをクリックすると適切なタブがリボンに表示されます。. 写真の場合、そのタブは「写真ツール」です。ここで、写真にあらゆる種類の修正をその場で加えることができます。たとえば、明るさやコントラスト、色を修正したり、境界線を追加したりできます。. あなたがどこに配置し、どのようにテキストを折り返すかはまたあなたの文書をフォーマットする際に大きな役割を果たします. ここでそれらのコントロールを見ます。私たちの文書では、Wordがオンラインでの公開に向けた最後のステップではないので、ワードラップや位置付けについてあまり心配していません。ただし、PDFや印刷物の出版物など、WYSIWYG(あなたが見るものはあなたが得るものです)を作成するのであれば、これらのことは間違いなく重要です。. また、写真のサイズ変更、回転、移動など、写真をインラインで変更する方法がいくつかあります。次の図では、これらのコントロールがわかります。これらのコントロールの多くは、よく知っているはずです。. 文書内の画像をクリックすると、各隅にボックスが表示されます。これによって、写真のサイズを変更できます。上部中央の円形の矢印は、これをつかんで写真を自由に回転させることができます。画像を移動するには、ポインタが4つの矢印になるまで画像の上にマウスを移動してから、画像をクリックして好きな場所にドラッグします。. 最後に、小さい「レイアウトオプション」ボタンをクリックすると、リボンに移動せずにテキストの折り返しを変更できます。. “ Layout Options”の下部にある“ See more…”をクリックすると、本格的な“ Layout”ダイアログが開きます。. リボンの[レイアウト]ダイアログの[サイズ]タブでは、ウィングに完全に依存するのではなく、写真のサイズを変更、回転、拡大/縮小することができます。...
Windowsタブレットまたはタッチスクリーンを備えたデバイスをお持ちの場合は、Windows 8.1の新しいPC設定を使用するように調整する必要があります。 PC設定により、ユーザーは数回のタップ(またはクリック)で、Windowsの管理およびカスタマイズを大量に行うことができます。. 学校のナビゲーションそれは何ですかそしてそれがなぜ重要なのか?スタート画面を自分のニーズに合うようにするスタート画面をカスタマイズするWindowsストアおよびWindowsストアアプリの使用PC設定を操作するアカウントの操作と同期設定の確認検索、アプリ、その他の検索その他の設定基本管理用のWIN + Xメニューの使用Windows 8.1の残りの部分 PCの設定では、指を使ってデバイスを操作しようとすると、面倒な作業が大幅に軽減されます。彼らはそうでなければマウスや同様のポインティングデバイスによって与えられる多くの正確さを必要としない大きなターゲットを提供します. PCの設定についてはすでに少し話しましたが、これについてはHow-To Geekで既に説明しています。したがって、このレッスンの目的は実際にPCの設定を見直すことです。私たちが話しているもの各設定をハッシュ化して上から下に説明するために、滞在したり過度の時間を費やすことは意図していません。代わりに、それぞれが何をするのかを簡単に指摘し、可能であればデスクトップオプションを提示します。. PC設定はかなりの数のカテゴリにわたりますが、最初に始めたいのはPCとデバイスです。これは、デバイスとデバイスの動作の広い範囲をカバーしています。ロック画面の設定についてはすでに説明しました。残りのPCとデバイスの設定に進みますので、最後には、PCの設定に精通していて、コンピューターを効果的に管理できます。. コントロールパネルを使用しない理由? 指でコントロールパネルを使用しようとするのは悪い考えです。実際、デスクトップ環境全体としては、敵対的です。退屈ではないにしても、ほとんどの場合、ターゲットを正確にタップすることは困難です。これがコントロールパネルの中でより明白であるところはどこにもありません。. たとえば、多くのWindowsユーザーが非常によく知っていると思われる「ディスプレイ - >画面の解像度」コントロールパネルを考えてみましょう。最近のWindowsバージョンではほとんど変わっていませんが、まだ完全に機能していますが、数字でそれを操作してみてください。. 次に、これをPC設定の同等物と比較してください。ここでは大きなターゲットを提供しているので、情熱的にタップして行方不明にしたり間違ったターゲットを叩いたりすることのフラストレーションなしに効率的に変更を加えることができます。. Windows 8.1にこの機能が追加されていないと、タッチ対応デバイスではほとんど役に立ちません。. PCとデバイスを使用してデバイスを効果的に制御する PC設定にはたくさんのことが起こっているので、私たちはすぐに掘り下げてあなたの周りにあなたを見せ始めたいと思います。可能な場合はいつでも、コントロールパネルに相当するものを表示するので、自分で比較を行うことができます。. その名前が示すように、PCとデバイスは主にシステムに関連しています。それぞれの要点とそれを使ってできることを簡単に説明しましょう。. ロック画面 前のレッスンで画面のロック設定について説明しましたので、さらに完全に分類するためにそれに目を向けることができます。一言で言えば、これらのオプションを使用すると、デバイスのロック画面の外観と動作を選択できます。. 表示 コンピュータの解像度をこれまでに調整したことがあれば、表示設定が基本的に何を達成しているかがわかります。タブレットまたはタッチスクリーン搭載のラップトップを使用している場合は、これらの設定を使用してディスプレイの解像度と向きを変更できます。. この設定はコントロールパネルのものと非常によく似ているので、理解して使うのはとても簡単なはずです。 2番目のディスプレイまたはプロジェクトを別のディスプレイにすばやく追加したい場合は、レッスン2で前述したように、DevicesチャームのProject機能を使用するだけでよいことに注意してください。. デバイス [デバイス]設定では、システムに周辺機器を追加したり、それらを削除したりできます。通常、新しいデバイスを接続すると、自動的に検出されてドライブがインストールされます。それが起こらない場合は、「デバイスを追加」ボタンをタップしてください。そうすればうまくいけば検出されます....
このレッスンでは、Windowsユーザーアカウントとアカウント設定、つまり[コントロールパネル]でできることと[PC設定]で今しなければならないことに焦点を当てて、PC設定のツアーを続けます。. 学校のナビゲーションそれは何ですかそしてそれがなぜ重要なのか?スタート画面を自分のニーズに合うようにするスタート画面をカスタマイズするWindowsストアおよびWindowsストアアプリの使用PC設定を操作するアカウントの操作と同期設定の確認検索、アプリ、その他の検索その他の設定基本管理用のWIN + Xメニューの使用Windows 8.1の残りの部分 Windows 8では、システムユーザーアカウントに大幅な変更が加えられました。実際、多くの点でそれらは今では完全に異なっています。たとえば、マイクロソフトのアカウントを取ります。デスクトップを「持ち歩く」ためには、プロファイルを外部ディスクやリムーバブルメディアなどにエクスポートしてから別のコンピュータに転送する必要がありました。. Microsoftアカウントを使用すると、ユーザー名とパスワードを使用してコンピューターにサインインするだけで、すべての設定、環境設定、さらにWindowsストアアプリをデスクトップからタブレット、ノートパソコン、ノートパソコンにシームレスに移動できます。. サインインする方法も新しくなりました。これは、特にタッチデバイスでは、単に写真やPINを使用してログインできるようになったことを意味します。オンスクリーンキーボードを使用する必要がない場合は、ずっと簡単です。あなたのパスワード. 最後に、物事をまとめるために、OneDriveの設定と、それらを使用することにした場合にそれらがローミングプロファイルにとって重要な理由について説明します。それでは、アクセスのしやすさについて簡単に検討します。それでは始めましょう、カバーすることがたくさんあります! Windowsユーザーアカウントとアカウント設定 従来、Windowsのユーザーアカウントはコントロールパネルで処理されていました. Windows 8.1はここで見つけたほとんどの機能を移動または削除してPCの設定に転送します。まだここでできることは基本的なものか、かなり進んだものです。たとえば、私たちは、ほとんどのWindowsユーザーがファイル暗号化証明書と環境変数に煩わされることは決してないと賭けています。. ユーザーアカウントコントロールパネルがPC設定と同等の機能を提供する唯一のものは、ユーザーアカウントコントロール設定を変更する機能です。. UAC? ユーザーアカウント制御について簡単に説明し、それがどのようなものであるか、またどのように無効または無効にするかを理解してください。 UACは、次の基準に従って変更しようとしたときに警告を表示して、ユーザーと有害なプログラムがコンピューターを損傷するのを防ぐように設計されています。 アプリがソフトウェアをインストールしようとしたり、コンピュータを変更しようとしたり、Windowsの設定を変更しようとしたときに常に通知する. アプリがコンピュータを変更しようとしたときにのみ通知されます。これはデフォルト設定です. アプリがコンピュータを変更しようとしたがデスクトップを暗くしない場合にのみ通知します。これはパフォーマンス設定です。 UACが警告を出してもデスクトップは暗くならないことを除いて、結果は同じです。. スライダを「通知しない」に設定した場合、UACはオフになり、潜在的な変更について警告は表示されません。. これはお勧めしません. ハウツーオタクスクールは、ユーザーアカウント制御による災害防止に関する全レッスンを提供しています。ぜひチェックしてください。! アカウント設定 アカウントPCの設定に本気で注目しましょう。 Windowsの進化のこの時点で、アカウント管理は多かれ少なかれここに移転したので、アカウントの作成と管理のためにこれを使うことに慣れてください. アカウントの各部分を見ていき、ローカルアカウントとMicrosoftアカウントの違いや、システムがデバイスをロックするためのさまざまな方法など、いくつかのことを説明しましょう。. 貴方のアカウント...
このオタクスクールクラスでは、Windowsベースのネットワークでファイルやプリンタなどのリソースを共有することについて知っておく必要があることすべてを説明します。. レッスン1:ユーザアカウント、グループ、権限、および共有におけるその役割このハウツーオタクスクールクラスは、少なくとも1つのWindows PCまたはデバイスを使用して、独自のホームネットワークを持つ人々を対象としています。最終的な目的は、オペレーティングシステムに関係なく、Windowsで共有を設定し、ファイル、フォルダ、およびデバイスをホームネットワーク内の他のPCまたはデバイスと共有できるようにするために必要な知識を提供することです。.レッスン2:ネットワーク共有の基本概念このレッスンでは、ネットワーク、ワークグループ、コンピュータ名、IPアドレス、ネットワークの場所、ホームグループの概念について学びます。私たちの目的は、あなたがこれらの概念が何であるか、そしてネットワーク共有におけるそれらの役割が何であるかを理解することです。.レッスン3:ネットワーク共有設定のカスタマイズこのレッスンの目的は、Windowsで利用可能なすべてのネットワーク共有設定とその機能について説明することです。簡単そうですね。残念ながらそうではありません.レッスン4:パブリックフォルダーを使用して他のユーザーと共有するこのレッスンの目的は、パブリックフォルダの概念、その内容、および機能について説明することです。お分かりのように、このフォルダは、同じコンピュータを使用している他の人との共有にも、ネットワーク上の他の人との共有にも使用できます。.レッスン5:ホームグループとの共有このレッスンの目的は、Homegroupの概念とそれがネットワーク共有にどのように機能するかについて完全に理解することです。.レッスン6:共有ウィザードを使用したネットワークとの共有このレッスンの目的は、Windowsの「共有ウィザード」とは何か、その機能、およびネットワーク共有での使用方法を詳しく説明することです。.レッスン7:高度な共有を使用したネットワークとの共有このレッスンの目的は、「高度な共有」の概念とそれがWindowsでどのように機能するかを説明することです。.レッスン8:ネットワークドライブとネットワークロケーションの操作方法このレッスンの目的は、ネットワークドライブとネットワークの場所とは何か、それらが何をするのか、なぜそれらが便利なのか、そしてそれらをどのように使用するのかを説明することです。.レッスン9:ネットワーク上で他の人とデバイスを共有する方法このレッスンの目的は、プリンタと外付けハードドライブをネットワーク上の他のユーザーと共有する方法を説明することです。.レッスン10:ネットワーク上で共有されているものを表示およびアクセスする方法このGeek Schoolシリーズの最後のレッスンでは、ネットワーク上で共有されているすべてのものへのアクセスについて説明します。.
コンピュータをネットワークに接続している場合、またはインターネットに直接接続している場合は、ファイアウォールを設置することが不可欠です。このレッスンでは、Windowsファイアウォール(Windowsで利用可能な最高のセキュリティ機能の1つ)について説明します。! 学校のナビゲーションWindowsでのユーザーアカウントとパスワードの保護ユーザーアカウント制御による災害防止Windows DefenderとマルウェアフリーシステムWindowsファイアウォール:システムの最高の防御セキュリティが強化されたWindowsファイアウォールの使用SmartScreenフィルターを使用して疑わしいWebサイトやアプリケーションを排除するセキュリティとメンテナンスを強化するためのアクションセンターの使用セキュリティと安定性のためにシステムを最新の状態に保つDefenderを超えて:Windowsのサードパーティセキュリティ製品Windowsユーザーのための一般的なセキュリティのヒント Windowsファイアウォールは、Windows XPでデビューしました。それ以前は、Windowsシステムは、ネットワークベースの攻撃からそれらを保護するために、サードパーティのソリューションまたは専用ハードウェアに依存する必要がありました。長年にわたり、マイクロソフトはそれで素晴らしい仕事をしました、そして、それはあなたがWindowsオペレーティングシステムのためにあなたがこれまでに見つけるであろう最も良いファイアウォールのうちの1つです。真剣に、それは何人かの商業売り手がそれに便乗することにしたことはとてもよいです! このレッスンで学ぶことについて話しましょう。まず、Windowsファイアウォールとは何か、その機能、そしてその機能について学びます。その後、手を汚して、接続しているネットワークの種類に応じて、Windowsファイアウォール経由の通信が許可されているアプリ、プログラム、および機能の一覧を編集します。. そこから先に進むと、許可されたアイテムのリストに新しいアプリやプログラムを追加する方法、およびブロックしたいアプリやプログラムを削除する方法がわかります。最後に重要なことを言い忘れましたが、1種類のネットワークまたはすべてのネットワーク接続に対して、Windowsファイアウォールを有効または無効にする方法を学ぶことになります。. このレッスンが終わるまでには、Windowsファイアウォールを効果的に使用および管理するための十分な知識が必要です。. Windowsファイアウォールとは? Windowsファイアウォールは、Windowsに組み込まれている重要なセキュリティアプリケーションです。その役割の1つは、コンピュータへの不正アクセスをブロックすることです。 2番目の役割は、あなたのコンピュータとの間で許可されたデータ通信を許可することです。. Windowsファイアウォールは、インバウンドトラフィックとアウトバウンドトラフィックの両方に適用される規則と例外を利用してこれらの処理を行います。これらは、ネットワークに接続するときに、接続しているネットワークの種類と、Windowsで設定した場所に応じて適用されます。選択に基づいて、Windowsファイアウォールはそのネットワークに適用されるルールと例外を自動的に調整します。. これにより、Windowsファイアウォールは、静かで使いやすい製品になります。それはあなたがやろうとしていることやあなたのコンピュータ上で実行されているプログラムがやろうとしていることのためのルールや例外がない場合にのみあなたを悩ます. ネットワークの場所の概念を再確認する必要がある場合は、WindowsネットワークのHow-To Geek Schoolクラスを読むことをお勧めします。. Windowsファイアウォールのもう1つの利点は、Windowsとそのすべてのネットワーキング機能にきわめて緊密に統合されているため、一部の商用ベンダはそれに便乗してセキュリティ製品に使用することを決定したことです。たとえば、トレンドマイクロやエフセキュアのような企業の製品は、独自のファイアウォールモジュールを提供しておらず、代わりにWindowsファイアウォールを使用しています。. 言葉の違いを除けば、WindowsファイアウォールはWindows 7とWindows 8.xで同じように機能します。唯一の注目すべき違いは、Windows 8.xでは、「プログラム」の代わりに「アプリ」という言葉が使われることです。 Windowsファイアウォールの場所 デフォルトでは、Windowsファイアウォールはオンになっており、それが機能するために特別なことをする必要はありません。あなたはそれが時々時々いくつかのプロンプトを表示しているのを見るでしょう、しかし彼らはあなたがそれがうまくいっていることさえ忘れるかもしれないようにめったに現れない. アクセスして機能を設定したい場合は、コントロールパネルを開き、「システムとセキュリティ」を開いて「Windowsファイアウォール」を選択してください。 これで、Windowsファイアウォールウィンドウが表示されます。このウィンドウで、それがオンになっているかどうか、および接続しているネットワークの種類(プライベートネットワークまたはパブリックネットワーク)を簡単に確認できます。. 接続しているネットワークの種類については、次のような追加情報が表示されます。 Windowsファイアウォールの状態 Windowsファイアウォールが受信接続をどのように処理するか アクティブネットワーク Windowsファイアウォールがあなたに通知するとき...
この2回目のレッスンでは、Windowsにバンドルされている最もわかりにくいセキュリティ製品の1つについて説明します。Windows Defender. 学校のナビゲーションWindowsでのユーザーアカウントとパスワードの保護ユーザーアカウント制御による災害防止Windows DefenderとマルウェアフリーシステムWindowsファイアウォール:システムの最高の防御セキュリティが強化されたWindowsファイアウォールの使用SmartScreenフィルターを使用して疑わしいWebサイトやアプリケーションを排除するセキュリティとメンテナンスを強化するためのアクションセンターの使用セキュリティと安定性のためにシステムを最新の状態に保つDefenderを超えて:Windowsのサードパーティセキュリティ製品Windowsユーザーのための一般的なセキュリティのヒント これまで、この製品の評判は悪く、正当な理由がありました。実際のマルウェアからコンピュータを保護するための容量が非常に限られていました。ただし、Windows 8.xオペレーティングシステムに含まれている最新バージョンは、これまでとは大きく異なり、ユーザーを本当に保護します。現在の形でWindows Defenderが優れている点は、システムが最初から保護されているため、カバレッジにギャップが生じないことです。. このレッスンでは、Windows 7とVistaにあるWindows Defenderと、Windows 8にあるWindows Defender、および以前のバージョンを使用している場合に使用する製品について説明します。次に、Windows Defenderの使用方法、既定の設定の改善方法、および表示される警告の処理方法について説明します。. ご覧のとおり、Windows Defenderでは、隔離されたアイテムの一覧を他のセキュリティ製品よりも頻繁に使用しています。そのため、この問題に対処する方法と悪意のあるマルウェアを削除する方法、または誤った警告だけの項目を復元する方法について詳細に説明します。. 最後に、Windows Defenderを使用したくなくなったためにサードパーティ製のセキュリティ製品を使用したい場合は無効にし、その後使用することに気が変わった場合は有効にする方法を学びます。完了したら、システムのデフォルトのマルウェア対策オプション、またはシステムを迅速に保護する方法について十分に理解しておく必要があります。. Windows Defenderとは何ですか? 残念ながら、マイクロソフトが自社のセキュリティ製品に名前を付ける方法を選んだため、この質問に対する明確な答えはありません。 Windows Defenderは、使用しているWindowsオペレーティングシステムによって異なる製品です。. Windows VistaまたはWindows 7をお使いの場合、Windows Defenderはコンピュータをスパイウェアから保護するセキュリティツールです。これはマルウェアの一種ですが、インターネット上での動きやコンピュータ上での活動を監視するツールやアプリケーションでできています。スパイウェアは収集した情報をリモートサーバーに送信する傾向があり、不要な広告の表示から個人データの使用に至るまで、あらゆる種類の悪意のある目的で後で使用されます。. ただし、インターネット上には他にも多くの種類のマルウェアがあり、このバージョンのWindows Defenderはユーザーをこれらのいずれからも保護することはできません。そのため、Windows 7以前を使用している場合は、Windows Defenderを無効にして、Microsoft...