Windows Defenderとマルウェアフリーシステム
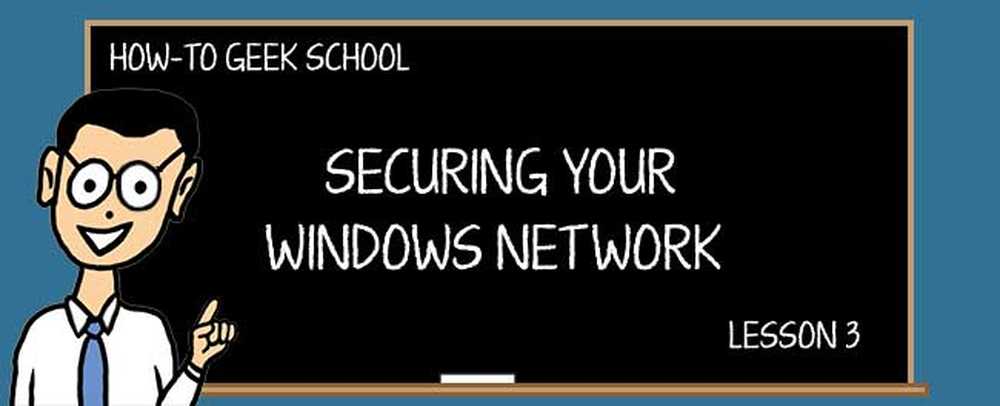
この2回目のレッスンでは、Windowsにバンドルされている最もわかりにくいセキュリティ製品の1つについて説明します。Windows Defender.
学校のナビゲーション- Windowsでのユーザーアカウントとパスワードの保護
- ユーザーアカウント制御による災害防止
- Windows Defenderとマルウェアフリーシステム
- Windowsファイアウォール:システムの最高の防御
- セキュリティが強化されたWindowsファイアウォールの使用
- SmartScreenフィルターを使用して疑わしいWebサイトやアプリケーションを排除する
- セキュリティとメンテナンスを強化するためのアクションセンターの使用
- セキュリティと安定性のためにシステムを最新の状態に保つ
- Defenderを超えて:Windowsのサードパーティセキュリティ製品
- Windowsユーザーのための一般的なセキュリティのヒント
これまで、この製品の評判は悪く、正当な理由がありました。実際のマルウェアからコンピュータを保護するための容量が非常に限られていました。ただし、Windows 8.xオペレーティングシステムに含まれている最新バージョンは、これまでとは大きく異なり、ユーザーを本当に保護します。現在の形でWindows Defenderが優れている点は、システムが最初から保護されているため、カバレッジにギャップが生じないことです。.
このレッスンでは、Windows 7とVistaにあるWindows Defenderと、Windows 8にあるWindows Defender、および以前のバージョンを使用している場合に使用する製品について説明します。次に、Windows Defenderの使用方法、既定の設定の改善方法、および表示される警告の処理方法について説明します。.
ご覧のとおり、Windows Defenderでは、隔離されたアイテムの一覧を他のセキュリティ製品よりも頻繁に使用しています。そのため、この問題に対処する方法と悪意のあるマルウェアを削除する方法、または誤った警告だけの項目を復元する方法について詳細に説明します。.
最後に、Windows Defenderを使用したくなくなったためにサードパーティ製のセキュリティ製品を使用したい場合は無効にし、その後使用することに気が変わった場合は有効にする方法を学びます。完了したら、システムのデフォルトのマルウェア対策オプション、またはシステムを迅速に保護する方法について十分に理解しておく必要があります。.
Windows Defenderとは何ですか?
残念ながら、マイクロソフトが自社のセキュリティ製品に名前を付ける方法を選んだため、この質問に対する明確な答えはありません。 Windows Defenderは、使用しているWindowsオペレーティングシステムによって異なる製品です。.
Windows VistaまたはWindows 7をお使いの場合、Windows Defenderはコンピュータをスパイウェアから保護するセキュリティツールです。これはマルウェアの一種ですが、インターネット上での動きやコンピュータ上での活動を監視するツールやアプリケーションでできています。スパイウェアは収集した情報をリモートサーバーに送信する傾向があり、不要な広告の表示から個人データの使用に至るまで、あらゆる種類の悪意のある目的で後で使用されます。.
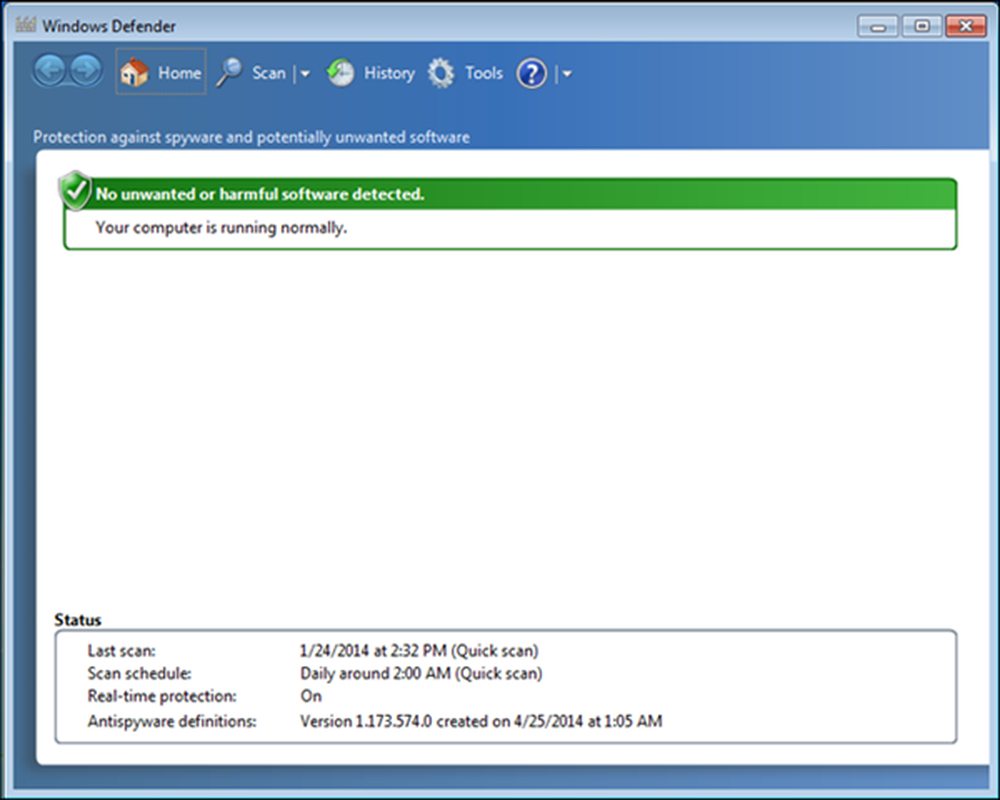
ただし、インターネット上には他にも多くの種類のマルウェアがあり、このバージョンのWindows Defenderはユーザーをこれらのいずれからも保護することはできません。そのため、Windows 7以前を使用している場合は、Windows Defenderを無効にして、Microsoft Security Essentialsなどのより完全なセキュリティ製品、または専門のセキュリティベンダのサードパーティ製セキュリティ製品をインストールすることを強くお勧めします。.
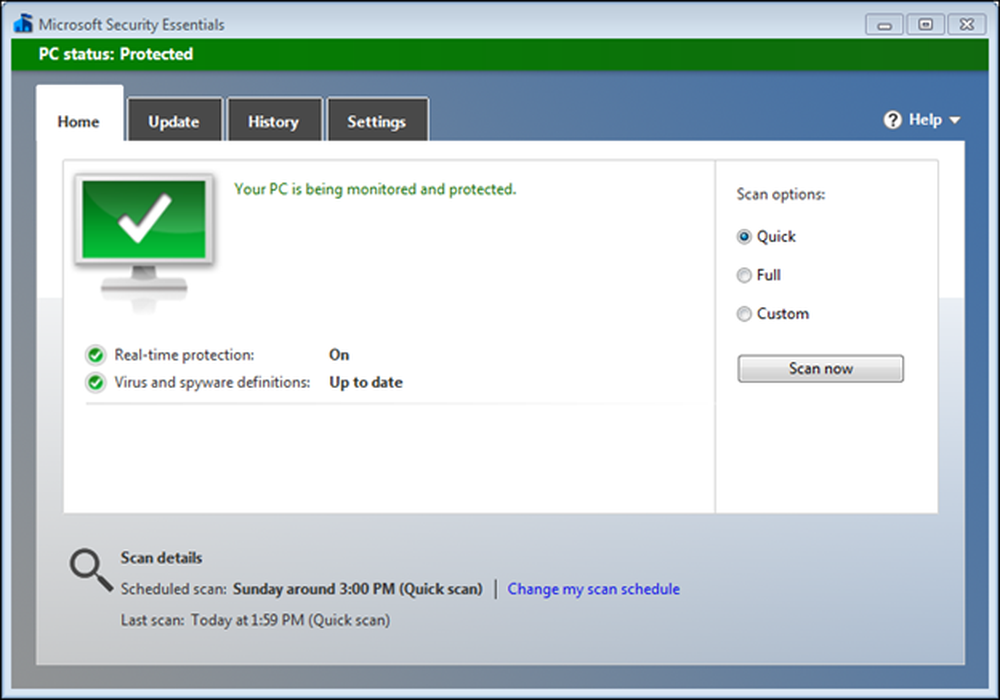
Windows 8.xオペレーティングシステムを使用している場合、Windows DefenderはMicrosoft Security Essentialsと同じものです。ウイルスやスパイウェアからコンピュータをリアルタイムで保護する、まともなセキュリティ製品です。この製品がスパイウェアだけでなくウィルスからもあなたのコンピュータを保護するという事実は大きな違いを生む。セキュリティ製品の代金を支払いたくない場合は、Windows 8.xのWindows Defenderと(Windows 7以前の)Microsoft Security Essentialsが適しています。.
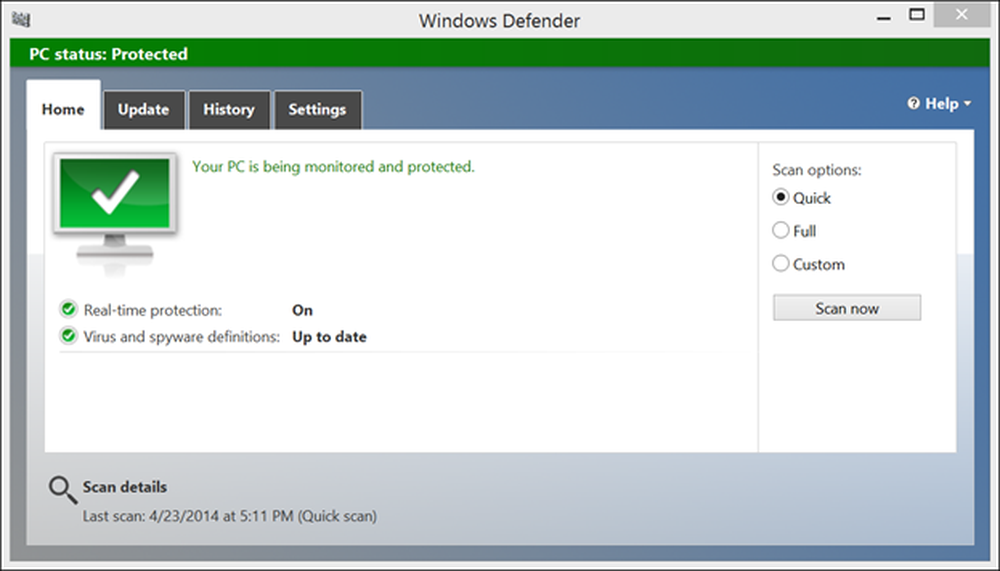
Windows 8.xのWindows DefenderとMicrosoft Security Essentialsは同じ製品ですが、名前が異なるだけです。このレッスンでは、Windows 8.xのWindows Defenderバージョンを使用しますが、この手順はWindows 7およびWindows VistaのMicrosoft Security Essentials(MSE)にも適用されます。.
Microsoft Security Essentialsをダウンロードして試してみたい場合は、このページを使用することをお勧めします。MicrosoftSecurity Essentialsをダウンロードしてください。この製品の32ビット版と64ビット版の両方、および複数言語のバージョンがあります。.
Windows Defenderを使用して構成する方法
Windows Defender(MSE)を使用するのはとても簡単です。開始するには、Windows 8.xのスタート画面で「defender」を検索し、「Windows Defender」の検索結果をクリックまたはタップします.
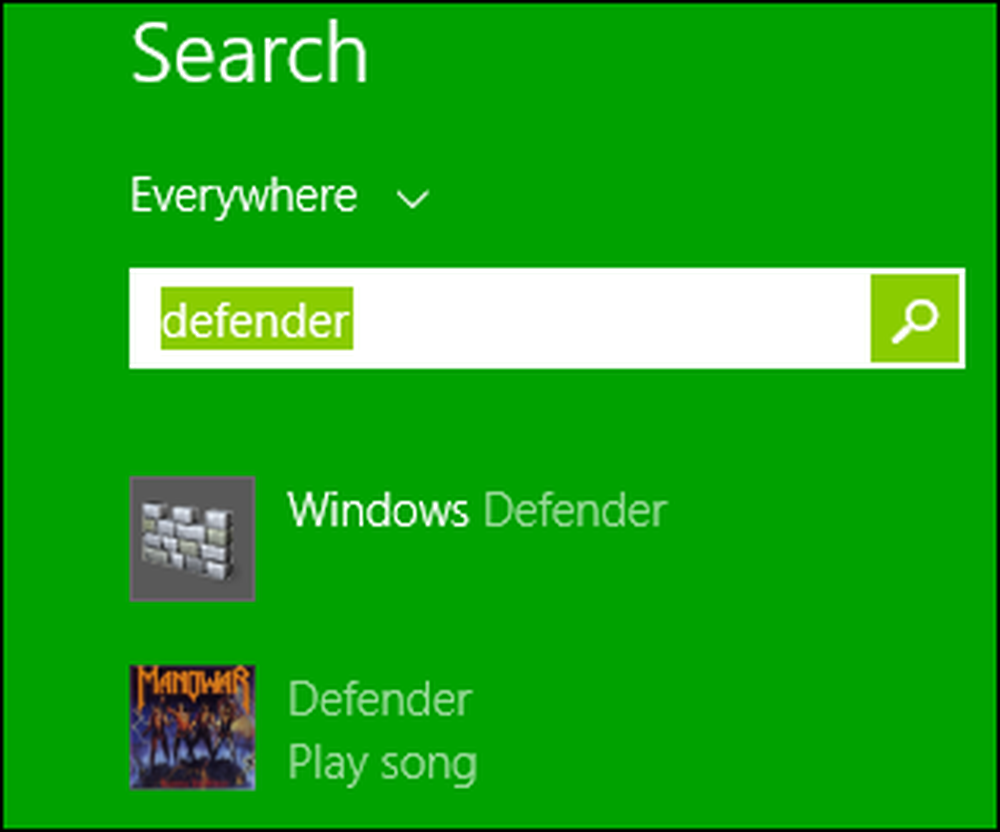
Windows 7の場合は、[スタート]メニューの検索ボックスで[セキュリティ]を検索し、[Microsoft Security Essentials]をクリックします。
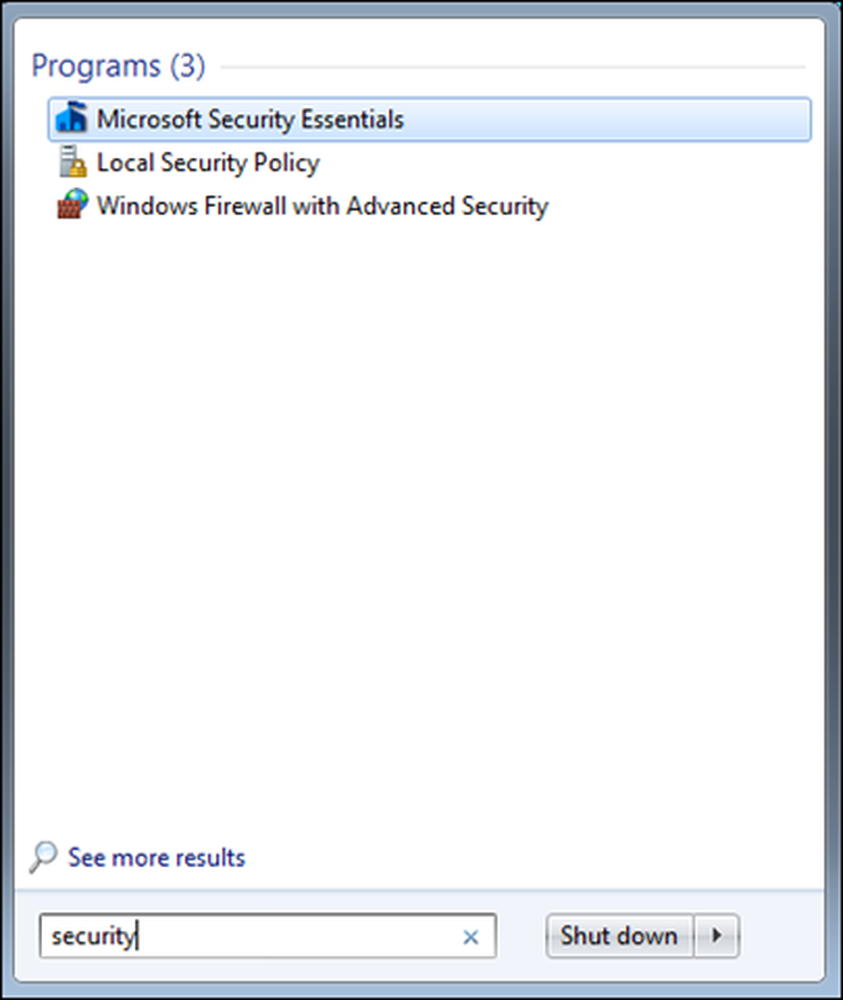
Windows Defenderには、次のツールとオプションにアクセスするための4つのタブがあります。
ホーム - ここであなたのシステムのセキュリティステータスを見ることができます。すべて問題なければ、緑色になります。考慮すべき警告がある場合は黄色で表示され、対処が必要な脅威がある場合はすべてが赤色で表示されます。.
[ホーム]タブの右側には、ウイルスとスパイウェアについてコンピュータをスキャンするためのオプションがあります。タブの下部には、最後のスキャンが実行された日時とそれがどのタイプのスキャンであるかに関する情報が表示されます.
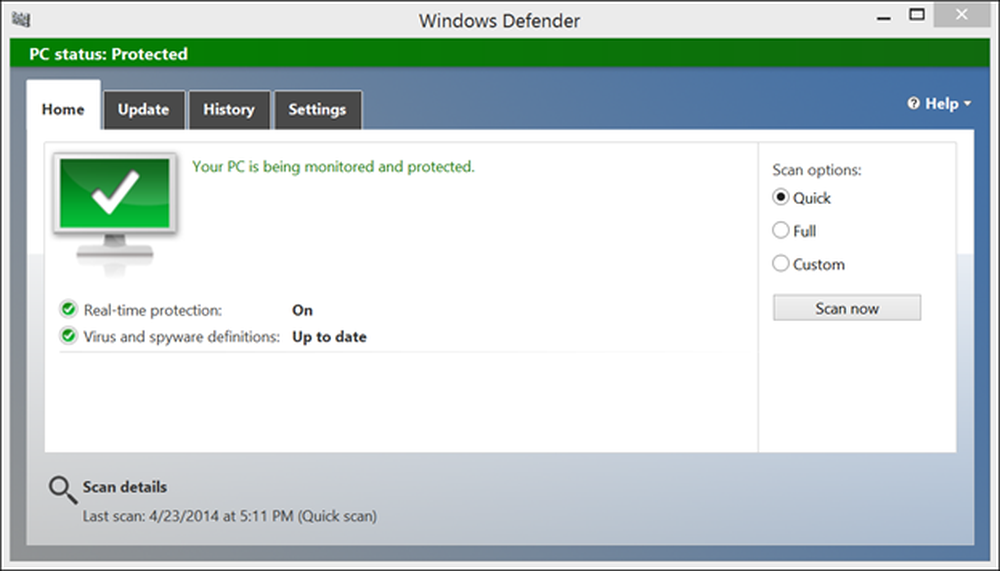
更新 - ここでは、この製品が最新のものかどうかについての情報を見つけるでしょう。それが最後に更新された日時とそれが使用している定義のバージョンを知ることができます。手動更新をトリガーすることもできます.
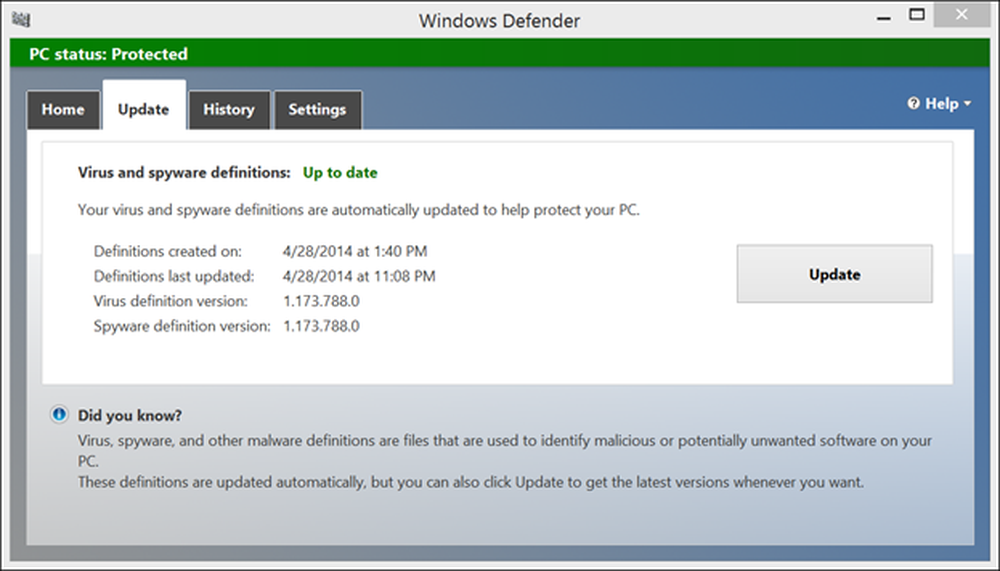
歴史 - ここで、隔離されたアイテムにアクセスし、Windows Defenderによってマルウェアとして識別された場合でもPC上で実行を許可されているアイテムを確認し、Windows DefenderがPC上で検出したすべての悪意のあるアイテムの一覧を表示できます。これらすべてのリストにアクセスしてそれらを使用するには、管理者としてサインインする必要があります。.
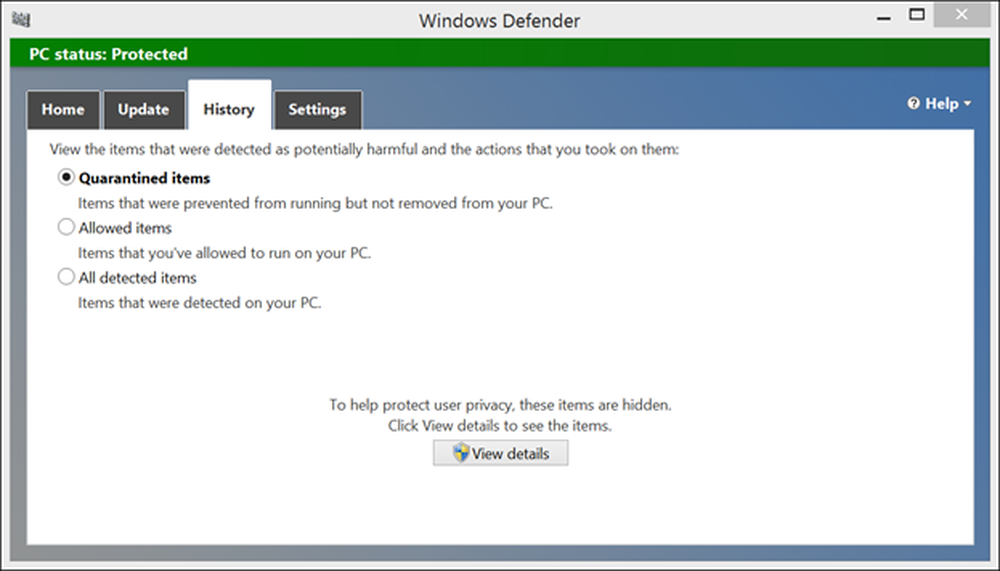
設定 - これは、リアルタイム保護サービスをオンにしたり、ファイル、ファイルの種類、プロセス、場所をスキャンから除外したり、さらに高度な設定にアクセスしたりするためのタブです。 Windows 8.xのWindows Defenderと(Windows 7以前の)Microsoft Security Essentialsの唯一の違いは、[設定]タブで、Microsoft Defenderがスケジュールスキャンを実行するタイミングを設定できることです。.
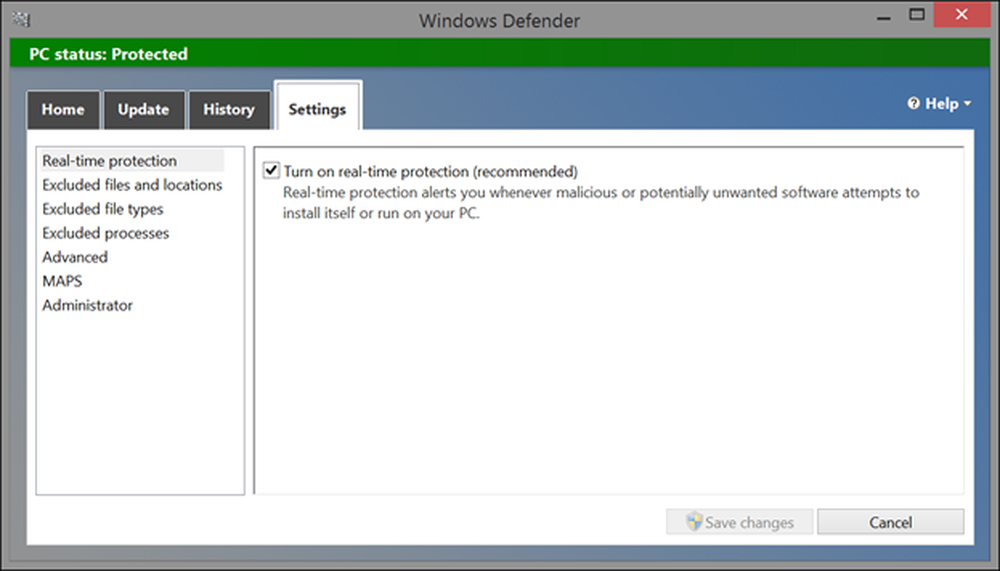
次のページ:Windows Defenderのデフォルト設定を改善する方法




