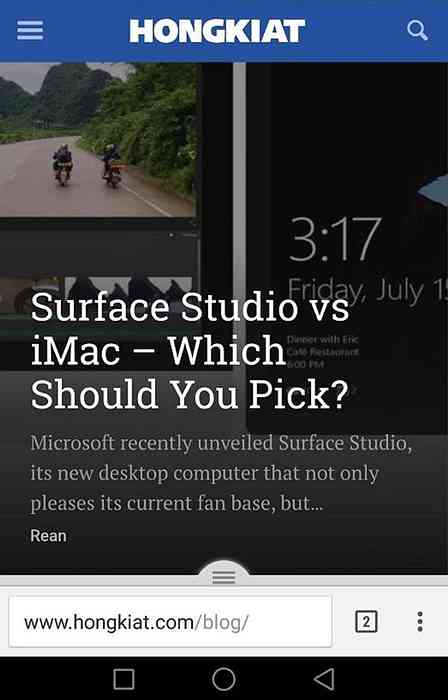どこかの時点で、ページを移動したり、ページを削除したり、1ページまたは一連のページを別のPDFファイルに抽出したりして、PDFファイルを編集する必要がありました。最近、私はいくつかのPDFページの順序を変更し、別のPDFファイルに別のページのセットを抽出する必要がありました. この記事では、Adobe Acrobat StandardまたはPro DCを使用してこれを実行する方法について説明します。 Adobe Acrobatを持っていない場合に備えて、PDFページの再編成と抽出に使用できる無料のツールについても説明します。. また、PDFファイルからの画像の抽出、複数のPDFファイルにわたるテキストの検索、PDFからのテキストの抽出、およびPDFファイルのサイズを縮小する方法について説明している他の記事も必ずチェックしてください。. PDFページを移動する Adobe Acrobat StandardまたはProの最新バージョンでは、PDFファイル内のページの順序を簡単に並べ替えることができます。まず、あなたのPDFファイルを開いてからクリックしてください 道具. [作成と編集]の下に、 ページを整理する ボタン。 PDFファイルのすべてのページの小さなサムネイル画像が表示されます。. ページを回転させるには、左または右の回転ボタンをクリックするだけです。ページを削除するのは、そのページのゴミ箱アイコンをクリックするのと同じくらい簡単です。ここで、ページを移動したりPDFページを並べ替えたりするには、ページをクリックして新しい場所にドラッグするだけです。ページがドロップされる場所に青い縦のバーが表示されます。. PDF内でページを移動するだけです。この画面では、PDFページを別のPDFファイルの別のページに置き換えたり、PDFファイルを分割したり、現在の文書の任意の場所にPDFファイルを挿入したりすることもできます。. Adobe Acrobat StandardまたはProを購読していない場合は、Sejdaという会社のオンラインツールを使用できます。 Upload PDF filesをクリックするだけでいいです。インターフェイスはAdobe Acrobatのものと非常によく似ています。唯一の制限は、ファイルのサイズが50ページまたは50 MBを超えないようにすることですが、非常に寛大な制限です。. PDFファイルからページを抽出する 上記と同じ画面で、PDFファイルからページを抽出することもできます。をクリックすると エキス...
すべての記事 - ページ 975
あなたがあなたのMac上で作業し続けたいと思っていたあなたのiPhoneまたはiPad上でiMovieプロジェクトを作成するのに時間を費やしたことがあるなら、それを動かすのは簡単なプロセスです。これを行う方法は次のとおりです. 注意: このプロセスについて留意する必要があるのは、プロジェクトをMacに移行した後で、プロジェクトをiPhoneまたはiPadに返送できないことです。あなたはあなたのMac上で編集を続けなければならないので、あなたがMac上で編集することを約束しない限り送信しないように注意してください. 邪魔にならないように、ここにあなたのMacにiMovieプロジェクトを移動する方法があります まず、iPhoneまたはiPadでiMovieを開き、上部の「プロジェクト」タブを選択します。次に、共有したいプロジェクトアイコンをタップします。新しい画面がポップアップ表示されるはずです。同じ画面の「共有」ボタンをタップ. プロジェクトをMacに移動する最も簡単な方法はAirDropです。 「共有」をクリックすると、有効になっている限り、ファイルをMacにAirDropするオプションが表示されます。 AirDropアイコンをタップしてプロジェクトをコンピュータに送信します。それが到着すると、それはあなたのスクリーン上のFinderウィンドウに自動的に現れるはずです。もし何か問題があれば、AirDropを使ってアイテムを共有するための詳細なチュートリアルがあります。. ファイルをデバイスに保存したり、メッセージ経由で送信したりするなど、[共有]メニューには他にもいくつかのオプションがあります。プロジェクトの大きさによっては、AirDrop経由で送信するのに時間がかかる場合がありますが、これにより、プロジェクトをあるデバイスから別のデバイスに移動することに伴う煩雑さを大幅に軽減できます。あるいは、同じメニューからプロジェクトをiCloudドライブに送信するか、単にiTunesアカウントに同期させるだけでファイルをコンピュータに送信できます。. ファイルを移行したら、MacのiMovieでプロジェクトの作業を始めることができます。ハッピー編集!
Amazon S3はAmazonのクラウドストレージソリューションで、比較的低価格で無限のストレージ容量を提供します。私は現在、ローカルNAS(ネットワーク接続ストレージ)デバイスのバックアップをとるためにそれを使用しています。ただし、Amazon S3は、あまりアクセスできない大量のデータを保存するのに最適なオプションではありません。. Amazon Glacierは、Amazonが提供するソリューションで、クラウドに大量のデータを保存するコストを劇的に削減します。たとえば、S3に2500 GBのデータを保存することは、月約215ドルです。データをバックアップするだけでかなりの金額になります。ただし、Amazon Glacierに2500 GBを保存しても、月額25ドルしかかかりません。それはS3のほぼ1/10のコストです. では、どのようにしてデータをAmazon S3からGlacierに移動しますか?ライフサイクルポリシーの使用これらのポリシーは、基本的には、特定の時間にS3からGlacierにデータを移動するために設定できる規則です。ライフサイクルポリシーを作成する方法を学びましょう. Amazon S3でライフサイクルポリシーを作成する 開始するには、まず先に進み、アマゾンウェブサービス(aws.amazon.com)にログインしてをクリックしてください。 私のアカウント/コンソール 頂点で。それからをクリックしてください AWS管理コンソール. リストされているAmazon Webサービスのリストから、先に進んでS3をクリックしてください。. 次にGlacierに転送したいデータが入っているバケット名をクリックします。あなたはバケツ全体を転送することができることに注意してください、フォルダだけでさえ特定のファイルだけでさえ. バケツを開くと、左側にバケツの内容が表示されます。クリック プロパティ 右上にあるそのバケットの設定を開く. 一番下に、あなたは見るでしょう ライフサイクル. もしあれば、先に進んでライフサイクルを拡張して現在のルールを確認してください。 S3にアップロードした後、バケット内のすべてのものをGlacierに転送するセットアップがもう1つあります。. 新しいルールを設定するには、先に進んでをクリックしてください。 ルールを追加. 以下に示すように、新しいライフサイクルルールダイアログが表示されます。. それでは、さまざまなオプションを見てみましょう。第一に、あなたはそれに名前を付けることができます、それはあなたが生きているものは何でもありえます。の...
新しい携帯電話を手に入れるのは楽しいことですが、すべてのデータを古い携帯電話から新しい携帯電話に移動することを考えると、やめられないかもしれません。たぶん、あなたはデータを置き去りにすることはできません。 単純なコピー&ペーストは機能しません どちらか. これは、ほぼすべてのデータを正しい方法で新しい携帯電話に移動する方法です。それはあなたのすべてを含みます SMS、連絡先、通話記録、メディアファイル、設定、パスワード、アプリ、アプリデータ. 製造元固有のデータ移行アプリ 試してみましょう オールインワンオプション 標準的な方法の前に最初に、しかし、これは特定の携帯電話やメーカーに制限されています. トップメーカー様 Samsung、HTC、LGなどが専用アプリを提供 通常のフラッグシップシリーズで、現在の携帯電話(iPhoneを含む)からAndroid携帯電話にデータを移動します。これらのアプリは、メッセージ、連絡先、メディアファイル、カレンダーエントリ、デバイス設定、アプリデータなどを移行できます。. あなたがする必要があります Wi-Fi経由で両方の電話を接続する, またはUSB OTGケーブルを使用する. 以下は、人気のあるAndroidメーカーによるアプリの一部です。 サムスンスマートスイッチモバイル LGモバイルスイッチ HTC転送ツール 電話クローン(Huawei社) Xperia™Transfer Mobile(ソニー) お使いの携帯電話の製造元が上記に記載されていない場合は、オンラインで検索することもできます。誰が知っている、あなたはラッキーになるかもしれない. 設定とアプリのデータを移動する Android携帯には 内蔵バックアップオプション 設定、Wi-Fiパスワード、ブックマーク、アプリデータをGoogleサーバーにバックアップします。有効にする方法は次のとおりです。 電話を開く 設定...
Appleは彼らの隠れた片手キーボードを持っています、そして今グーグルはスクリーンの一番下に彼らのアドレスバーを再配置するかもしれません。 “Chromeホーム”. 現在 Chrome Canaryでのみ利用可能です, 「Chrome Home」になります アドレスバーとタブブラウザを画面の下部に移動します。. この動きは理にかなっています:アドレスバーが画面の一番下にあるので、ユーザーはブラウザのオプションにアクセスするために画面の一番上まで指を伸ばす必要がなくなります(より大きな携帯電話やタブレットでは重要)。. これまでのところGoogleはこれを正式に利用可能にしていないので、あなたがそれを試すことができる唯一の方法はPlaystoreでChrome Canaryをダウンロードして、そしてあなたのアドレスバーに以下を入力することである: chrome:// flags /#enable-chrome-home ページが完全に読み込まれたら、Chromeホームを有効にします。その後、アプリは自動的に再起動し、アドレスバーが画面の下部に移動します。これがあなたのために機能するかどうか、またはあなたがそれらが常にされている場所に物を保管したいのであれば私達に知らせてください. アドレスバーとオプションがあったページの上部に、移動されたアドレスバーが空白を残すので、機能自体はもちろん完璧ではありません。ただし、この機能はまだ初期段階のものであるため、欠陥は間もなく修正される予定です。.
OS Xに組み込まれているMission Control仮想デスクトップ機能は本当に素晴らしいですが、不快なのは、ウィンドウを別のSpaceに移動するのは少し面倒なことです。あなたはドック内のアイコンを右クリックすることができますが、それはほとんど解決策ではありません。これは簡単な方法です。. ちょうど同じページにいるので、通常はトラックパッドを3本または4本指で上にスワイプしてMission Controlをアクティブにし、ウィンドウを新しいデスクトップにドラッグします。. しかし、それはマウスをスワイプすることを含み、あなたがそれをたくさんするときそれは本当にちょっと面倒です。. 幸いなことに、もっと簡単な方法があります. 2番目の方法、簡単な方法 あなたがしなければならないのは、どんなウィンドウのタイトルバーをクリックして、それからCTRL + 1または2またはスペースの数が何であれ何でも使うことです. 私たちが知っている方法はありません のみ キーボードを使用してウィンドウを移動しますが、これは間違いなく役立ちます。あなたがより良い方法を知っているなら、コメントで私たちに知らせてください.
Steamは複数のライブラリフォルダを提供しており、ダウンロードするときにゲームをインストールする場所を選択できます。そして、最近のアップデートのおかげで、あなたはそれを全部ダウンロードし直すことなくそれをダウンロードした後にあなたは簡単にゲームを移動することができます. 新しいSSDを入手して、いくつかのゲームを移動したいという理由だけで、このプロセスによって、何十または何百ギガバイトものゲームデータを何度もダウンロードする必要がなくなります。これは、Steamライブラリフォルダ全体を移動するのとは異なります。これは、単一のゲームをその中に移動させるためのものです。. このプロセスは以前よりずっと複雑になりましたが、最近のビルドではずっと簡単になりました。下記の手順を実行するためにあなたのSteamが最新であることを確認してください - あなたはSteam> Check for Updatesをクリックして確認することができます。このガイドでは2017年1月18日からのビルドを使用しました. ステップ1:2番目のSteamフォルダを作成する まず、Steamライブラリフォルダを2番目のドライブに作成する必要があります(まだ作成していない場合)。 Steamでこれを行うには、Steam>設定をクリックします。 「ダウンロード」カテゴリを選択して、「Steam Library Folders」ボタンをクリックしてください。. [ライブラリフォルダの追加]をクリックし、ライブラリフォルダを作成したいドライブを選択して、[新しいフォルダ]をクリックします。好きな名前を付けて[OK]をクリックし、次に[選択]をクリックして作成したフォルダを選択します。. 選択したフォルダはSteam Libraryフォルダリストに表示されます。このウィンドウを閉じることができます. ステップ2:ゲームファイルを2番目のライブラリに移動する 2つ目のライブラリを追加した後にインストール済みのゲームを移動するには、Steamライブラリでそれを右クリックして[プロパティ]を選択します。. [ローカルファイル]タブをクリックし、[インストールフォルダの移動]ボタンをクリックします。ゲームを移動したいSteamライブラリーを選択して、「フォルダーの移動」ボタンをクリックしてください。. これで終わりです。 Steamはゲームのファイルを他のライブラリの場所に移動します。他のゲームを移動するには、この手順を繰り返すだけです。. 将来ゲームをインストールするとき、Steamはあなたがそれをインストールしたいライブラリを尋ねますが、いつでもあなたのゲームを動かすことができるはずです.
ウィンドウを何らかの形で画面外に移動させたことがある場合は、ウィンドウをドラッグして戻すことができないことにイライラする可能性があります。不正なウィンドウをデスクトップに戻す方法はいくつかありますが、. この小さな問題は、いくつかの異なる理由で発生する可能性があります。最も一般的なのは、場合によっては接続されていて、時にはそうではないセカンダリモニタがある場合です。これは、ラップトップユーザーにとってはかなり一般的なことです。ときどき、Windowsの「デスクトップの拡張」設定をオフにしたり、ウィンドウをメインモニタに戻したりせずにセカンダリモニタを切断すると、セカンドモニタにあったウィンドウが取り残されることがあります。これは、Windows 8および10の新しいマルチモニター対応の設定でも発生する可能性があります。この画面外ウィンドウの問題は、アプリがウィンドウを画面外に移動して元に戻らない場合にも発生することがあります。しかし、私たちには役立ついくつかのトリックがあります。. ウィンドウの配置設定で隠しウィンドウを取り戻す 隠されたウィンドウを元に戻す最も簡単な方法は、タスクバーを右クリックして「カスケードウィンドウ」や「ウィンドウを重ねて表示」などのウィンドウ配置設定を選択することです。 たとえば、「Cascade windows」設定は、開いているすべてのウィンドウをすぐにカスケードに配置し、その過程ですべてのウィンドウをメイン画面に戻します。. 隠しウィンドウをキーボードトリックで元に戻す すべてのウィンドウを並べ替えたくない場合に使用できる簡単なキーボード操作もあります。まず、オフスクリーンウィンドウがアクティブウィンドウとして選択されていることを確認してください。そのウィンドウがアクティブになるまでAlt + Tabキーを押すか、関連するタスクバーボタンをクリックすることでこれを行うことができます。. ウィンドウをアクティブにしたら、Shiftキーを押しながらタスクバーボタンを右クリックし(代わりに右クリックすると代わりにアプリのジャンプリストが開きます)、コンテキストメニューから[移動]コマンドを選択します。. この時点で、カーソルが「移動」カーソルに変わります。これで、矢印キーを使ってウィンドウを移動できます。また、矢印キーのどれかをタップしてからマウスをわずかに動かすと、ウィンドウが画面にポップアップ表示されます。. このトリックはどのバージョンのWindowsでも機能しますが、バージョンには注意してください。 前 Windows 7の場合は、コンテキストメニューを表示するには、Shiftキーを押しながら右クリックする代わりに、タスクバーボタンを右クリックするだけです。これは、多少まれではあるが確実にイライラする問題を解決するための便利な小さなコツです。.