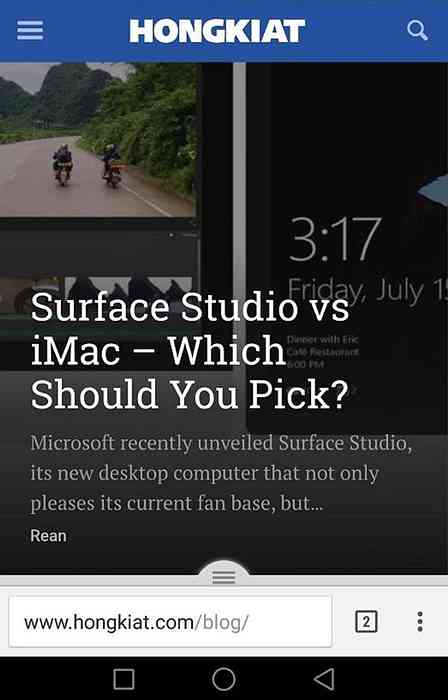失われた画面外のウィンドウをデスクトップに戻す方法
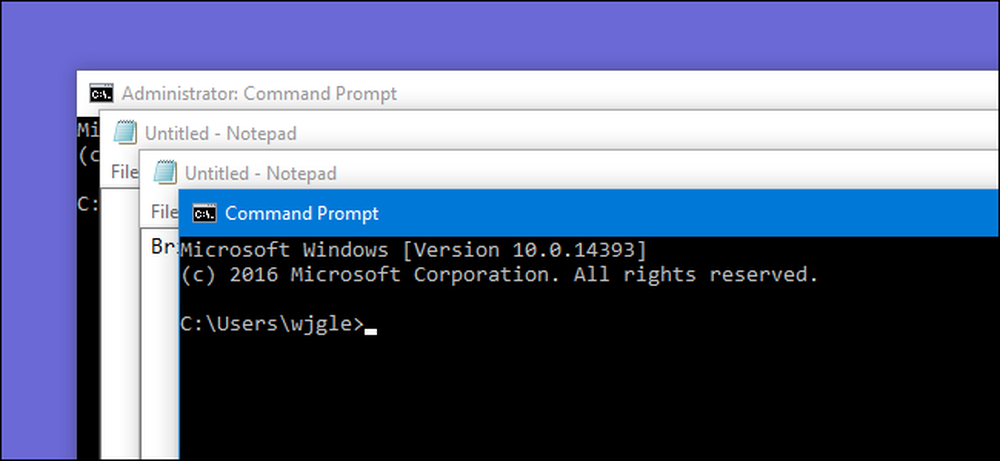
ウィンドウを何らかの形で画面外に移動させたことがある場合は、ウィンドウをドラッグして戻すことができないことにイライラする可能性があります。不正なウィンドウをデスクトップに戻す方法はいくつかありますが、.
この小さな問題は、いくつかの異なる理由で発生する可能性があります。最も一般的なのは、場合によっては接続されていて、時にはそうではないセカンダリモニタがある場合です。これは、ラップトップユーザーにとってはかなり一般的なことです。ときどき、Windowsの「デスクトップの拡張」設定をオフにしたり、ウィンドウをメインモニタに戻したりせずにセカンダリモニタを切断すると、セカンドモニタにあったウィンドウが取り残されることがあります。これは、Windows 8および10の新しいマルチモニター対応の設定でも発生する可能性があります。この画面外ウィンドウの問題は、アプリがウィンドウを画面外に移動して元に戻らない場合にも発生することがあります。しかし、私たちには役立ついくつかのトリックがあります。.
ウィンドウの配置設定で隠しウィンドウを取り戻す
隠されたウィンドウを元に戻す最も簡単な方法は、タスクバーを右クリックして「カスケードウィンドウ」や「ウィンドウを重ねて表示」などのウィンドウ配置設定を選択することです。
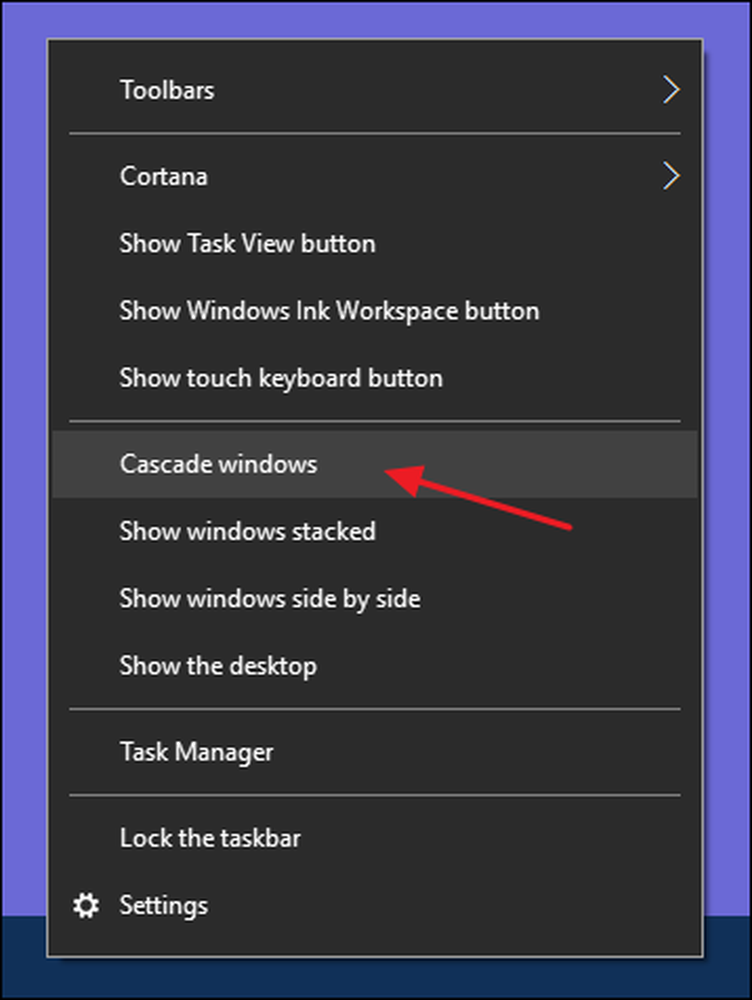
たとえば、「Cascade windows」設定は、開いているすべてのウィンドウをすぐにカスケードに配置し、その過程ですべてのウィンドウをメイン画面に戻します。.
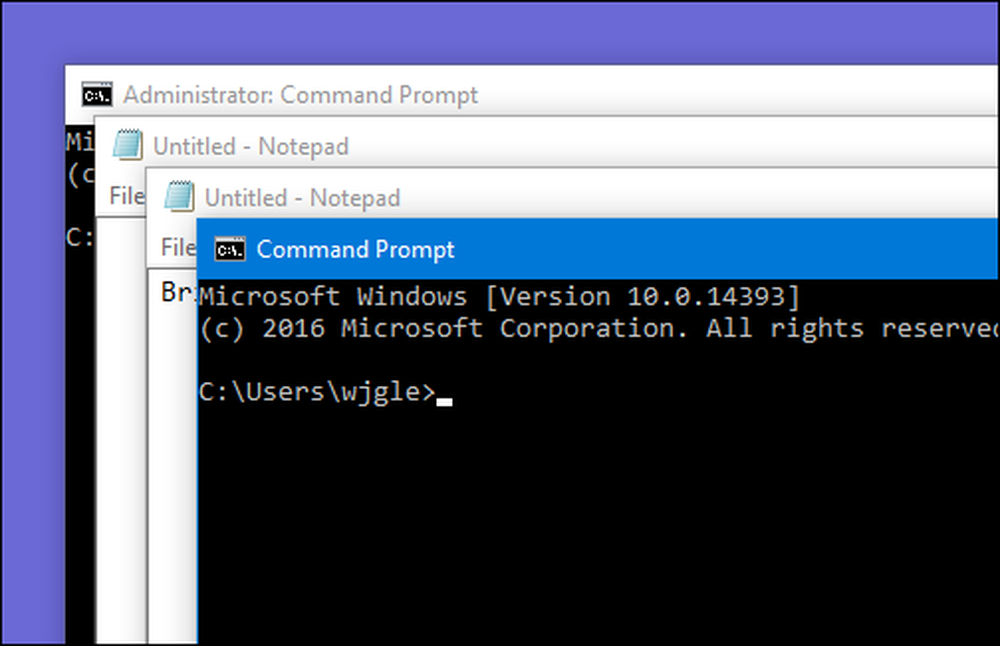
隠しウィンドウをキーボードトリックで元に戻す
すべてのウィンドウを並べ替えたくない場合に使用できる簡単なキーボード操作もあります。まず、オフスクリーンウィンドウがアクティブウィンドウとして選択されていることを確認してください。そのウィンドウがアクティブになるまでAlt + Tabキーを押すか、関連するタスクバーボタンをクリックすることでこれを行うことができます。.
ウィンドウをアクティブにしたら、Shiftキーを押しながらタスクバーボタンを右クリックし(代わりに右クリックすると代わりにアプリのジャンプリストが開きます)、コンテキストメニューから[移動]コマンドを選択します。.
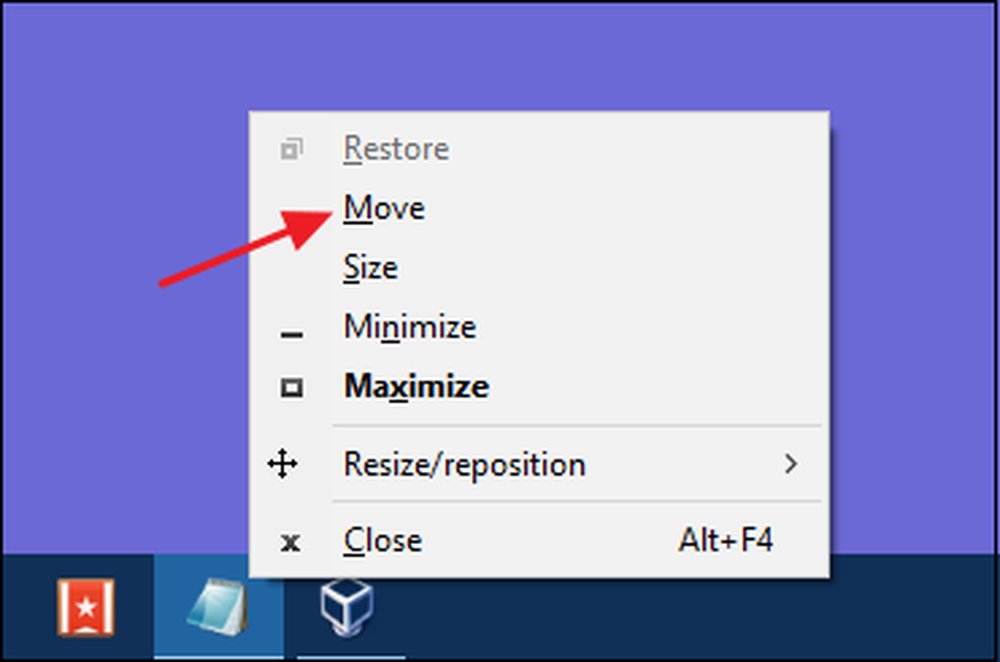
この時点で、カーソルが「移動」カーソルに変わります。これで、矢印キーを使ってウィンドウを移動できます。また、矢印キーのどれかをタップしてからマウスをわずかに動かすと、ウィンドウが画面にポップアップ表示されます。.
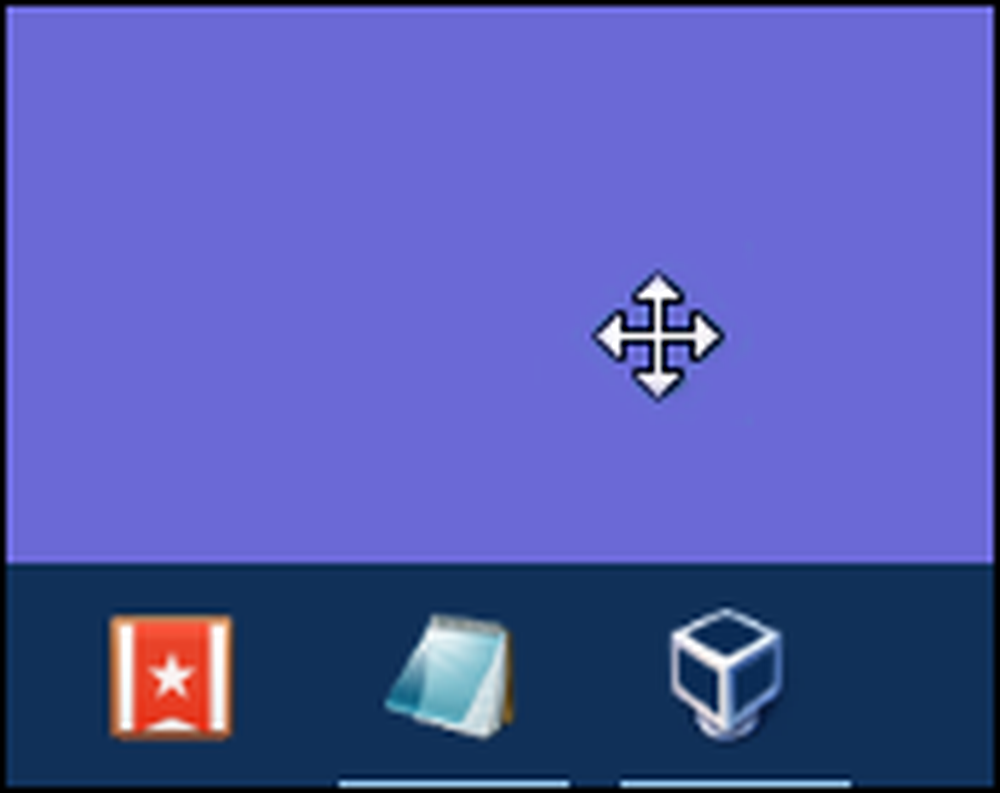
このトリックはどのバージョンのWindowsでも機能しますが、バージョンには注意してください。 前 Windows 7の場合は、コンテキストメニューを表示するには、Shiftキーを押しながら右クリックする代わりに、タスクバーボタンを右クリックするだけです。これは、多少まれではあるが確実にイライラする問題を解決するための便利な小さなコツです。.