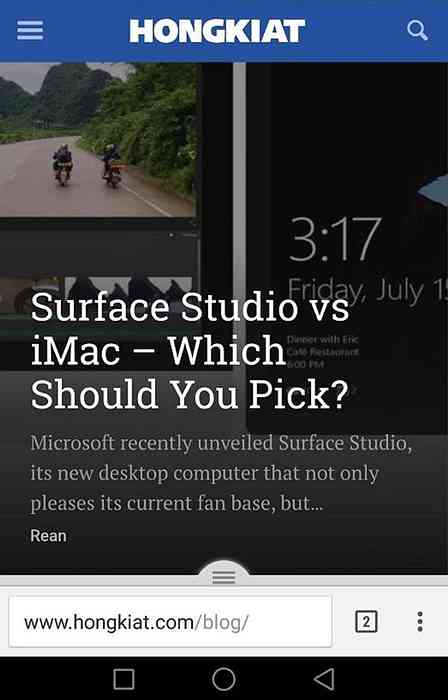Amazon S3データをGlacierに移動する方法
Amazon S3はAmazonのクラウドストレージソリューションで、比較的低価格で無限のストレージ容量を提供します。私は現在、ローカルNAS(ネットワーク接続ストレージ)デバイスのバックアップをとるためにそれを使用しています。ただし、Amazon S3は、あまりアクセスできない大量のデータを保存するのに最適なオプションではありません。.
Amazon Glacierは、Amazonが提供するソリューションで、クラウドに大量のデータを保存するコストを劇的に削減します。たとえば、S3に2500 GBのデータを保存することは、月約215ドルです。データをバックアップするだけでかなりの金額になります。ただし、Amazon Glacierに2500 GBを保存しても、月額25ドルしかかかりません。それはS3のほぼ1/10のコストです.
では、どのようにしてデータをAmazon S3からGlacierに移動しますか?ライフサイクルポリシーの使用これらのポリシーは、基本的には、特定の時間にS3からGlacierにデータを移動するために設定できる規則です。ライフサイクルポリシーを作成する方法を学びましょう.
Amazon S3でライフサイクルポリシーを作成する
開始するには、まず先に進み、アマゾンウェブサービス(aws.amazon.com)にログインしてをクリックしてください。 私のアカウント/コンソール 頂点で。それからをクリックしてください AWS管理コンソール.

リストされているAmazon Webサービスのリストから、先に進んでS3をクリックしてください。.

次にGlacierに転送したいデータが入っているバケット名をクリックします。あなたはバケツ全体を転送することができることに注意してください、フォルダだけでさえ特定のファイルだけでさえ.

バケツを開くと、左側にバケツの内容が表示されます。クリック プロパティ 右上にあるそのバケットの設定を開く.

一番下に、あなたは見るでしょう ライフサイクル. もしあれば、先に進んでライフサイクルを拡張して現在のルールを確認してください。 S3にアップロードした後、バケット内のすべてのものをGlacierに転送するセットアップがもう1つあります。.

新しいルールを設定するには、先に進んでをクリックしてください。 ルールを追加. 以下に示すように、新しいライフサイクルルールダイアログが表示されます。.

それでは、さまざまなオプションを見てみましょう。第一に、あなたはそれに名前を付けることができます、それはあなたが生きているものは何でもありえます。の バケツ全体に適用 チェックボックスをオンにすると、バケット内のすべてのファイルとフォルダにルールが適用されます。データの特定の部分だけをGlacierに移動して残りをS3に残したい場合は、チェックボックスをオンにしないでください。.
代わりに、Glacierに移動したいファイルまたはフォルダの名前であるプレフィックスを入力することができます。たとえば、移動したいだけの場合 音楽 私のバケツの中の氷河へのフォルダー、私はタイプするでしょう 音楽/ の中に 接頭辞 ボックス。ファイルを指定するには、次のようにパスを入力します。 music / mymusic.mp3.
次は 期間フォーマット. あなたはどちらかから選ぶことができます 作成日からの日数 または 日付から有効. このオプションを使用すると、指定したオブジェクトをいつGlacierに移動するかを選択できます。作成日から日数を選択すると、たとえば、10日後にデータをGlacierに移動したいと言えます。つまり、ファイルが最初にS3にアップロードされたデータである場合、作成から10日後にGlacierに移動されます。.
発効日を指定すると、データがGlacierに転送される将来の日付を指定できます。あなたはクリックする必要があります トランジションを追加 期間を指定するためのボタン。私のスクリーンショットは「氷河へ移動」と言っていますが、それは私がすでにルールを作成しているからです。 [トランジションの追加]をクリックすると、日数または日付を入力できます。日数に0を入力した場合、データは次回ルールが実行されたときにすぐに移動されます。.

もあります 有効期限 ボタンを押しますが、これには注意してください。繰り返しになりますが、「期間形式」から選択した内容に応じて、日数または将来の特定の日付を指定できます。有効期限を追加すると、指定した時間が過ぎるとデータが削除されます。 S3、RRS、Glacierから削除されることを忘れないでください。つまり、有効期限を追加することを選択した場合、基本的には完全になくなります。.

有効期限を追加しないと、データは常にGlacierに残り、削除されません。それはほとんどです。ルールを保存すると、そのルールは1日に1回実行されます。ルールが指定した基準に一致すると、データが転送されます。.
このプロセスについて注意すべき点がいくつかあります。まず、あなたのデータがGlacierに移動されたことを確認することができます。 保管クラス. それが標準なら、それはS3です。それがRRSなら、それは冗長性の削減です。 3番目のクラスはGlacierです。.

もう1つ注意が必要なのは、S3からGlacierにデータを移動しても、S3からアクセスする必要があるということです。 Glacierに直接データをアップロードすると、AWSにログインしたときにGlacierコンソールに表示されます。ただし、ライフサイクルルールを使用してデータを移動すると、そのデータはGlacierに保存され、Glacierの価格が課金されますが、S3コンソールからデータにアクセスする必要があります。ややこしいですが、それが機能するのです.
氷河からデータを取得する
Glacierからデータを取り戻すこともまた非常に簡単です。 Glacierについて覚えておくべきことは、S3のようにデータにすぐにアクセスできないということです。 S3では、いつでも任意のファイルをダウンロードできます。 Glacierでは、データが取得されてS3に戻されるまでに約3〜5時間待つ必要があります。それはそれがそんなに安いのも理由です.
復元を開始するには、取得するファイルまたはフォルダを選択して右クリックします。というオプションが表示されます。 復元を開始.

このオプションが無効になっていると、ファイルはGlacierに保存されません。復元するときは、S3でデータにアクセスできる期間を選択する必要があります。.

ファイルはS3 RRS(Reduced Redundancy)ストレージクラスに復元されることに注意してください。これはS3 Standardより少し安いです。また、データを完全に復元することはできません。最終的には削除されます。データを保存するために何日にあなたが入力できる最大の値がわからないが、それは永遠ではない。また、データがRRSストレージクラスに収まる時間が長いほど高い料金を支払う必要があるため、期間を短くすることをお勧めします。.
復元のステータスを確認するには、復元したファイルまたはフォルダをクリックしてをクリックします。 プロパティ. それは言うでしょう 復元中. 復元が完了し、もう一度[プロパティ]をクリックすると、復元が保持される日付が表示されます。.
全体として、S3からGlacierにデータを取得するのはとても簡単です。ルールを1つ作成するだけで完了です。 S3に大量のデータがある場合、Glacierにデータを移動することは大きな節約になります。質問がある場合は、コメントを投稿してください。楽しい!