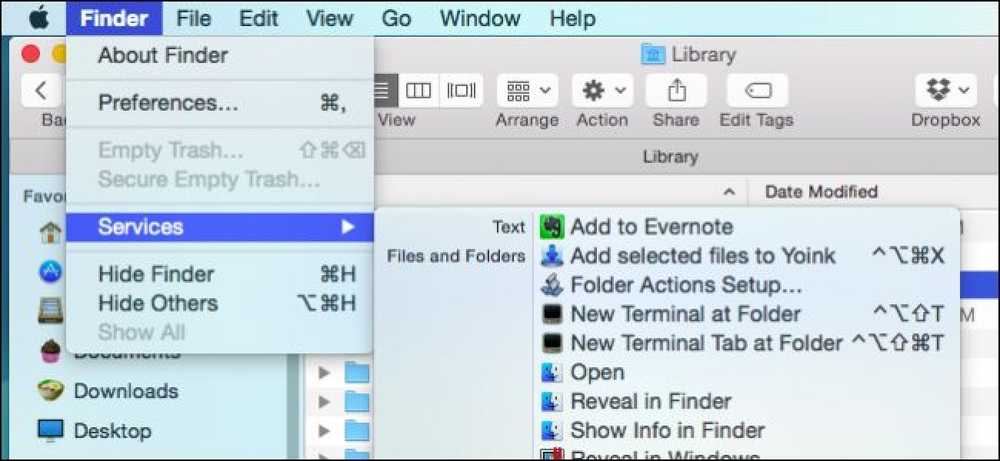デフォルトでは、新しいターミナルウィンドウはあなたのホームディレクトリに開きます。しかし、ターミナルを開いたときにすぐにアクセスしたい、別のディレクトリを頻繁に使用する場合は、これを設定する簡単な方法があります。. の .bashrc ホームディレクトリのfileには、ターミナルウィンドウを開いたときに実行されるコマンドが含まれています。だから、我々は追加することができます cd ターミナルウィンドウが開いたらすぐに特定のディレクトリに変更するコマンド。これを行うには、Ctrl + Alt + Tを押してターミナルウィンドウを開きます。すでに説明したように、あなたはデフォルトであなたのホームディレクトリにいます。. .bashrcファイルを編集するので、開くには次のコマンドを入力します。どのテキストエディタを使用しても構いませんが、この例ではgeditを使用します。. gedit .bashrc .bashrcファイルの一番下までスクロールして、次のコマンドを追加します。. cd〜/ HTGArticles チルダ文字(〜)は、ホームディレクトリへのショートカットです。この例では、 / home / lori. したがって、上記のコマンドのディレクトリのフルパスは次のようになります。 / home / lori / HTGArticles. 交換する 〜/...
すべての記事 - ページ 963
システム情報は、システムに関する情報をすばやく取得する方法を提供しますが、どのようにそれを開くかは、使用しているWindowsのバージョンによって異なります。これを行う方法は次のとおりです. Windows 7または10:スタートメニューを使う Windows 7または10を使用している場合は、[スタート]をクリックして検索ボックスに「システム情報」と入力し、結果を選択します。. [システム情報]ウィンドウが開き、PCのハードウェアおよびソフトウェア環境に関するあらゆる種類の優れた情報にアクセスできます。. Windows 7、8、または10:実行ボックスを使用する 何らかの理由で、Windows 8では[検索の開始]に「システム情報」と入力しても機能しません。代わりに、[ファイル名を指定して実行]ボックスを使用する必要があります。. ファイル名を指定して実行ボックスを開くために、Windows + Rを押します。 [名前]フィールドに「msinfo32」と入力し、Enterキーを押します。. すぐにシステム情報パネルを見るはずです. msinfo.exe実行可能ファイルは、\ Windows \ System32ディレクトリにもあります。アクセスをさらに簡単にするためのショートカットを作成する必要があります。.
あなたはスタートメニューを清潔できちんと整理して整理したいですか?あなたがしなければならないのは、特別なスタートメニューフォルダーを開いて、あなたの心の内容にまとめることだけです。これを実現する方法は次のとおりです。. Windows 10には、スタートメニューをカスタマイズするためのあらゆる種類の方法が含まれていますが、Windowsのスタートメニューフォルダに含まれるものを整理することによって、アプリを常に整理することができます。近年のすべての[スタート]メニューの変更に伴い、[スタート]メニューフォルダを開く方法がバージョンごとに変わりました。 Windows 7および10でスタートメニューフォルダを開く方法について説明します。. Windows 10で「すべてのアプリ」リストを整理するのは、以前のバージョンよりも少し手間がかかるので、必ずガイドを読んでください。覚えておくべき大きな違いの1つは、Windows 10が内部データベースを使用して[スタート]メニューの[すべてのアプリ]リストを作成することです。つまり、このフォルダには[スタート]メニューの内容全体(通常のデスクトップアプリケーションだけ)は表示されません。 Windowsストアからダウンロードしたアプリは表示されないので、他の場所でそれらを管理する必要があります。. 覚えておくべきもう一つのことは、Windowsが2つの場所からあなたのスタートメニューを作るということです。 1つのフォルダには、ログインしているすべてのユーザーの[スタート]メニューに表示されるシステム全体のフォルダとショートカットが含まれます。現在ログインしているユーザーに対してのみ表示されるショートカットとフォルダを含むユーザー固有のフォルダもあります。これまでにアプリをインストールし、現在のユーザーだけにインストールするのか、すべてのユーザーにインストールするのかを選択する必要がある場合は、これが意味します。これら2つのフォルダを組み合わせて、スタートメニューに表示される項目を作成します。. Windows 7および10:ファイルエクスプローラでそれらを参照してスタートメニューフォルダを開く あなたはいつでもファイルエクスプローラーであなたのシステムのスタートフォルダーに行くことができます。それを起動して次のいずれかの場所に向かいます(ヒント:これらの場所をコピーしてFile Explorerのアドレスバーに貼り付けることができます)。. これは、すべてのユーザーのグローバルStartフォルダの場所です。 C:\ ProgramData \ Microsoft \ Windows \スタートメニュー そして、これが現在ログインしているユーザーの個人用のスタートフォルダの場所です。 %appdata%\ Microsoft \ Windows \スタートメニュー そのことに注意してください...
Chromeでは、複数のユーザーが同じコンピュータ上でChromeを使用でき、各プロファイルに独自のカスタムブックマーク、設定、テーマがあります。デフォルトでは、Chromeはブラウザが最後に開かれたときに使用されたプロファイルで開きます。. ただし、Chromeを開いたときに開いて使用するプロファイルを選択できるプロファイル管理ウィンドウがあります。個人用、仕事用、娯楽用などのさまざまな状況で異なるペルソナを使用している場合は、Chromeを開くたびに使用するプロファイルを選択することをお勧めします。デスクトップ上の各Chromeプロファイルにショートカットを作成することでそれを実現できます。ただし、デスクトップのショートカットがあまり気に入らない場合は、Chromeを起動するたびにプロファイル管理ウィンドウを開くショートカットを1つ作成して、毎回使用するプロファイルを選択することができます。. 注:Chromeのショートカットを変更する前に、そのコピーを作成したので、Chromeを最後に使用したプロファイルに開くための標準のChromeショートカットがまだあります。ショートカットを右クリックして[コピー]を選択し、デスクトップの何もない部分を右クリックして[貼り付け]を選択すると、既存のChromeショートカットをコピーできます。ショートカットの名前を変更して、その機能がわかるようにすることができます。 Chromeへのショートカットがまったくない場合は、を右クリックして作成できます。 chrome.exe ファイルイン C:\ Program Files(x86)\ Google \ Chrome \ Application 送信先>デスクトップ(ショートカットを作成)に移動します。. 使用したいショートカットが表示されたら、それを右クリックしてポップアップメニューから[プロパティ]を選択します。. [プロパティ]ダイアログボックスで、[ターゲット]ボックスのテキストの末尾にカーソルを置きます。スペースを入力してから、次のテキストを入力してください. --profile-directory =” Guest Profile” そして、「OK」をクリックしてください。. 次のダイアログボックスが表示された場合は、[続行]をクリックしてショートカットのプロパティを変更するための適切な権限を入力してください。. これで、新しいショートカットをダブルクリックしてChromeを開くと、[Profile Management]ウィンドウが表示されます。プロファイルタイルをクリックすると、そのプロファイルを使用してChromeを開くことができます。または、Chromeを開いてゲストとして閲覧したり、他の人のプロフィールや自分のプロフィールを追加したりできます。. Chromeにいる間は、どのユーザーもChromeウィンドウ上部のプロファイル切り替えボタンを使用して他のプロファイルに切り替えることができます。だから、あなたはあなたのコンピューターをあなたが信頼する人々とだけ共有するように注意するべきです。ただし、他のユーザーがアクセスしないようにChromeプロファイルをパスワードで保護することもできます。.
既定では、Outlook 2013で連絡先をダブルクリックすると、その連絡先の新しい連絡先カードが表示されます。連絡先カードには、新しい連絡先を作成したときに開く完全な連絡先編集ウィンドウのすべてのフィールドが含まれていません。. 連絡先を検索すると、連絡先カードもデフォルトで表示されます。. 新しい連絡先カードには、保存場所に関係なく、選択した連絡先に関する情報が表示されます。たとえば、Outlookに2つの電子メールアカウントが設定されていて、両方のアカウントの連絡先フォルダに同じ連絡先が存在する場合、これら2つの別々の連絡先の詳細は1つの連絡先カードにマージされます。両方の別々の連絡先の情報は同じままで、別々のままです。 Microsoftは、連絡先について入手可能なすべての情報を単一のウィンドウに表示すると便利な場合があると考えました。. ただし、連絡先を編集するときや連絡先を検索するときに、連絡先編集ウィンドウ全体を開くことはできます。連絡先検索の結果をクリックしたときに連絡先編集ウィンドウ全体が表示されるようにレジストリを変更する方法を含む、これを行う方法をいくつか紹介します。. 連絡先フォルダに切り替えるには、Outlookウィンドウの下部にある[人]リンクをクリックするか、Ctrl + 3を押します。. 新しい連絡先カードが表示されます。セクションの横にあるプラス記号をクリックして、現在の連絡先についてそのセクションに情報を追加します。 「保存」をクリックして変更内容を保存します. 注:連絡先をシングルクリックしたときに連絡先リストの右側に表示される連絡先カードの[編集]をクリックして、新しい連絡先カードを使用して連絡先を編集することもできます。. 別の連絡先カードに表示されているのと同じ情報がメインのOutlookウィンドウの連絡先リストの右側に表示され、連絡先の情報を編集できます。. 新しい連絡先カードには、連絡先の編集ウィンドウ全体に表示されるすべてのフィールドが含まれているわけではありません。連絡先カードの[ソースの表示]の下の[Outlook(連絡先)]リンクをクリックすると、連絡先の連絡先編集ウィンドウ全体にアクセスできます。. 注:このリンクは、Outlookのメインウィンドウの連絡先リストの右側に表示されている場合にのみ、連絡先カードに表示されます。. 選択した連絡先の完全な連絡先編集ウィンドウが表示されます。. 連絡先リストにはさまざまなビューがあります。 [ホーム]タブの[現在のビュー]セクションで[人]以外のビューを選択した場合、連絡先をダブルクリックすると、デフォルトで完全な連絡先編集ウィンドウが表示されます。. たとえば、上の[カード]を選択すると、連絡先リストの表示がカード形式に変わります。カードの名前をダブルクリックすると、完全な連絡先編集ウィンドウが開きます。. 連絡先を検索し、検索結果で名前をダブルクリックすると、新しい連絡先カードがデフォルトで開きます。連絡先を検索するときにデフォルトで連絡先編集ウィンドウ全体を開くようにOutlookを変更する方法を紹介します。. うれしいことに、この連絡先ダイアログはOutlookのどこかをクリックすると自動的に消えます。. 注:新しい連絡先カードが表示されたら、Outlookのほかの場所をクリックすると、自動的に消えます。ウィンドウにアクセスできるようにするには、ウィンドウ上部の画鋲をクリックします。連絡先カードは、他の場所をクリックするとOutlookウィンドウの背後に隠れてしまうことがありますが、それでもタスクバーのOutlookアイコンから利用できます。. 「人」検索の検索結果をクリックしたときに常に連絡先編集ウィンドウ全体を開くには、レジストリに変更を加えます。. 注:レジストリを変更する前に、必ずバックアップを取ってください。問題が発生した場合にシステムを復元するために使用できる復元ポイントを作成することもお勧めします。. Windows 8のスタート画面にいる場合は、デスクトップに進みます。スタートボタンがポップアップするまで、カーソルを画面の左下隅に移動します。スタートボタンを右クリックしてコマンドメニューを表示し、ファイル名を指定して実行を選択します。. 注:Windowsキー+ Xを押してコマンドメニューにアクセスすることもできます。. [ファイル名を指定して実行]ダイアログボックスの[開く]編集ボックスに「regedit」と入力し、[OK]をクリックします。. [ユーザーアカウント制御]ダイアログボックスが表示されたら、[はい]をクリックして続行します。....
多くの場合、一般ユーザーとしてコマンドプロンプトを開くだけで十分です。ただし、管理者権限を必要とするコマンドを実行できるように、コマンドプロンプトを管理者として開く必要がある場合もあります。. Windowsでは、コマンドプロンプトを開くためのさまざまな方法が用意されています。これらの方法の多くを使用すると、管理者権限でコマンドプロンプトを開くこともできます。 Windows 7およびVistaでこれを行う方法を以前に説明したので、ここでは、Windows 8および10で管理者権限でコマンドプロンプトを開く3つの簡単な方法に焦点を当てます。. オプション1:パワーユーザー(Windows + X)メニューを使う Windows 8とWindows 10のどちらにもPower Usersメニューがあり、Windows + Xを押すか、スタートボタンを右クリックするだけでアクセスできます。 [パワーユーザー]メニューの[コマンドプロンプト(管理者)]を選択します。 注意:Power UsersメニューにCommand Promptの代わりにPowerShellが表示されている場合は、Creators Update for Windows 10で発生したスイッチです。必要に応じてPower UsersメニューにCommand Promptを表示するように切り替えるのは簡単です。 PowerShellを試してみることができます。 PowerShellでは、コマンドプロンプトでできることのほとんどすべてに加えて、他にも多くの便利なことを実行できます。. 管理者権限でコマンドプロンプトを起動すると、「ユーザーアカウント制御」ウィンドウが表示され、続行を許可するように求められます。さあ、「はい」をクリックしてください。 「Administrator:Command Prompt」ウィンドウを開いたら、管理者権限が必要かどうかにかかわらず、任意のコマンドを実行できます。. オプション2:スタートメニューを使う...
Ubuntuのファイルブラウザ、Nautilusでファイルを操作しているときに、Terminalでコマンドラインの操作に切り替えたい場合があります。ターミナルの同じフォルダに手動で移動する代わりに、そのフォルダに簡単に直接ジャンプできます。. Nautilusのコンテキストメニューまたは右クリックメニューに[ターミナルで開く]オプションを追加する方法を説明します。これにより、Nautilusで選択したフォルダに直接ターミナルウィンドウを開くことができます。. 注:この記事で何かを入力するときにテキストの前後に引用符がある場合は、特に指定しない限り、引用符を入力しないでください。. Nautilusのコンテキストメニューに[ターミナルで開く]オプションをインストールするには、Ctrl + Alt + Tを押してターミナルを開きます。プロンプトに次のコマンドを入力して、Enterキーを押します。. sudo apt-getインストールnautilus-open-terminal プロンプトが表示されたらパスワードを入力してEnterキーを押します。. インストールが完了したら、プロンプトで「exit」と入力してEnterキーを押します。. 注意: 変更を有効にするには、ログアウトして再度ログインする必要があります。. Nautilusを開くには、Unityバーの[ファイル]アイコンをクリックします。. Nautilusの左ペインを使用して目的のフォルダに移動します。右ペインのフォルダを右クリックして、ポップアップメニューから[ターミナルで開く]を選択します。. ターミナルウィンドウが開き、Nautilusで選択したフォルダにいることを示すプロンプトが表示されます。. コマンドラインでより簡単に行われるファイルに対して操作を実行するためにTerminalにジャンプする必要があるなら、これはより簡単になります.
OS XのFinderで作業していて、その正確な場所でターミナルを開きたいと思ったことはありますか?これを行う簡単な方法があります、そしてそれからさらに簡単な方法があります. Windowsユーザーはかなり以前からこの力を行使してきました。どのファイルエクスプローラウィンドウでも、「ファイル」メニューをクリックするだけで、コマンドプロンプトでその場所を開くための2つのオプションが表示されます。. OS Xではそれほど簡単ではありません。2ステップを節約してください。コマンドラインからFinder内の場所に移動したいとき。ターミナルを開いてディレクトリを手動で変更するのは時間がかかりますが、単にその場所をターミナルウィンドウにドラッグアンドドロップすることもできます。. それは全く不便ではありません、そしてあなたが多くのファイルやフォルダに変更を加える必要があるなら、あなたは実際に一度にターミナルに全てをドラッグすることができます. そのため、ドラッグアンドドロップ方式は簡単ではありませんが、キーボードショートカットと組み合わせると、さらに高速になり、間違いなく効率的になります。. サービスメニューにターミナルショートカットを追加する 私たちがしたいのは、場所を選択したり、メニューを開いたり、キーボードの組み合わせを使用したり、その場所に「ターミナル」ウィンドウをすぐに表示できるように、OS Xのサービスメニューにショートカットを1〜2つ追加することです。. したがって、Finderで場所を選択してから「Finder - >サービス」メニューを開くと、そのフォルダを新しいターミナルウィンドウで開くための2つのショートカットがあります。. 同様に、そのフォルダを右クリックすると、コンテキストメニューの下部に[サービス]メニューが表示されます。. デフォルトでは、これらのショートカットは有効になっていませんが、そうするのは簡単ですし、その過程で、オプションですが、キーボードの組み合わせを追加してターミナルチョップを強化することもできます。. まず、キーボードのシステム設定を開き、「ショートカット」タブをクリックします。 OS Xにキーボードショートカットを追加したことがない場合は、もっと包括的な記事を読んでください。. [サービス]メニューにターミナルショートカットを追加するには、[サービス]カテゴリをクリックし、[ファイルとフォルダ]までスクロールして、[フォルダの新しいターミナル]、および必要に応じて[フォルダの新しいターミナル]タブを有効にします。 オプションとして、キーボードの組み合わせを追加することもできます。. これでターミナルのショートカットが有効になりました。そしてFinderを開いていればいつでも使用できます。私たちの場合、キーボードの組み合わせ "Control + Option + Shift + T"を使うと、新しいターミナルウィンドウが開きます。. 「Command +...