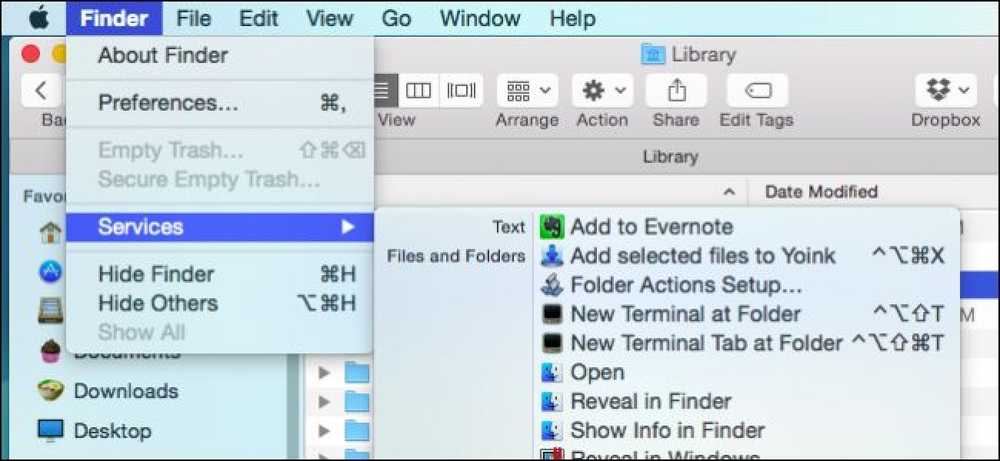Windows 8または10で管理者としてコマンドプロンプトを開く方法

多くの場合、一般ユーザーとしてコマンドプロンプトを開くだけで十分です。ただし、管理者権限を必要とするコマンドを実行できるように、コマンドプロンプトを管理者として開く必要がある場合もあります。.
Windowsでは、コマンドプロンプトを開くためのさまざまな方法が用意されています。これらの方法の多くを使用すると、管理者権限でコマンドプロンプトを開くこともできます。 Windows 7およびVistaでこれを行う方法を以前に説明したので、ここでは、Windows 8および10で管理者権限でコマンドプロンプトを開く3つの簡単な方法に焦点を当てます。.
オプション1:パワーユーザー(Windows + X)メニューを使う
Windows 8とWindows 10のどちらにもPower Usersメニューがあり、Windows + Xを押すか、スタートボタンを右クリックするだけでアクセスできます。 [パワーユーザー]メニューの[コマンドプロンプト(管理者)]を選択します。

注意:Power UsersメニューにCommand Promptの代わりにPowerShellが表示されている場合は、Creators Update for Windows 10で発生したスイッチです。必要に応じてPower UsersメニューにCommand Promptを表示するように切り替えるのは簡単です。 PowerShellを試してみることができます。 PowerShellでは、コマンドプロンプトでできることのほとんどすべてに加えて、他にも多くの便利なことを実行できます。.
管理者権限でコマンドプロンプトを起動すると、「ユーザーアカウント制御」ウィンドウが表示され、続行を許可するように求められます。さあ、「はい」をクリックしてください。

「Administrator:Command Prompt」ウィンドウを開いたら、管理者権限が必要かどうかにかかわらず、任意のコマンドを実行できます。.
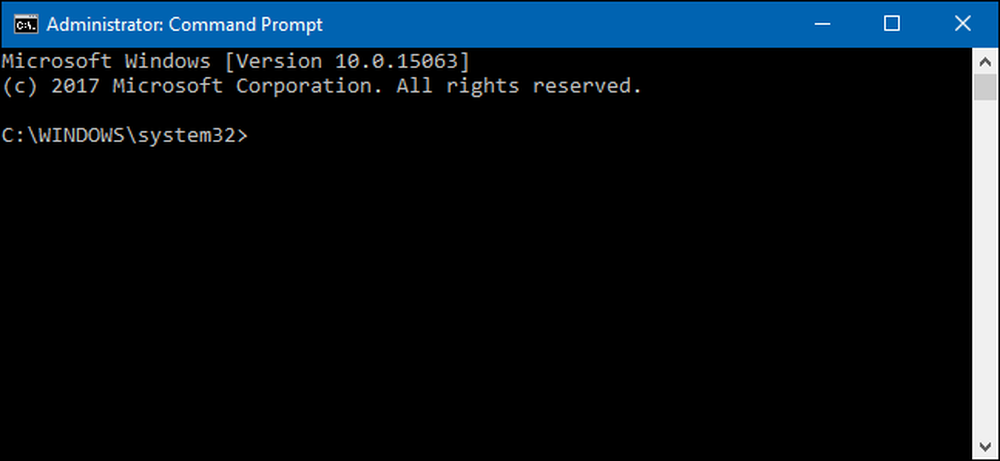
オプション2:スタートメニューを使う
スタートメニュー(またはWindows 8のスタート画面)を使用して管理用コマンドプロンプトを開くこともできます。 [スタート]ボタンをクリックし、「command」と入力すると、主な結果として[Command Prompt]が表示されます。その結果を右クリックして「管理者として実行」を選択します。
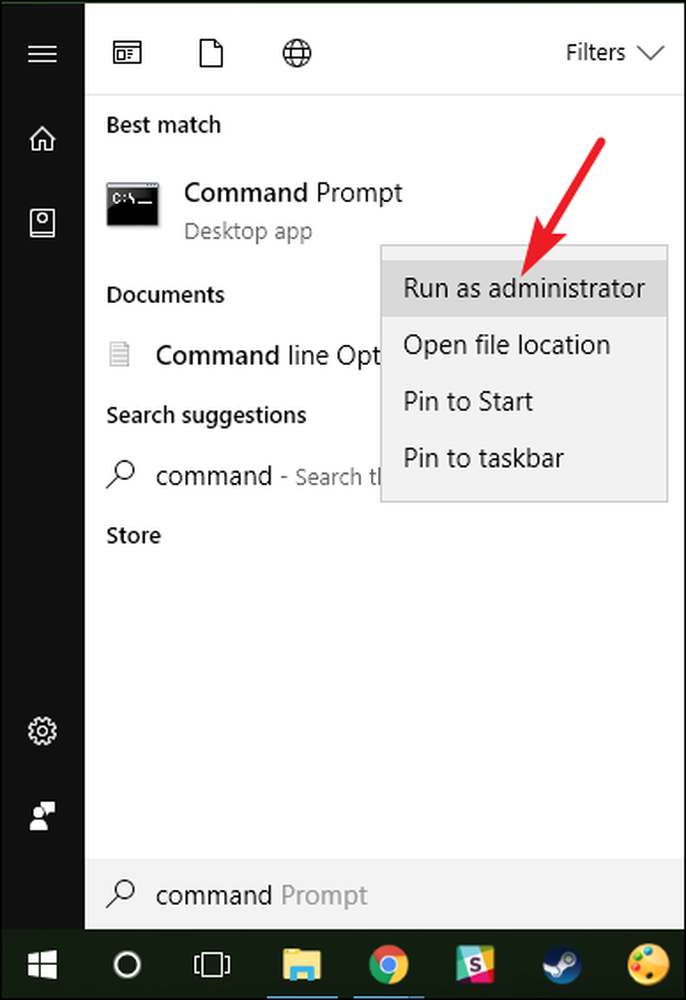
オプション3:実行ボックスを使用する
アプリを開くために「ファイル名を指定して実行」ボックスを使用していた場合は、それを使用して管理者権限でコマンドプロンプトを起動できます。 Windows + Rを押して「ファイル名を指定して実行」ボックスを開きます。ボックスに「cmd」と入力し、Ctrl + Shift + Enterを押してコマンドを管理者として実行します。.

それで、管理者としてコマンドプロンプトウィンドウでコマンドを実行する3つの非常に簡単な方法があります。.