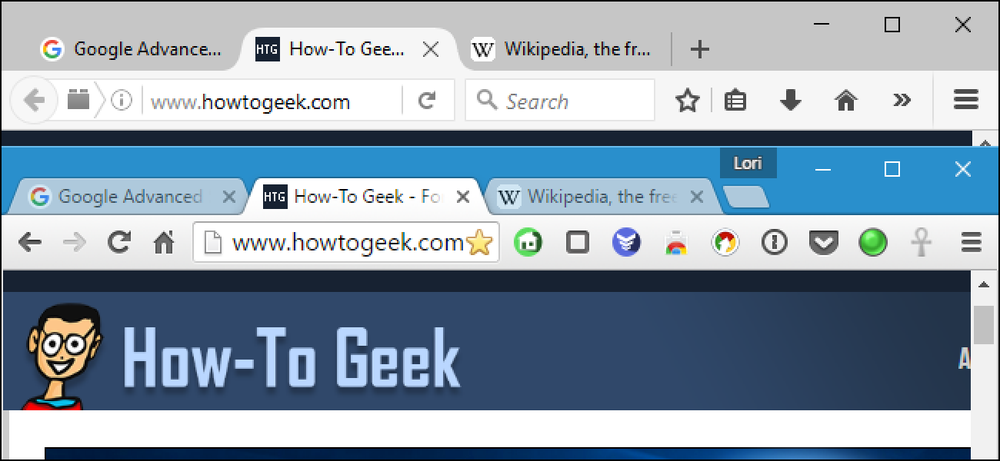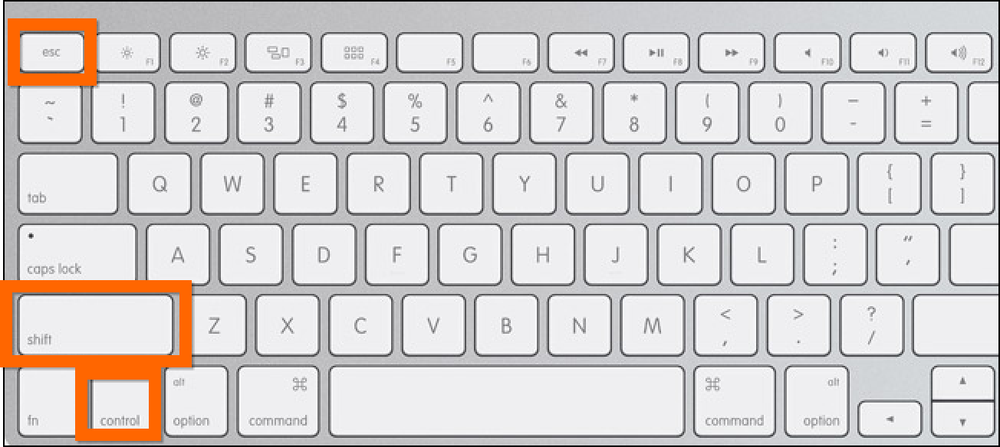現在のOS XのFinderの場所でターミナルを開く方法

OS XのFinderで作業していて、その正確な場所でターミナルを開きたいと思ったことはありますか?これを行う簡単な方法があります、そしてそれからさらに簡単な方法があります.
Windowsユーザーはかなり以前からこの力を行使してきました。どのファイルエクスプローラウィンドウでも、「ファイル」メニューをクリックするだけで、コマンドプロンプトでその場所を開くための2つのオプションが表示されます。.

OS Xではそれほど簡単ではありません。2ステップを節約してください。コマンドラインからFinder内の場所に移動したいとき。ターミナルを開いてディレクトリを手動で変更するのは時間がかかりますが、単にその場所をターミナルウィンドウにドラッグアンドドロップすることもできます。.

それは全く不便ではありません、そしてあなたが多くのファイルやフォルダに変更を加える必要があるなら、あなたは実際に一度にターミナルに全てをドラッグすることができます.

そのため、ドラッグアンドドロップ方式は簡単ではありませんが、キーボードショートカットと組み合わせると、さらに高速になり、間違いなく効率的になります。.
サービスメニューにターミナルショートカットを追加する
私たちがしたいのは、場所を選択したり、メニューを開いたり、キーボードの組み合わせを使用したり、その場所に「ターミナル」ウィンドウをすぐに表示できるように、OS Xのサービスメニューにショートカットを1〜2つ追加することです。.
したがって、Finderで場所を選択してから「Finder - >サービス」メニューを開くと、そのフォルダを新しいターミナルウィンドウで開くための2つのショートカットがあります。.

同様に、そのフォルダを右クリックすると、コンテキストメニューの下部に[サービス]メニューが表示されます。.

デフォルトでは、これらのショートカットは有効になっていませんが、そうするのは簡単ですし、その過程で、オプションですが、キーボードの組み合わせを追加してターミナルチョップを強化することもできます。.
まず、キーボードのシステム設定を開き、「ショートカット」タブをクリックします。 OS Xにキーボードショートカットを追加したことがない場合は、もっと包括的な記事を読んでください。.
[サービス]メニューにターミナルショートカットを追加するには、[サービス]カテゴリをクリックし、[ファイルとフォルダ]までスクロールして、[フォルダの新しいターミナル]、および必要に応じて[フォルダの新しいターミナル]タブを有効にします。
オプションとして、キーボードの組み合わせを追加することもできます。.

これでターミナルのショートカットが有効になりました。そしてFinderを開いていればいつでも使用できます。私たちの場合、キーボードの組み合わせ "Control + Option + Shift + T"を使うと、新しいターミナルウィンドウが開きます。.

「Command + Control + Option + Shift + T」の組み合わせを使用すると、Terminalは新しいウィンドウではなく新しいタブを開きます。.

ドラッグアンドドロップ、[サービス]メニュー、またはキーボードショートカットを使用して、任意の場所で[ターミナル]ウィンドウを開くのと同じくらい簡単です。.
あなたの好きなOS Xタイムセーバーについてあなたから聞こう。あなたのシステムをカスタマイズするために、あなたがしなければできなかったことがありますか?あなたのフィードバックをディスカッションフォーラムに追加してください。あなたからの御一報をお待ちしています.