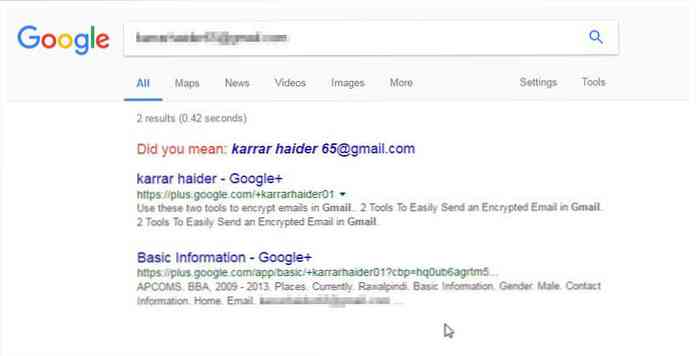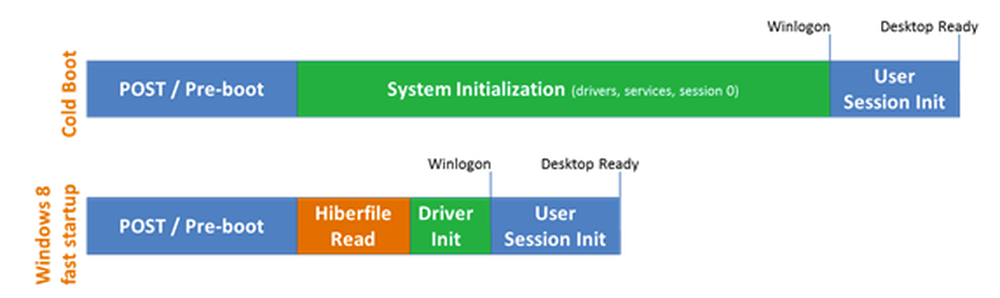[Windowsのみ]毎日の仕事で、同じアクションやコマンドのセットを何度も繰り返し実行しますか?これはイライラするものであり、あなたのやる気と効率を殺しているとあなたが私たちに同意するのであれば、 WinMacro. 一言で言えば、WinMacroはあなたのマウスとキーボードのイベントを監視し、そしてあなたのためにそれらを再生する無料のマクロレコーダー/プレーヤーです。繰り返し実行する必要がある日常的な作業を自動化することは非常に便利です。したがって、ボタンをクリックするだけで済みます。それをPhotoshopの「アクション」と考えてください。. WinMacroの使い方 WinMacroをダウンロードして実行する. 記録するファイル名を入力してください。ファイルはWinMacroプログラムと同じディレクトリに保存されます. クリック “記録” 録音を開始するボタン. 録音を停止するには、Pause / Breakキーを押します。 Ctrl + EscまたはCtrl + Alt + Delを使用することもできます。. 記録したアクションを再生するには、既存のファイルを参照して選択します. クリック “再生” ファイルから再生するとWinMacroは自分自身をタスクバーに最小化し、ファイルからイベントの再生を開始します. 再生が終了すると、WinMacroはメッセージボックスを表示して、 “再生オーバー”. 途中で再生を中断するには、Ctrl + EscキーまたはCtrl + Alt...
すべての記事 - ページ 951
次のような状況では、他に選択肢はありません。 大量検索と交換 問題を解決する. アップグレード後のブログエントリの文字がおかしい. ワードプレスのアップグレードを実行した後、いくつかの文字は "" "" "" "" "" "" "" "と表示されます keyword1をkeyword2に名前変更. 名前を変更したい keyword1 データベース全体で keyword2, しかし、あなたのテキストエディタで100Mbのデータベースファイルを開くのは賢い考えではありません。結局のところ、あなたが変更を開始することができますあなたがプレビューすることができる前にそれをアップロードする前に100Mbもの大きなファイルをダウンロードする必要があるでしょう. あなたはタイプミスを発見しました. あなたはずっとこのフレーズをずっと使っていて、それが間違ってつづられていて、このタイプミスを含んでいるすべてのブログコンテンツを検索して置き換えたいと思っていました。. 等々… WordPressのブログエントリを大量に検索して置き換えることができるようになるための、私が知っているいくつかの方法があります。そしていつものように, データの損失を防ぐため、データベース全体のバックアップを取ってください。. 1.検索してWordPressプラグインに置き換える このプラグインはWP-Adminにすべてのブログ記事のテキストを検索および置換するためのインターフェースを提供します。あなたがする必要があるのはダウンロードし、プラグインをインストールすればあなたは行く準備ができています. ダウンロード 検索と置換. 2. PhpMyAdminによるMySQLの検索と置換...
今日何歳なのか知りたいですか?今から78日後になる日を教えてください。クリスマスまであと何日ですか?あなたの最後の誕生日から何日が経過しましたか?これらすべての質問には、答えがWindows内に隠されています。興味津々? 「電卓」と呼ばれるWindowsの組み込みユーティリティを使用して瞬時にこれらの質問に答えることができる方法を確認するために読み続けてください。 いいえ、いいえ。これは電卓で基本的な計算を実行する方法を紹介するためのガイドではありません。これは、Windowsの電卓アプリケーションにあるユニークな機能の応用であり、その機能は日付計算と呼ばれています。私たちのほとんどは実際にはそんなにWindows Calculatorを使用しません、そして、私たちが使うとき、それは一瞬だけのためのものです(小さな計算をするために)。ただし、非常に興味深い機能が満載されているので、先に進んで日付計算がどのように機能するかを確認しましょう。. まずはじめに、winkeyを押してCalculatorを開き、calcul…と入力します(そうでない場合は、ポップアップ表示されているはずですが、残りの '…ator'も入力することができます)。それを開く。ところで、この日付計算機能はWindows 7とWindows 8の両方で動作します。. 開いたら、[表示]をクリックして[日付の計算]を選択します(またはCtrl + Eを押します)。. 今ここに楽しみが始まるところです. その考えはとても簡単です。ここでは2種類の計算を実行できます。 2つの日付間の差を計算する 日付に数値(日数)を加算または減算する 私たちは日付をいじっているので、過去、現在、さらには未来を扱うのは簡単です。現在の年齢を日数、月数、年数で調べたいとしましょう。の予定表ボタンをクリックします。 から 生年月日を選択するフィールド。最初は現在の日付を表示しています。カレンダーをナビゲートするのは簡単です。タイトル(月)をクリックすると、その年のすべての月を表示するようにズームバックし、タイトルが月から年(この場合は11月から2012年)に変更されます。もう一度クリックすると、現在の10年間の年のリストが表示され、タイトルが表示されている10年に変わります(あるいは、左右のボタンをクリックして年を切り替える)。タイトルをもう一度クリックすると、数十年が表示されます。. 左右のボタンを使用して、月、年、数十年、または数十年のリスト内を移動できます。最後に、現在の日付にジャンプするために、今日をクリックしてください。. カレンダーのナビゲート方法を習得したので、誕生日を簡単に選択できます(2月29日、Geekyだとしましょう)。私たちはあなたが何歳であるかを調べようとしているので 今日, そうで に [今日]をクリックして、今日の日付を使用します。 (はい、今日の欄に表示されている日付は、この投稿が書かれた日付です!) 最後に、計算をクリックして目的の結果を得ます。結果として生じる違いは、年、月、日数で、そして単に日数でも表示されます。. 特定の日付に数値を加算または減算することは、実生活では少し面倒です。例えば、あなたはこれがどこかに書かれているのを見ます:“残り43日!”そしてあなたはあなた自身に“ 43日が経過した後正確な日付は何になるでしょう”と尋ねます? 今日は11月16日で、今月は30日なので、40日後には12月26日になり、それに3を足すと12月29日になります。しかし、いつの日になるのでしょうか。まあ、多分私達は代わりに別のアプローチを試みるべきです。電卓を起動し、ドロップダウンをクリックして、「指定した日に日数を加算または減算する」を選択します。 特定の数値を加算(または減算)したい日付(または開始日)を指定する必要がある日付フィールドは1つだけです。日付が設定されたら、何かを加算するか減算するかを選択します。最初に加算を試します。...
今まであなたの場合 未知の人からのEメールを受信し、このEメールの背後にいる人物について知りたい それからあなたは簡単に逆の電子メール検索を通してそれをすることができます. A 逆Eメール検索を使用すると、送信者に関するすべての情報を知ることができます。 彼/彼女がインターネット上のどこかで公表したこと。そして、あなたの逆Eメール検索を手助けするために、私はあなたにEメールアドレスの背後にいる人を追跡するための異なる方法を紹介します。. 1. Google検索をする 簡単で効果的な方法送信者が任意のWebサイトまたはフォーラムで自分の電子メールアドレスを言及した場合 Google検索 それを指すことができるはずです。単に Google検索で正確なメールアドレスを入力してください そしてあなたはいくつかの結果を見るはずです. 両方をチェック あなたが手がかりを得ることができるかどうかを確認するためのページのタイトルと説明. さらに検索を絞り込むには、引用符を追加します(「」このように、Eメールアドレスの最初と最後に。 「[email protected] "" "これはそのままあなたのメールアドレスを含むページを表示します. また私達を点検できます Google検索を効果的に使用するためのガイド より多くのアイデアを得るために メールアドレスを特定するために検索を絞り込む. 2.ソーシャルネットワークを検索する ソーシャルネットワーキングサイトは巨大なユーザーベースを持ち、ユーザーに関する信頼できる情報を提供します。あれば 送信者はソーシャルネットワーキングサイトにサインアップするために彼らの電子メールを使用しました、そしてあなたは情報を得ることができるはずです 彼らについて. すべてのソーシャルWebサイトには、そのEメールアドレスを持つユーザーを探すためにEメールアドレスを入力できる検索オプションがあります。あなたが手動でこれをしたいならば、それからoverのこのリストをチェックしなさい 60の人気のあるソーシャルネットワーキングウェブサイト メールアドレスを検索....
Windows 8では、コンピュータをシャットダウンすると、実際にはデフォルトでハイブリッドシャットダウンを実行しています。ハイブリッドシャットダウンとはご存じのとおり、Windows 8はWindows 7および以前のバージョンのWindowsよりもはるかに速く起動します。. これはシャットダウン方法のためです。 OSカーネル、アプリなど、すべてをロードする必要があるコールドブートを実行する代わりに、Windows 8はカーネルセッションとデバイスドライバをディスクに保存する部分的なハイバネーションを実行します。. Windows 8を起動すると、その休止状態ファイルからロードされるため、起動時間が大幅に短縮されます。. 以前のバージョンのWindowsでは、カーネルドライバとデバイスドライバに加えて、すべてのアプリケーションデータもファイルに格納されていたため、休止状態ファイルははるかに大きくなりました。ファイルが小さくなったので、ロード時間は良くなりました. この機能はWindows 8ではFast Startupと呼ばれ、デフォルトで有効になっています。に行くことによってこれをチェックすることができます 電源オプション コントロールパネルで、をクリックして 電源ボタンの機能を選択してください 左ペインに. 下にスクロールすると、ボックスにチェックが入っていることがわかります。 高速起動を有効にする(推奨). [高速起動を有効にする]チェックボックスがまったく表示されていない場合は、休止状態が有効になっていないためです。. Windows 8で休止状態を有効にするには、昇格したコマンドプロンプトを開き、次の行を入力します。 powercfg /休止状態 電源オプションに移動すると、ボックスが表示されてチェックされているのがわかります。それでは、Windows 8で完全完全シャットダウンを実行する方法は? 3つの方法があります. 1.電源オプションから高速起動を無効にするか、または 2.あなたは単にシャットダウンの代わりに再起動を実行することができます. 3.コマンドプロンプトで次のコマンドを使用できます。...
測定できないものを制御および管理することはできません. ありがたいことに、Google Analyticsのレポートはあなたにとって完璧な知識メカニズムです。 Webキャンペーンの測定、計画、管理. 長い間、Google Analyticsでコホート分析を実行することしかできませんでした。 セグメンテーション 機能、これは公表されたWebハックに他ならない. しかし、専用のコホート分析タブが利用可能になったことで、分析結果を提供する決定的な分析を実行できるようになりました。 活用できる必要な行動データ コンテンツ、キーワード、およびWebマーケティング戦略を微調整するため。あなたはできる あなたの個々のコホートレポートをすべて組み合わせる キャンペーンの有効性を高めるのに役立つ方法でデータを表示するために、それらを適切なPDFにマージします。. 前回の投稿「Google Analyticsでのコホート分析」で、コホート分析を実行することによるビジネス上の利点について詳しく説明しました。この第二部では、私は共有するつもりです 必須分析ステップ それ 正しいコホート分析を促進する. 独自のコホート分析を実行する 効果的なコホート分析を行うために、仕事を始める前に以下の点に注意することをお勧めします。 (1) 答える必要がある質問があることを確認してください. これは、コホート分析の全体的なポイントが 実用的な情報を入手する のために 特定の目的, ビジネスプロセス、製品製造、さらには全体的なユーザーエクスペリエンスの向上に役立つデータを求めている企業などです。そのため、これらのプロセスを確実に最適化できるようにするには、次のことが不可欠です。 正しい解決策を見つけるために正しい種類の質問をする. もう一度 -...
Windows 8.1は、すべてのWindows 8ユーザーに無償でアップグレードできますが、通常はWindows 8のプロダクトキーを使用してWindows 8.1をインストールすることはできません。幸いにも、あなたが本当にWindows 8.1のフレッシュインストールが欲しいなら、あなたはこの制限を回避することができます. マイクロソフトでは、Windows 8.1キーを持つWindows 8.1インストールメディアのダウンロードのみを許可しているため、有効なWindows 8キーを持つWindows 8.1インストールメディアのダウンロードを許可する別のコツを紹介します。. 更新!マイクロソフトがより簡単に Windows 8.1を新たに再インストールするためのインストールメディアをダウンロードするだけの場合は、プロダクトキーを入力しなくてもそのイメージをダウンロードできる、マイクロソフトの新しいオプションがあります。そして、あなたが完全にWindows 8.0 PCを再インストールするならば、あなたはWindows 8.0から同じキーでこの8.1インストールメディアを使うことができるので、そうする理由はありません。 Update 1が統合されています. Windowsインストールメディア作成ツールをダウンロードして、必要なバージョンに関する詳細(Windows 8.1または8.1 Proなど)を選択し、ウィザードの指示に従ってブートメディアを作成します。. 起動メディアを直接USBドライブに入れることも、後で使用するためにISOを作成することも、後でディスクに書き込むこともできます。. 問題とその解決方法(旧バージョン) 問題は、Windows 8.1のプロダクトキーとWindows 8のプロダクトキーが異なることです。 Windows 7のプロダクトキーをWindows 8のインストーラーに入力できないのと同様に、Windows...
現代のコンピュータには、オペレーティングシステムを円滑に動作させるために設計された何百ものプロセスとサービスが搭載されています。あなたがプログラムやサービスをインストールするとき、時々それらは重大なサービスを妨害し、予期せぬプログラムクラッシュ、ポップアップしたエラーメッセージ、またはあなたのコンピュータのスピードを落とすことをもたらすかもしれません. コンピュータをセーフモードで起動することもできます。これは、より多くのドライバやサービスを無効にする、より基本的なアプローチですが、テストしようとしていることを無効にする可能性があります。代わりに、重要ではないサービスとスタートアッププログラムを一時的に無効にすることで、Windows 10でクリーンブートを実行できます。その後、一度に1つずつ有効にして、問題が発生していないかどうかを確認できます。. 注意: 作業を開始する前に、プロセス中に問題が発生した場合に備えて、システムの復元ポイントを設定するか、コンピュータをバックアップしておくことをお勧めします。また、PCが会社のネットワークなどの管理対象ネットワークに接続されている場合は、これらの手順を実行しないでください。実際、これらの手順を実行するために使用するツールは管理者によって無効にされている可能性があります。. 開始するには、Win + Rを押してファイル名を指定して実行ウィンドウを開きます。ボックスに「msconfig」と入力してEnterキーを押します。. MSConfigが開いたら、[サービス]タブに切り替えて、お使いのコンピュータのすべてのサービスの一覧を表示します。ウィンドウの下部にある[Microsoftのサービスをすべて隠す]オプションを選択し、[すべて無効にする]ボタンをクリックします。これにより、マイクロソフト以外のすべてのサービスが無効になります。完了したら、[OK]をクリックします。. 表示される警告ウィンドウで、[Exit Without Restart]ボタンをクリックします。コンピュータを再起動しますが、最初に実行する手順がもう1つあります。. 次に、あなたはあなたのコンピュータ上で問題を引き起こす可能性があるサードパーティのスタートアッププログラムを無効にするつもりです。. Ctrl + Shift + EscapeHeadを押してタスクマネージャを開き、[スタートアップ]タブに切り替えます。. スタートアップアプリは一度に1つずつ無効にする必要があります。一度に無効にすることはできません。有効になっているアプリを選択してから、[無効にする]ボタンをクリックします。タブで有効になっているすべてのアプリに対してこれを行います。. アプリの無効化が完了したら、コンピュータを再起動します。これらのサービスやスタートアッププログラムが実行されていなくても起動するはずです。. これで、以前に発生した問題のトラブルシューティングを開始できます。特定のプログラムを起動できないというエラーが表示された場合は、重要ではないサービスをすべて無効にしているのでこれは正常な動作です。. クリーンブートで発生した問題が解決したら、サービスとスタートアップアプリの電源を入れてPCを再起動します。処理にはしばらく時間がかかりますが、一度に1つのサービスまたはアプリを実行することをお勧めします。これはあなたが除去のプロセスによって問題を絞り込むことを可能にします. トラブルシューティングが終了したら、msconfigの[サービス]タブに戻り、[すべて有効にする]ボタンをクリックしてから、問題を引き起こしたサービスを個別に無効にします。タスクマネージャで、問題を引き起こさなかったすべてのスタートアップアプリケーションを起動します。.