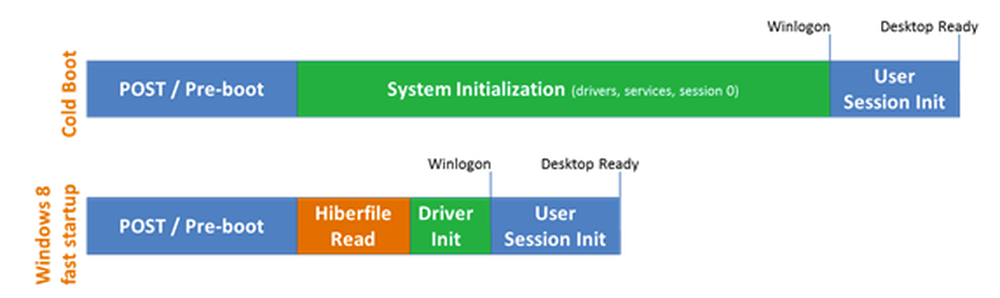Windowsでクリーンブートを実行する方法

現代のコンピュータには、オペレーティングシステムを円滑に動作させるために設計された何百ものプロセスとサービスが搭載されています。あなたがプログラムやサービスをインストールするとき、時々それらは重大なサービスを妨害し、予期せぬプログラムクラッシュ、ポップアップしたエラーメッセージ、またはあなたのコンピュータのスピードを落とすことをもたらすかもしれません.
コンピュータをセーフモードで起動することもできます。これは、より多くのドライバやサービスを無効にする、より基本的なアプローチですが、テストしようとしていることを無効にする可能性があります。代わりに、重要ではないサービスとスタートアッププログラムを一時的に無効にすることで、Windows 10でクリーンブートを実行できます。その後、一度に1つずつ有効にして、問題が発生していないかどうかを確認できます。.
注意: 作業を開始する前に、プロセス中に問題が発生した場合に備えて、システムの復元ポイントを設定するか、コンピュータをバックアップしておくことをお勧めします。また、PCが会社のネットワークなどの管理対象ネットワークに接続されている場合は、これらの手順を実行しないでください。実際、これらの手順を実行するために使用するツールは管理者によって無効にされている可能性があります。.
開始するには、Win + Rを押してファイル名を指定して実行ウィンドウを開きます。ボックスに「msconfig」と入力してEnterキーを押します。.
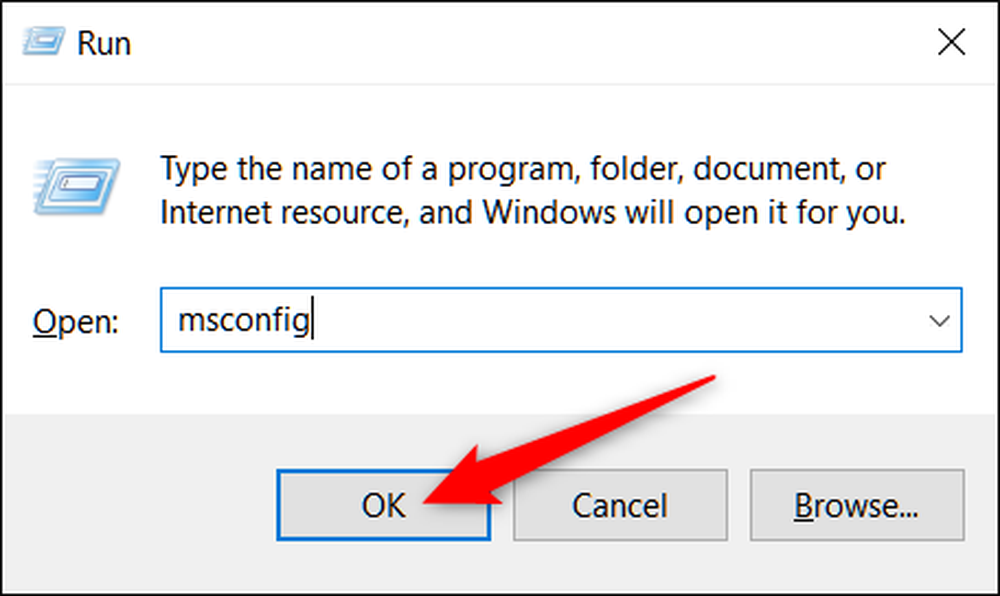
MSConfigが開いたら、[サービス]タブに切り替えて、お使いのコンピュータのすべてのサービスの一覧を表示します。ウィンドウの下部にある[Microsoftのサービスをすべて隠す]オプションを選択し、[すべて無効にする]ボタンをクリックします。これにより、マイクロソフト以外のすべてのサービスが無効になります。完了したら、[OK]をクリックします。.
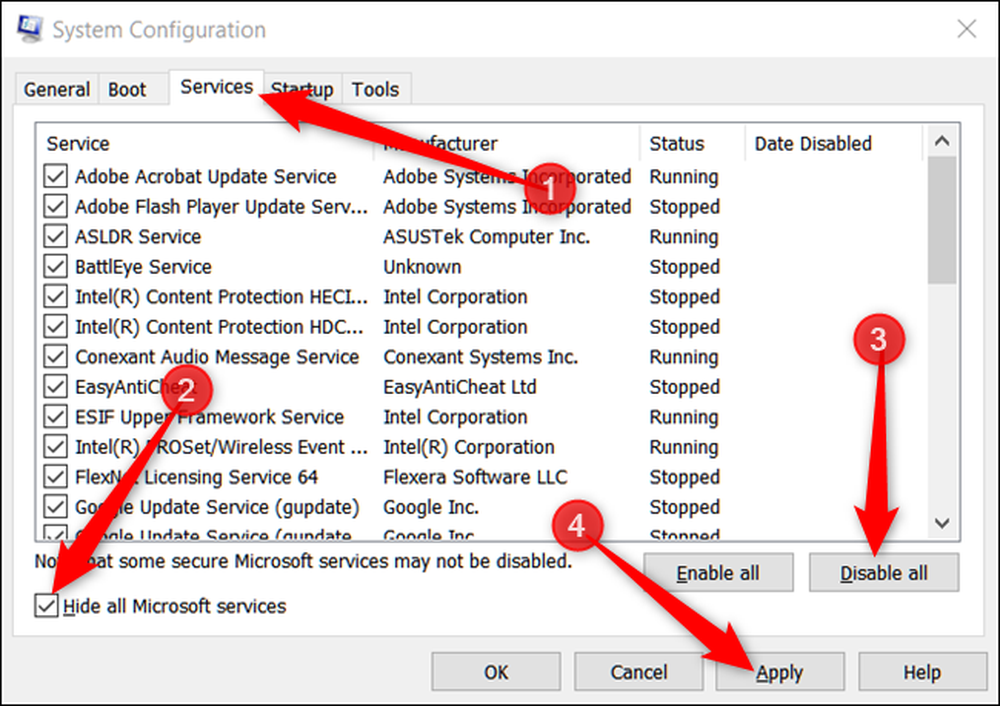
表示される警告ウィンドウで、[Exit Without Restart]ボタンをクリックします。コンピュータを再起動しますが、最初に実行する手順がもう1つあります。.
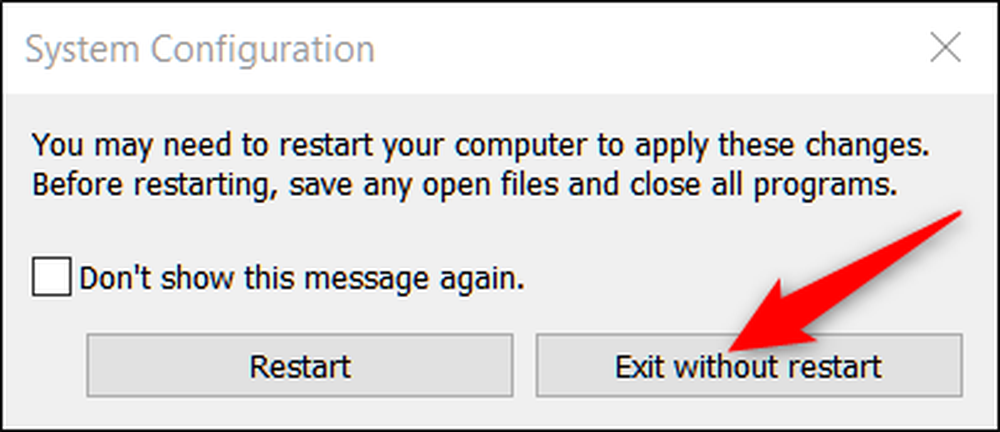
次に、あなたはあなたのコンピュータ上で問題を引き起こす可能性があるサードパーティのスタートアッププログラムを無効にするつもりです。.
Ctrl + Shift + EscapeHeadを押してタスクマネージャを開き、[スタートアップ]タブに切り替えます。.
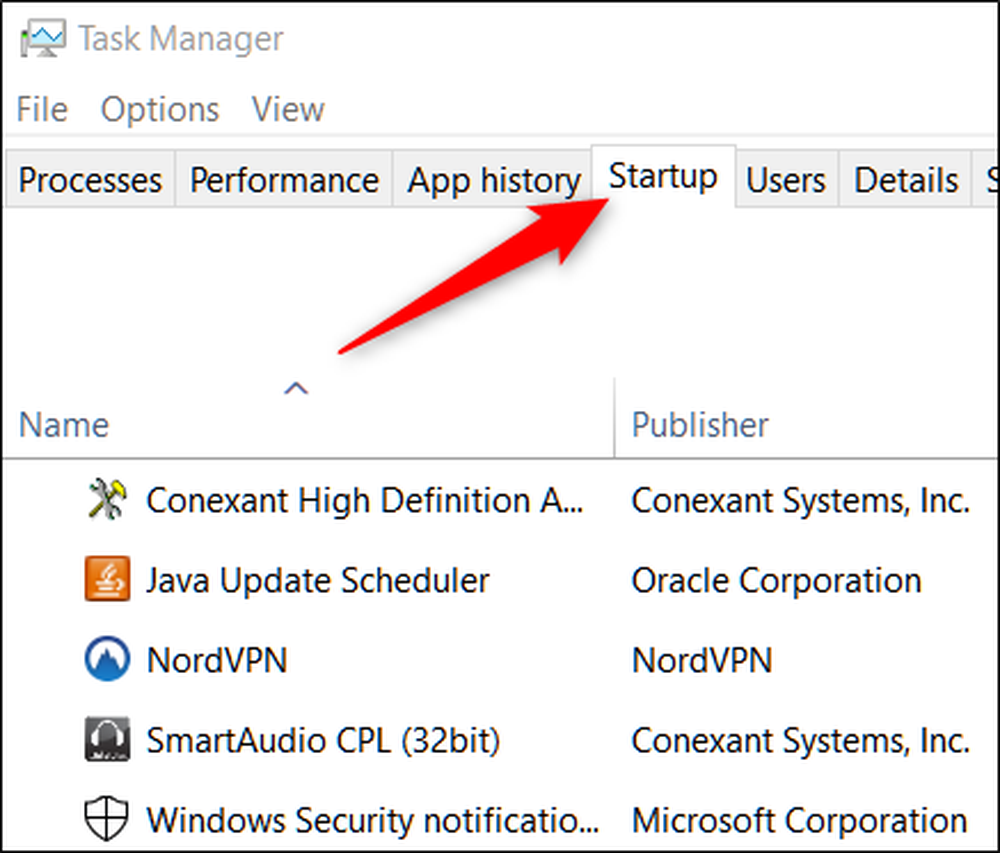
スタートアップアプリは一度に1つずつ無効にする必要があります。一度に無効にすることはできません。有効になっているアプリを選択してから、[無効にする]ボタンをクリックします。タブで有効になっているすべてのアプリに対してこれを行います。.
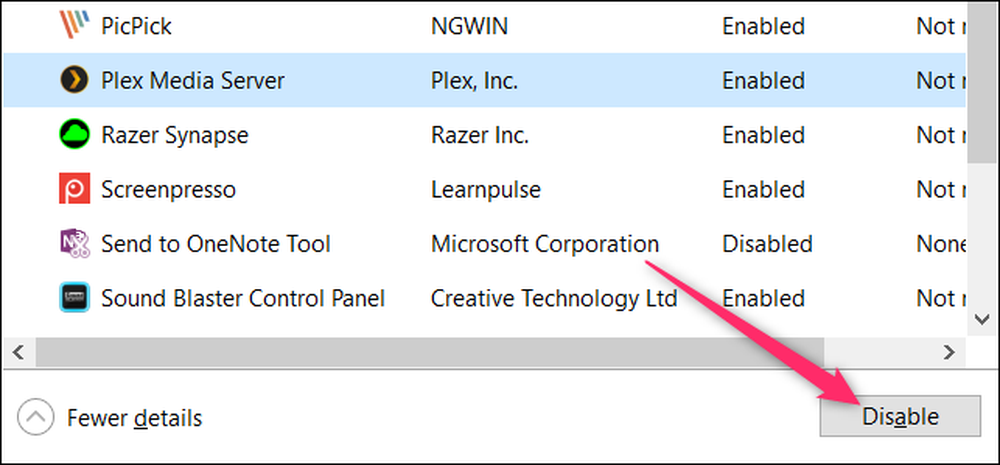
アプリの無効化が完了したら、コンピュータを再起動します。これらのサービスやスタートアッププログラムが実行されていなくても起動するはずです。.
これで、以前に発生した問題のトラブルシューティングを開始できます。特定のプログラムを起動できないというエラーが表示された場合は、重要ではないサービスをすべて無効にしているのでこれは正常な動作です。.
クリーンブートで発生した問題が解決したら、サービスとスタートアップアプリの電源を入れてPCを再起動します。処理にはしばらく時間がかかりますが、一度に1つのサービスまたはアプリを実行することをお勧めします。これはあなたが除去のプロセスによって問題を絞り込むことを可能にします.
トラブルシューティングが終了したら、msconfigの[サービス]タブに戻り、[すべて有効にする]ボタンをクリックしてから、問題を引き起こしたサービスを個別に無効にします。タスクマネージャで、問題を引き起こさなかったすべてのスタートアップアプリケーションを起動します。.