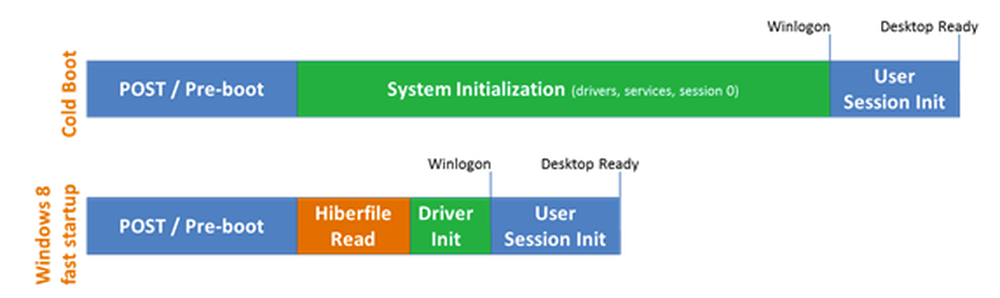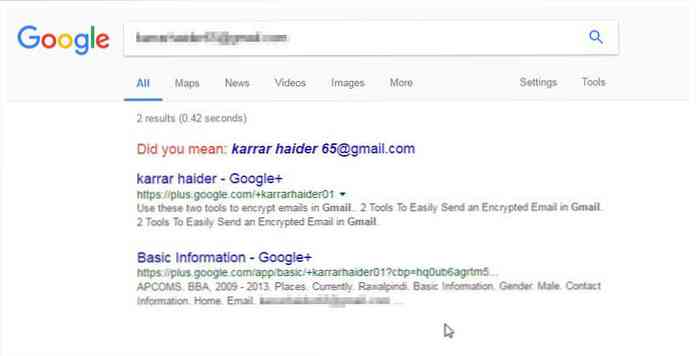Windows 8のキーを使用してWindows 8.1のクリーンインストールを実行する方法

Windows 8.1は、すべてのWindows 8ユーザーに無償でアップグレードできますが、通常はWindows 8のプロダクトキーを使用してWindows 8.1をインストールすることはできません。幸いにも、あなたが本当にWindows 8.1のフレッシュインストールが欲しいなら、あなたはこの制限を回避することができます.
マイクロソフトでは、Windows 8.1キーを持つWindows 8.1インストールメディアのダウンロードのみを許可しているため、有効なWindows 8キーを持つWindows 8.1インストールメディアのダウンロードを許可する別のコツを紹介します。.
更新!マイクロソフトがより簡単に
Windows 8.1を新たに再インストールするためのインストールメディアをダウンロードするだけの場合は、プロダクトキーを入力しなくてもそのイメージをダウンロードできる、マイクロソフトの新しいオプションがあります。そして、あなたが完全にWindows 8.0 PCを再インストールするならば、あなたはWindows 8.0から同じキーでこの8.1インストールメディアを使うことができるので、そうする理由はありません。 Update 1が統合されています.
Windowsインストールメディア作成ツールをダウンロードして、必要なバージョンに関する詳細(Windows 8.1または8.1 Proなど)を選択し、ウィザードの指示に従ってブートメディアを作成します。.

起動メディアを直接USBドライブに入れることも、後で使用するためにISOを作成することも、後でディスクに書き込むこともできます。.
問題とその解決方法(旧バージョン)
問題は、Windows 8.1のプロダクトキーとWindows 8のプロダクトキーが異なることです。 Windows 7のプロダクトキーをWindows 8のインストーラーに入力できないのと同様に、Windows 8のプロダクトキーをWindows 8.1のインストーラーに入力することはできません。 Windows 8.1のプロダクトキーを使用してWindows 8のオリジナルバージョンをインストールすることもできません。.
これは通常理にかなっていますが、Windows 8.1は実際には異なるバージョンのWindowsではありません。これは、すべてのWindows 8ユーザーへの無料アップグレードなので、新しいプロダクトキーシステムを導入する理由はまったくありません。.
マイクロソフトは、あなたがWindows 8を普通にインストールして、そしてWindows 8.1を手に入れるためにWindowsストアでWindows 8.1アップグレード提供を使うことを望みます。 Windows 8.1を購入した人だけが新鮮にインストールでき、Windows 8を最初に購入した人はインストールできません。.
とにかく、それが理論です。実際には、この制限を回避する方法があります。 Windows 8.1のインストーラーはWindows 8のプロダクトキーを受け入れることを拒否しており、Windows 8.1を一緒にインストールすることはできません。ただし、Windows 8.1 意志 Windows 8.1をインストールした後にデスクトップに入力する場合は、Windows 8のプロダクトキーを受け入れます - いいえ、それがなぜこのように機能するのかわかりません。インストールプロセス中にプロダクトキープロンプトをスキップして後でキーを入力する方法があれば、Windows 8.1を新しくインストールすることもできます - 幸運なことに、それを実行する方法があります。 Windows 8.1のインストールメディアを少し修正するだけです。.
更新注:Windows 8.1のインストール中にマイクロソフトのWebサイトからKMSクライアントセットアップキーの1つを入力するだけで、Windows 8.1を正常にインストールできるはずです。これで、後でデスクトップから自分のキーを元のWindows 8キーに変更できるようになります。.

Windows 8のプロダクトキーとWindows 8.1のダウンロード
2番目の問題は、マイクロソフトでは、Windows 8.1プロダクトキーを持つWindows 8.1インストールメディアのみをダウンロードできるということです。通常、Windows 8のプロダクトキーではダウンロードできません。幸いなことに、マイクロソフトの制限を回避するために使用できるもう1つのわかりにくいトリックがあります。.
まず、プロダクトキーページのみでWindowsのアップグレードにアクセスします。 Windows 8のインストールメディアのダウンロードを開始するには、[Windows 8のインストール]ボタンをクリックします。ダウンロードしたツールを実行してプロダクトキーを入力してください。ダウンロードが始まったら、セットアップツールを閉じます。.
次に、プロダクトキーページのみでWindowsのアップグレードにアクセスします。 [Windows 8.1のインストール]ボタンをクリックして、ダウンロードしたツールを実行します。 Windows 8.1のセットアップツールはキーの入力を要求しませんが、通常はWindows 8.1をダウンロードします。完了後に[メディアを作成してインストールする]オプションを選択し、USBインストールメディアまたはISOファイルを作成します。これが最も簡単な方法であるため、このプロセス用のUSBインストールメディアを作成していると仮定します。.

Windows 8.1のインストールメディアを変更する
作成したメディアとWindows 8プロダクトキーを使用してWindows 8.1をインストールしようとすると、エラーメッセージが表示されます。代わりに、インストールプロセスを開始する前にインストールメディアを変更する必要があります。.
USBインストールメディアを作成した場合は、これが最も簡単です。USBフラッシュドライブでファイルを直接編集できるからです。 ISOファイルを作成した場合は、ディスクに書き込む前にその中のファイルを変更する必要があります。.
WindowsエクスプローラまたはファイルエクスプローラでUSBドライブを開き、その中のsourcesフォルダに移動します。 sourcesフォルダー内を右クリックして新しいテキストファイルを作成し、ei.cfgという名前を付けます。 (ei.cfg.txtではなく、ei.cfgという名前を付けてください。これには、ファイル拡張子を確実に表示する必要があります。)

メモ帳または別のテキストエディタでei.cfgファイルを開きます。次のテキストをテキストファイルにコピーアンドペーストしてから保存します。.
[EditionID]
コア
[チャネル]
小売
[VL]
0
ProfessionalバージョンのWindows用のプロダクトキーをお持ちの場合は、Coreという語をProfessionalに置き換えます。.

通常のWindows 8.1をインストールし、その後あなたのプロダクトキーを入力してください
作成したインストールメディアを使用して、通常Windows 8.1をインストールできます。インストール中にプロダクトキーの入力を求められることはありません。インストールプロセスが完了すると、プロダクトキープロンプトが表示されます。あなたはここにあなたのWindows 8プロダクトキーを入力することができます、そして、Windows 8.1は何らかの理由でそれを受け入れます.

これで、Windows 8プロダクトキーのみを使用して、完全に機能するWindows 8.1システムを新規インストールしました。作成したインストールメディアを使用して、Windows 8プロダクトキーを持つ他のシステムにWindows 8.1をインストールすることができます。そのため、複数のコンピュータにWindows 8.1をより迅速にインストールできます。.
はい、これについての記事を書かなければならないこともばかげています。 Windows 8.1は実質的にWindows 8用のサービスパックであり、すべてのWindows 8ユーザーに無料です。Windows8.1はインストール時にWindows 8のキーも受け付けますが、インストールプロセス中は受け付けません。 Windowsユーザー、特にMicrosoftの40ドルのオファーのおかげで、リリース時にWindows 8を購入した忠実なユーザーに、非常に多くのフープを飛び越えさせようとする理由はない。.
Windows 8キーを持つWindows 8.1インストールメディアをダウンロードする方法を説明してくれたPaul Thurrotと、そのキーを使ってWindows 8.1をインストールする方法を共有してくれたNeowinのnate.wagesに感謝します。!
Image Credit:FlickrのKniBaron