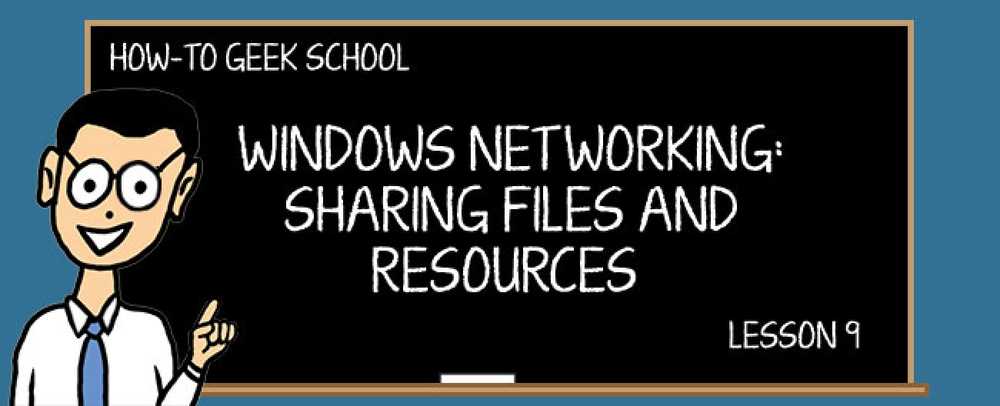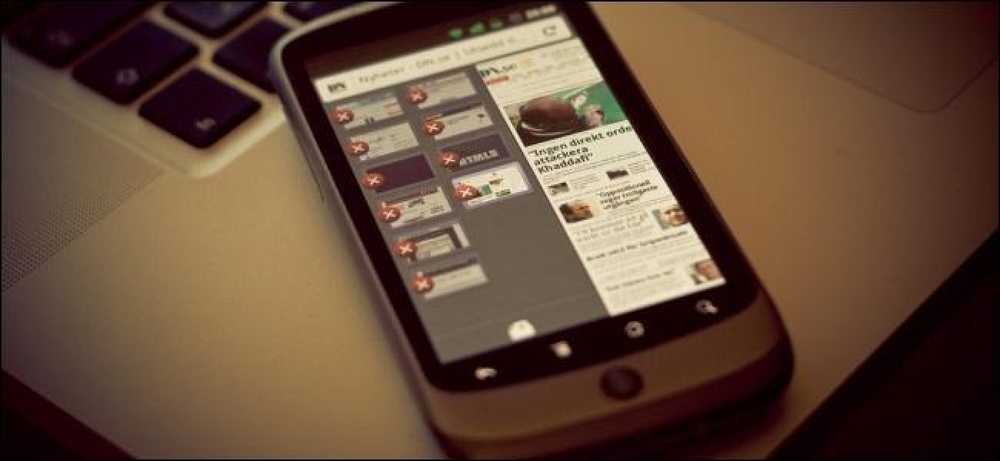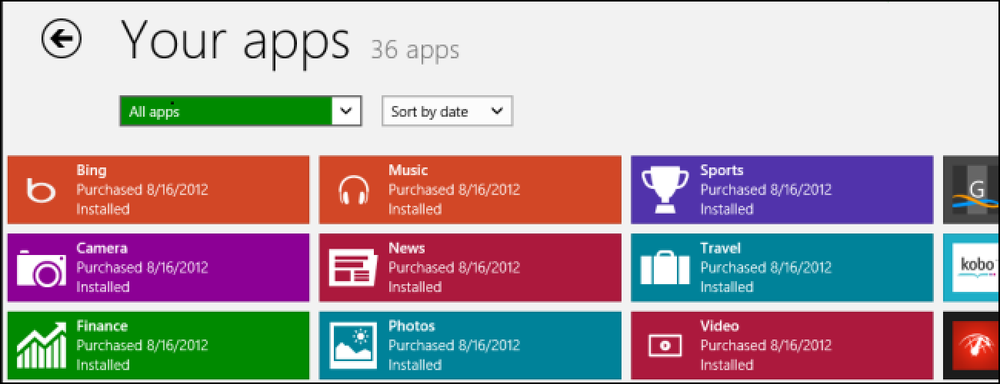発表からわずか2週間で、DropboxはFacebook Groupsとの統合を完全に実装しました。これで、あなたのFacebookグループにアップロードするためにあなたのコンピュータからファイルを選ぶ代わりに、あなたはあなたのグループに共有されるためにあなたのDropboxアカウントからファイルを選ぶことができます. この記事では、私たちはあなたに見せるでしょう DropboxからあなたのFacebookグループのメンバーにファイルを共有する方法. あなたのFacebookグループにDropboxファイルを追加する このオプションは、Facebookに入ったときの通常の投稿ボックスでは利用できません。これはFacebook Groupでのみ利用可能なオプションです(現時点では)。あなたのFacebookグループにファイルを追加したいときは、「ファイルを追加」オプションを見ることができます。それをクリックしてファイルの共有を開始します. [Dropboxから]の下にある[ファイルの選択]ボタンをクリックします。あなたはあなたのFacebook情報のいくつかにアクセスするためにDropboxから許可要求を得るでしょう。クリック 許可する 続ける. メールアドレスとパスワードを使ってDropboxアカウントにログインするように指示されます。. ログインしたら、Dropboxのファイルを閲覧することができます。選択する 1ファイル Facebookグループで共有する. あなたがヒットした後 選択する, 通常のFacebook投稿のように、ファイルに添付するメッセージを追加することができます。. あなたのファイルはFacebookグループの壁で共有されています。メンバーは自分のコンピュータにファイルをダウンロードするためにリンクをクリックすることができます. グループメンバーが共有リンクをクリックすると、DropboxのWebページに移動します。 ファイルをダウンロードする. ダウンロードする前に、Dropbox Webサイトがサポートする特定のファイル(写真、ビデオ、基本テキストファイル)をプレビューできます。. グループの他の投稿と同じように、グループメンバーは ウォールポストの通知を受け取る. あなたのFacebookグループのメンバー Dropboxのアカウントを持っている必要はありません ファイルをダウンロードする. ご了承ください Facebookグループ以外の人 あなたのFacebookグループの壁からリンクを持っていれば、このファイルをダウンロードすることもできます。....
すべての記事 - ページ 782
このレッスンの目的は、プリンタと外付けハードドライブをネットワーク上の他のユーザーと共有する方法を説明することです。. 学校のナビゲーションユーザーアカウント、グループ、権限、および共有におけるその役割ネットワーク共有の基本概念ネットワーク共有設定をカスタマイズするパブリックフォルダを使用して他の人と共有するホームグループと共有する共有ウィザードを使用してネットワークと共有する高度な共有を使用してネットワークと共有するネットワークドライブとネットワークロケーションの操作方法ネットワーク上の他の人とデバイスを共有する方法ネットワーク上で共有されているものを表示およびアクセスする方法 まずホームグループとプリンタを共有する方法を教え、次にネットワークと共有する方法を説明します。お分かりのように、プロセスは異なり、Homegroupを使用すると作業が簡単かつ迅速になります。. 次に、外付けハードドライブをネットワーク上の他のユーザーと共有したり、Windowsコンピュータのパーティションを共有する方法について説明します。お分かりのように、このプロセスには高度な共有の使用が含まれており、レッスン7で得た知識を有効に活用することができます。. 大事なことを言い忘れましたが、私たちはあなたのネットワークの一部であるすべてのコンピュータとデバイスであなたがプリンタと外付けハードドライブを共有するのをどのように助けることができるかについて少し話します. しかし十分な話。始めましょう! プリンタをホームグループと共有する方法 ローカルプリンタをホームグループと共有するのは、とても簡単です。 Windows 8.xの場合は、[PCの設定]、[ネットワーク]、[HomeGroup]の順に選択します。ホームグループと共有するためのスイッチがいくつかあります。. 「Printers」という名前のものを見つけて、それを「On」に設定します。. Windows 8.xのPCまたはデバイスに接続されているプリンタは、ホームグループの他のユーザーと共有されます。. Windows 7の場合は、[コントロールパネル]を開き、[ネットワークとインターネット]> [ネットワークと共有センター]の順に選択します。左側の列で、「HomeGroup」をクリックします. [ホームグループ]ウィンドウで、[プリンタ]のチェックボックスをオンにして[変更を保存]をクリックします。. Windows 7 PCに接続されているすべてのプリンタは、ホームグループの他のユーザーと共有されています. Homegroupについて、またそれをネットワーク共有にどのように使用できるかについての復習が必要な場合は、レッスン5を読んでください。. プリンタをネットワークと共有する方法 Windows 7およびWindows 8.x以外のオペレーティングシステムとネットワークがある場合は、ネットワーク内のすべてのコンピュータでプリンタを検出できるように、別の方法でローカルプリンタを共有することをお勧めします。. まず、コントロールパネルを開き、「ハードウェアとサウンド>デバイスとプリンター」に進みます。ここでは、あなたのWindows PCまたはデバイスに接続されているすべての外部デバイスを見つけるでしょう。ウェブカメラ、キーボード、外付けハードドライブ、プリンタなど. ローカルプリンタは、ソフトウェアによってPCまたはデバイスにインストールされた仮想プリンタとともに、[プリンタ]セクションに表示されます。. ネットワークと共有したいプリンタを右クリックまたは長押しして、「印刷設定」を選択します。. 「プリンタのプロパティ」ウィンドウが表示されます。ここであなたはあなたのプリンタのすべての重要な側面を設定することができます、そしてあなたはそれをネットワークと共有することもできます....
AndroidにはiTunesのようなデスクトッププログラムがないので、データを同期するプロセスはiPhoneの場合ほど明確ではないかもしれません。ただし、デスクトップ同期アプリは必要ありません。iPhoneユーザーでもiTunesを置き去りにしています. USBケーブルまたはワイヤレスネットワーク接続を使用してファイルをやり取りすることはできますが、デバイス間でデータを同期させる理想的な方法は、仕事をするオンラインサービスに頼ることです。. 手動でファイルを電話機に転送する 昔ながらの方法でファイルを転送したい場合は、ファイルをAndroidデバイスに直接コピーできます。あなたがあなたのAndroid携帯電話やタブレットに音楽、ビデオ、または他のメディアファイルをコピーしたい場合、これは理想的です。ファイルをコピーした後、それらは自動的にあなたのAndroidメディアプレイヤーアプリに表示されるはずです。ファイルマネージャアプリを使ってそれらを表示することもできます。. USBケーブル:あなたがそれを充電するために使用するUSBケーブルを使用してあなたのAndroid携帯電話を直接あなたのコンピュータに接続してください。それはあなたがあなたがUSBフラッシュドライブからそうするようにあなたが前後にファイルをコピーすることができるところでコンピュータウィンドウに新しいドライブとして現れるでしょう。古いAndroidデバイスでは、接続した後にAndroidのストレージをPC上でアクセス可能にするには、携帯電話の通知バーをプルダウンして[USBストレージをオンにする]オプションをタップする必要があります。. 無線ファイル転送:ワイヤレスでファイルを転送したい場合は、さまざまなオプションがあります。 AirDroidは最も便利なものの1つです。 AirDroidアプリをインストールすると、Webブラウザから電話にアクセスできるようになり、ファイルを前後にコピーすることができます。また、Windowsネットワークを設定したり、携帯電話からPCのストレージにアクセスできるようにFTPサーバーを作成したりすることもできます。. クラウドストレージ:ファイルが非常に大きい場合は、昔ながらの方法でファイルをコピーするのが最善です。たとえば、ビデオファイルをあなたのAndroid携帯電話にコピーしたい場合などです。ただし、クラウドストレージを使用している場合は、小さいファイルを転送してファイルを同期させる方が簡単です。 Dropbox、Google Drive、SkyDrive、その他のクラウドストレージサービスのいずれを使用していても、ファイルをコンピュータのクラウドストレージフォルダにドロップして、携帯電話で関連するアプリを開くことができます。これにより、ファイルを手動で携帯電話に転送したり、携帯電話の内部ストレージを占有することなくファイルにアクセスできます。. iTunesのエクスペリエンスをAndroidフォンで再現しようとするサードパーティの同期アプリがありますが、それらは必要ありません。. ブラウザデータを同期する ブラウザのブックマーク、開いているタブ、履歴設定、その他のデータを携帯電話とコンピュータの間で追跡したいですか。 Webブラウザの同期オプションを有効にして、Android携帯に適切なブラウザをインストールし、そこで同期オプションを有効にするだけです。. グーグルクローム:GoogleアカウントでPCのChromeにログインし、AndroidのGoogle Chromeブラウザを使用する. Mozilla Firefox:あなたのPC上でFirefox Syncを有効にし、Firefox for Androidを使う. オペラ:Operaユーザーの方は、Opera Linkを有効にしてOpera for Androidを使用することができます。. Internet ExplorerまたはSafariのユーザーは公式の同期ソリューションを持っていません。利用可能な非公式の同期アプリはありますが、まだテストしていません。. 電話で音楽を聴く USBケーブルを接続して音楽ファイルをすべて携帯電話にコピーすることもできますが、音楽が多すぎて携帯電話に収まりきらない場合は理想的ではありません。代わりに、Googleミュージックマネージャを使用してみてください。Googleミュージックマネージャは、音楽ファイルのコピーをGoogleのサーバーに無料でアップロードします。インターネットに接続している場合は、携帯電話でGoogleのPlayミュージックアプリを使用して音楽コレクション全体を聴くことも、オフラインでアクセスできるように音楽をデバイスにキャッシュすることもできます。....
ウルトラブックからネットブックまで、コンピュータは光学ドライブを脱ぎ捨てています。それでも時折CDまたはDVDを使用するのであれば、外付けの光学式ドライブを購入する必要はありません - ネットワーク経由で他のコンピュータの光学式ドライブを共有することができます。. 光学式ドライブを共有するには、2台のコンピュータが同じローカルネットワーク上にある必要があります。これには、Windowsの高度な共有設定を使用する必要があります。これを行うためのHomeGroupスタイルの簡単な方法はありません。. ドライブを共有する まず、光学式ドライブのあるコンピュータで[コンピュータ]ウィンドウを開きます([スタート]ボタンをクリックして[コンピュータ]を選択します)。. 共有したいドライブを右クリックし、[共有]をポイントして[高度な共有]を選択します。 表示されるプロパティウィンドウで[高度な共有]ボタンをクリックします。. 次のウィンドウで、[このフォルダを共有する]チェックボックスをオンにします。共有のわかりやすい名前(「CDドライブ」など)を入力し、[アクセス許可]ボタンをクリックします。. Everyoneグループにドライブへの読み取りアクセス権があることを確認してください。たとえばホームネットワークを使用していない場合など、セキュリティを強化する必要がある場合は、アクセスを特定のユーザーに制限できます。権限を設定した後で、[OK]をクリックして変更を保存します。. 安全なホームネットワークにいると仮定して、パスワードで保護された共有を無効にしてこれを簡単にすることができます。これを行うには、[パスワード保護]の下の[ネットワークと共有センター]リンクをクリックします。. [ホーム]または[職場]ヘッダーをクリックし、下にスクロールして[パスワードで保護された共有を無効にする]を選択して無効にします。完了したら、[変更を保存]ボタンをクリックします。. [OK]ボタンをクリックすると、ドライブはネットワーク上で共有されます。プロパティウィンドウのネットワークパスの下にそのアドレスが表示されます。. ドライブの上のアイコンは、それが共有されていることを示します。後でドライブの共有を中止するには、その高度な共有ウィンドウに戻って[このフォルダを共有する]チェックボックスをオフにします。. ドライブのマッピング もう一方のコンピュータでWindowsエクスプローラを開き、[ネットワーク]オプションをクリックしてネットワークを表示します。. 作成した共有を参照し、それを右クリックして[ネットワークドライブの割り当て]を選択します。. 共有光学式ドライブのドライブ名を指定して、ログインするたびに自動的に割り当てられるようにすることができます。. 割り当てられたドライブは、マイコンピュータウィンドウに独自のドライブ文字として表示されます。ネットワークを介してドライブの内容にアクセスするには、ドライブをダブルクリックするか、任意のアプリケーションでドライブに移動します。. また、サードパーティ製プログラムであるParagon Net Burnerを使用してネットワーク経由でディスクドライブを共有する方法についても説明しました。.
Windows 8では、コンピューターを使用するすべての人に別のユーザーアカウントを設定することをお勧めします。ただし、Angry Birdsなどのアプリを購入して、他の人がそれを使用できるようにすることをお勧めします。. デフォルトでは、これはできません。各ユーザーアカウントには、購入したアプリを所有するWindowsストアアカウントがあります。ただし、購入したアプリを共有する方法があるので、ユーザーごとにそれらを再購入する必要はありません。. 使い方 あなたのコンピュータにいくつかのアカウントがあるとしましょう - あなたのアカウントとあなたの子供のためのアカウント。あなたはあなたの子供があなたのアカウントへのフルアクセス権を与えずにあなたが購入したのと同じゲームやアプリを持つことを望みます. これを行うには、子供のアカウントにログインし、その子供のWindowsストアアカウントをMicrosoftアカウントに変更します。これは、自分のアカウントでWindowsストアに使用されているアカウントを変更するだけです。XboxMusicやVideoなどの他のMicrosoftアプリケーションは、引き続き通常のユーザーアカウントを使用します。共有するのはWindowsストアアカウントだけです。これにより、すべてのローカルユーザーアカウントで購入したアプリにアクセスできます。. このアカウントをパスワードで保護して、他のユーザーがあなたのお金でアプリを購入できないようにすることもできます。. Windowsストアアカウントを共有する これを行うには、購入したアプリが存在する1つのメインのWindowsストアアカウント(おそらく自分のユーザーアカウント)と他のいくつかのユーザーアカウントが必要です。まだユーザーアカウントを作成していない場合は、自分用のプライマリユーザーアカウントと、コンピューターを使用している他のユーザー用のセカンダリユーザーアカウントを作成する必要があります。これらのセカンダリユーザーアカウントは、Microsoftアカウントまたはローカルアカウントのいずれかです。. セカンダリユーザーアカウントを作成したら、いずれかにログインしてWindowsストアアプリを起動します。. 設定チャームを開き(WinKey + Iショートカットを使用してすばやく開く)、[アカウント]を選択します。. セカンダリユーザーアカウントがMicrosoftアカウントかローカルアカウントかに応じて、[ユーザーの変更]または[サインイン]ボタンをクリックします。. プライマリユーザーアカウントの詳細を使用してWindowsストアにサインインします。ここで提供したアカウントは、Windowsストアにのみ使用されます。. 子供や他の誰かがあなたの支払いの詳細と一緒にアプリを買うことから二次ユーザーアカウントを使っているのを防ぐために、あなたはおそらく有効にしたいでしょう。 アプリを購入するときは常にパスワードを要求する オプション. このトリックは、最大5台の異なるPC間でアプリを共有するために使用できます - あなたはこの画面からあなたの接続されたPCを管理することができます. これで終わりです。他に予備のユーザーアカウントがある場合は、それぞれにログインして、それぞれについてこの手順を繰り返す必要があります。残念ながら、各ユーザーはWindowsストアからアプリをインストールして個別に更新する必要があり、追加のディスク容量が消費されます。ただし、アプリを個別に購入する必要はありません。.
ライブ写真は、Appleが最近iOS 9で導入した気の利いた技術革新であり、ユーザーは基本的に写真として表示される短いビデオを撮影することができます。残念ながら、それらを簡単に共有する唯一の方法は他のiPhoneユーザーとの使用です。これはみんなと共有する方法です。. 私たちはライブ写真が大好きで、それらは同じ古い静止画フォーマットを超えた思い出をとらえるのに素晴らしい方法だと思います。そうは言っても、もしあなたがiOS 9を実行しているiPhoneやiPadを所有していなければ、あなたはその楽しみを共有することはできないでしょう。. ただし、ライブ写真を変換して共有して、より多くの人がそれらを閲覧できるようにする方法はあります。今日は、ライブ写真をアニメーションGIFに変換し、それらをFacebookやInstagramで共有する方法を説明します。. ライブ写真のビデオファイルをMacにインポートする ライブ写真は、ほんの短い(3秒)ビデオです。これは、カメラに静止写真として表示されるまで表示されます。押すと、再生されます。これらを簡単に共有する最も現実的な方法は、それらをアニメーションGIFに変換することです。. ライブ写真をGIFに変換するには、まずビデオまたはMOVファイルを抽出して変換する必要があります。. あなたがしたい最初のことはあなたのiPhoneをあなたのMacに接続しそしてイメージキャプチャーアプリケーションを開くことである。ここでは、すべてのMOVファイルを簡単に見つけることができるように、「種類」ですべてをソートしました。. 画像とビデオファイルは選択したフォルダにインポートされます。デフォルトでは、その場所はあなたのPicturesフォルダです。. 残念ながら、どのMOVファイルがどれであるかはわかりませんので、並べ替えるのが簡単になるように、それらすべてをMacにインポートすることをお勧めします。注意:あなたがImage Captureの選択をダブルクリックするならば、それは自動的にそれを開いてインポートするでしょう. Windowsコンピュータへのライブ写真ビデオファイルのインポート Windowsコンピュータを使用している場合、iPhoneまたはiPadからビデオファイルをインポートする最も簡単な方法は、ファイルエクスプローラでiOSデバイスに移動することです。. このデバイスの内部ストレージを閲覧するには、Windowsコンピュータにアクセスを許可する必要があります。その後、iOSデバイスのDCIMフォルダにあるすべてのものを見ることができるはずです。. 各フォルダを1つずつ調べてMOVファイルを見つけようとしたくない場合は、検索文字列「* .mov」を使用して検索する方が簡単です。これにより、デバイス上の拡張子.movで終わるすべてのファイルが表示されます。. あなたが欲しいMOVファイルを見つけたら、あなたはそれをGIFに変換したいと思うでしょう、あなたはあなたの選んだGIF作成アプリケーションまたはウェブサイトを使う必要があるでしょう。次のセクションでは、Giphy.comを使ってアニメーションGIFを作成し、それをFacebookに投稿する方法について簡単に説明します。. ライブ写真をアニメーションGIFとしてFacebookで共有する FacebookはまだあなたがあなたのタイムラインにあなたにアニメーションGIFを投稿させないのでGiphyのようなアニメーションGIFサービスを使わなければなりません. Giphyを使用すると、MOVファイルをサイトにアップロードできます。その後、MOVファイルは自動的にアニメーションGIFに変換されます。. 変換したら、共有する場所を選択できます。この例では明らかにFacebookと共有したい. 一方、新しいアニメーションGIFをコンピュータにローカルに保存したい場合は、[詳細設定]タブをクリックしてダウンロードします。. あなたがFacebookに共有するとき、あなたは(もし望むなら)コメントを加えて、それからあなたの友人にそれを投稿することができるでしょう。. アニメーションGIFを共有することは、それをビデオファイルとして共有することに対して無限ループすることを意味し(これはあなたが自由にできることではありません)、それは一度再生して停止します。一方、Live Photo MOVファイルを共有する最も簡単な方法は、それらをInstagramに投稿することです。. Instagramでライブ写真をビデオとして共有 ライブ写真をInstagramと共有するのはとても簡単です。 Instagramですでに簡単にビデオを共有できるので、Live...
あなたの周りの人とあなたのインターネット接続を共有するための素早い方法をお探しですか?最近では、これはほんの一握りの状況でのみ役に立ちます。私は個人的にはラップトップをスマートフォンにつなげた友人と車の中で共有インターネット接続のみを使用していました. 私のiPadはWi-Fiのみだったので、私は彼のラップトップWi-Fiに接続してインターネットにアクセスすることができました。私がそれを使用した唯一の他の時は私がホテルの部屋に滞在していた時であり、彼らはインターネットのための有線イーサネット接続しか持っていませんでした。私は自分のコンピューターをセットアップし、他の人が自分のスマートフォン、タブレットなどを接続できるように個人用Wi-Fiネットワークを作成しました。. この記事では、インターネット接続をWindowsコンピュータから共有する方法を紹介します。これは特定のシナリオでのみうまくいくというわけではない. コンピュータには複数のネットワークアダプタ、できればイーサネットポートとWi-Fiカードが必要です。あなたがあなたのコンピュータにつなぐ3G / 4G装置はイーサネットポートの代わりに使用することができます、しかしあなたはまだWi-Fiカードを必要とします. 仮想ワイヤレスネットワークを作成して接続を共有することが常に最善です。他の方法でそれを行うことは超複雑であり、ほとんど動作しません。心配しないで、試してみた私はオタクです. イーサネットポートまたはテザーデバイスを介してインターネットに接続し、Wi-Fiネットワークを他のネットワークに接続しないでおくのが最善です。. 上記の3つの項目を一致させれば、おそらく共有インターネット接続の設定に成功するでしょう。それでは始めましょう. 仮想ワイヤレスネットワークを作成する 最初にしたいことは、Wi-Fiネットワークがどのネットワークにも接続されていないことを確認することです。どうして?私たちは、Wi-Fiネットワークがイーサネットポートまたはつながれたデバイスからインターネットを使用することを望みます、それ故にWi-Fiネットワークは開始するために切断されたままになるべきです. これを確認するには、[スタート]ボタンをクリックしてから、次のように入力します。 ncpa.cpl Enterを押します。アイコンの横に赤いXが表示されます。. 今度は管理コマンドプロンプトウィンドウを開く必要があります。クリック 開始, 入力する コマンド, そして一番上の結果を右クリックして 管理者として実行. 次に、仮想ワイヤレスネットワークを作成して起動する必要があります。これを行うには、次のコマンドを入力する必要があります。 netsh wlanがホストネットワークモードを設定します= ssid = "pickaname"を許可key = "pickapassword" netsh wlanがostednetworkを起動します。...
おそらく、あなたはあなたの家庭に複数の人が住んでいます。 Arloカメラを家の周りに設置している場合は、そのアクセスを他の家族と共有することは有益です。これを設定する方法は次のとおりです。. Arloアプリを開き、画面の右下隅にある「設定」タブをタップすることから始めます. 「アクセス許可」をタップします. 右上隅にある「+」ボタンをタップします. 上部の最初のセクションに、名前とメールアドレスを入力します。. 下にスクロールして、その人と共有するArloカメラを選択します。カメラをタップすると選択/選択解除されます。少なくとも1台のカメラを共有する必要があります. 次に、一番下にある「アクセス権を許可する」を有効または無効にします。これにより、ユーザーは自分で自由に設定を変更したりビデオ録画を削除したりできるようになります。ライブフィードやレコーディングを見るためにアクセス権を与えたいだけの場合は、この機能を無効にしてください。. 終了するには、「Send Invite」をタップしてください。. 招待状が送信されたことを確認して、承認待ちになります。招待を受け入れてアカウントを作成すると、「承認」に変わります。. ユーザーができることを変更するには、自分の名前をタップしてから右上隅にある[編集]をクリックします。. そこから、名前を変更したり、アクセスできるカメラを選択したり、必要に応じて管理者権限を付与したりできます。下部にある[友達を削除]をタップして、アクセスを完全に削除することもできます。.