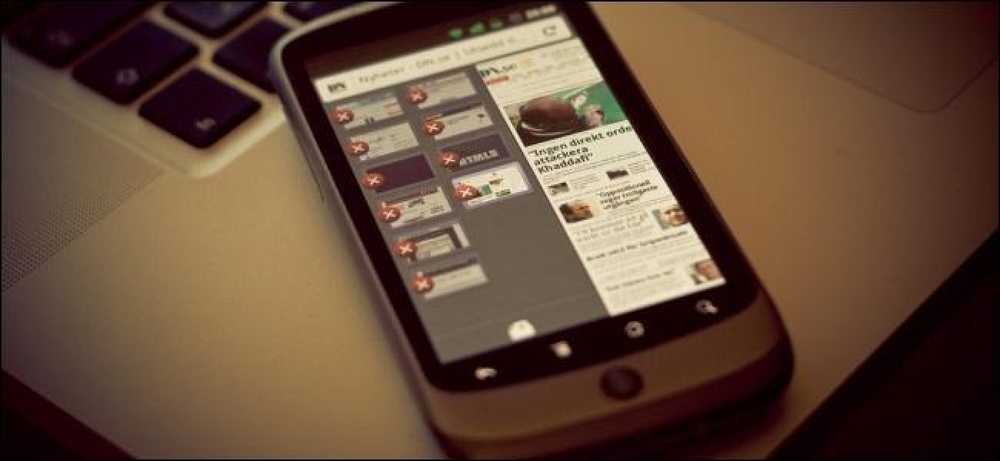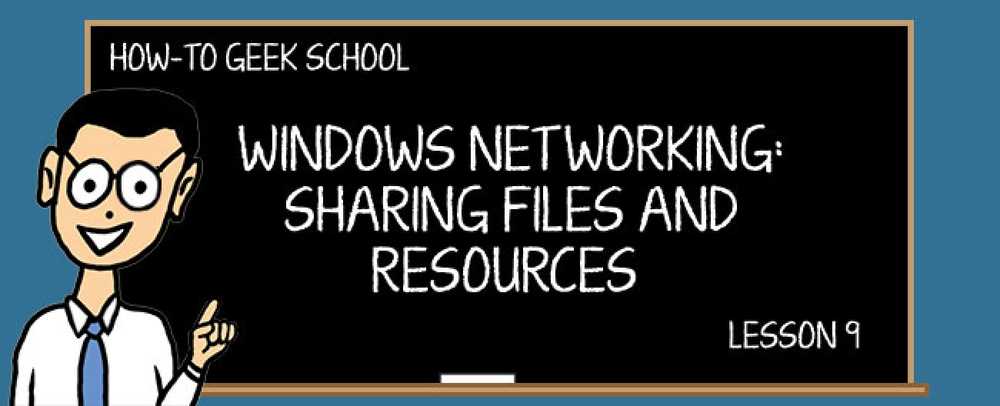Windows 8上の異なるユーザーアカウント間でアプリを共有する方法
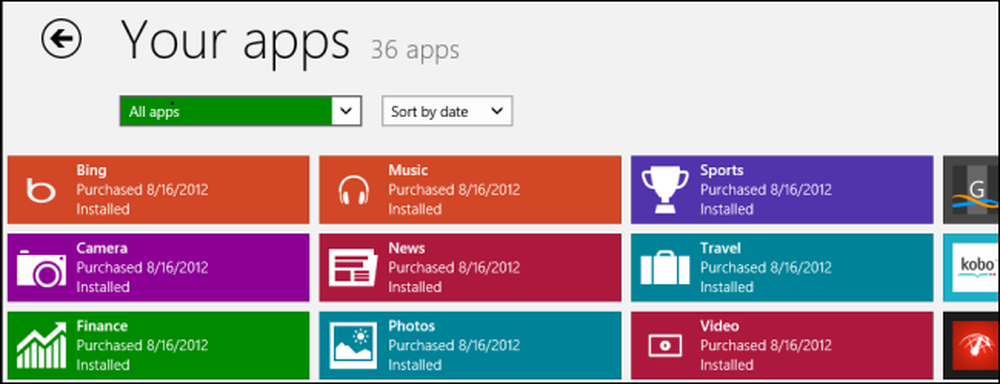
Windows 8では、コンピューターを使用するすべての人に別のユーザーアカウントを設定することをお勧めします。ただし、Angry Birdsなどのアプリを購入して、他の人がそれを使用できるようにすることをお勧めします。.
デフォルトでは、これはできません。各ユーザーアカウントには、購入したアプリを所有するWindowsストアアカウントがあります。ただし、購入したアプリを共有する方法があるので、ユーザーごとにそれらを再購入する必要はありません。.
使い方
あなたのコンピュータにいくつかのアカウントがあるとしましょう - あなたのアカウントとあなたの子供のためのアカウント。あなたはあなたの子供があなたのアカウントへのフルアクセス権を与えずにあなたが購入したのと同じゲームやアプリを持つことを望みます.
これを行うには、子供のアカウントにログインし、その子供のWindowsストアアカウントをMicrosoftアカウントに変更します。これは、自分のアカウントでWindowsストアに使用されているアカウントを変更するだけです。XboxMusicやVideoなどの他のMicrosoftアプリケーションは、引き続き通常のユーザーアカウントを使用します。共有するのはWindowsストアアカウントだけです。これにより、すべてのローカルユーザーアカウントで購入したアプリにアクセスできます。.
このアカウントをパスワードで保護して、他のユーザーがあなたのお金でアプリを購入できないようにすることもできます。.
Windowsストアアカウントを共有する
これを行うには、購入したアプリが存在する1つのメインのWindowsストアアカウント(おそらく自分のユーザーアカウント)と他のいくつかのユーザーアカウントが必要です。まだユーザーアカウントを作成していない場合は、自分用のプライマリユーザーアカウントと、コンピューターを使用している他のユーザー用のセカンダリユーザーアカウントを作成する必要があります。これらのセカンダリユーザーアカウントは、Microsoftアカウントまたはローカルアカウントのいずれかです。.
セカンダリユーザーアカウントを作成したら、いずれかにログインしてWindowsストアアプリを起動します。.
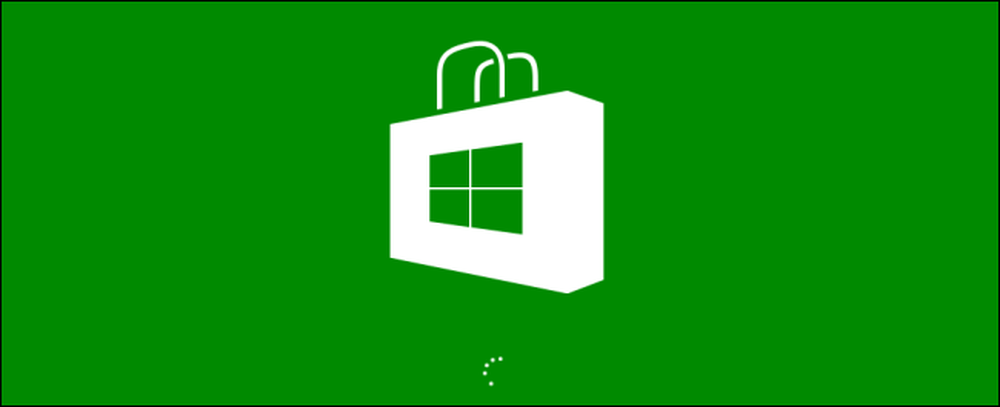
設定チャームを開き(WinKey + Iショートカットを使用してすばやく開く)、[アカウント]を選択します。.
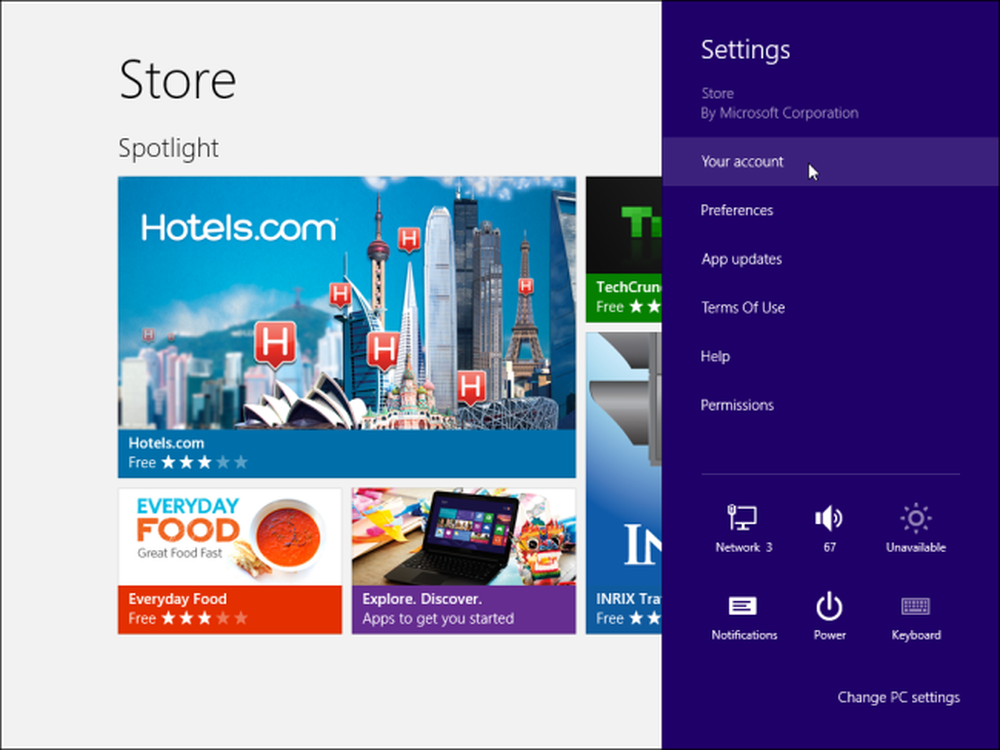
セカンダリユーザーアカウントがMicrosoftアカウントかローカルアカウントかに応じて、[ユーザーの変更]または[サインイン]ボタンをクリックします。.
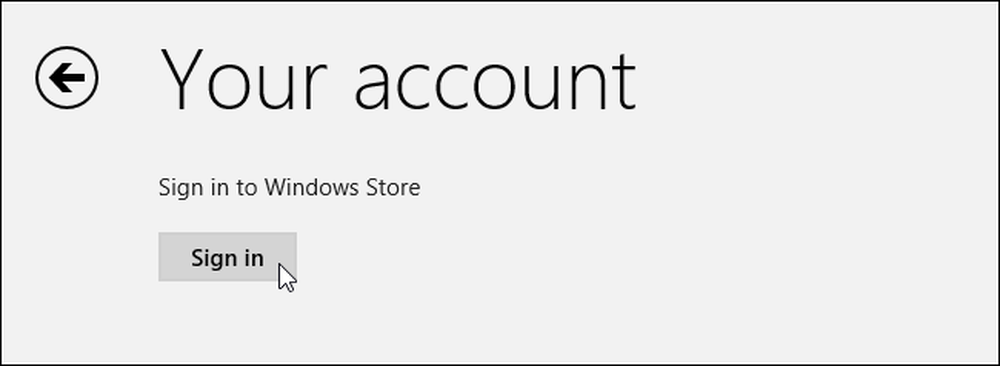
プライマリユーザーアカウントの詳細を使用してWindowsストアにサインインします。ここで提供したアカウントは、Windowsストアにのみ使用されます。.
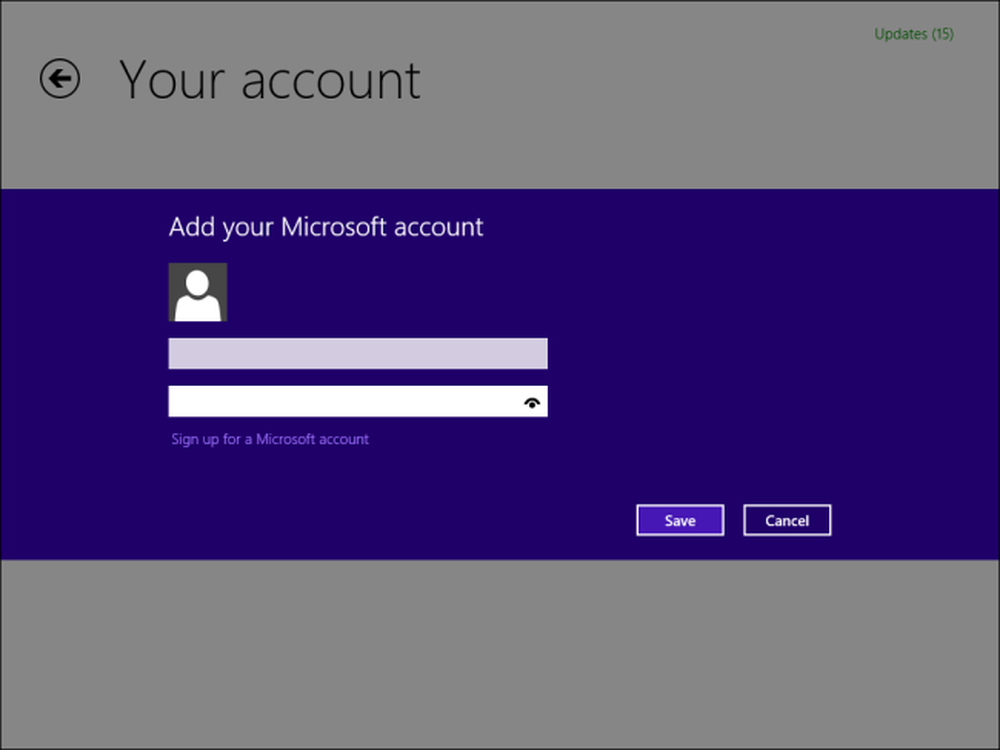
子供や他の誰かがあなたの支払いの詳細と一緒にアプリを買うことから二次ユーザーアカウントを使っているのを防ぐために、あなたはおそらく有効にしたいでしょう。 アプリを購入するときは常にパスワードを要求する オプション.
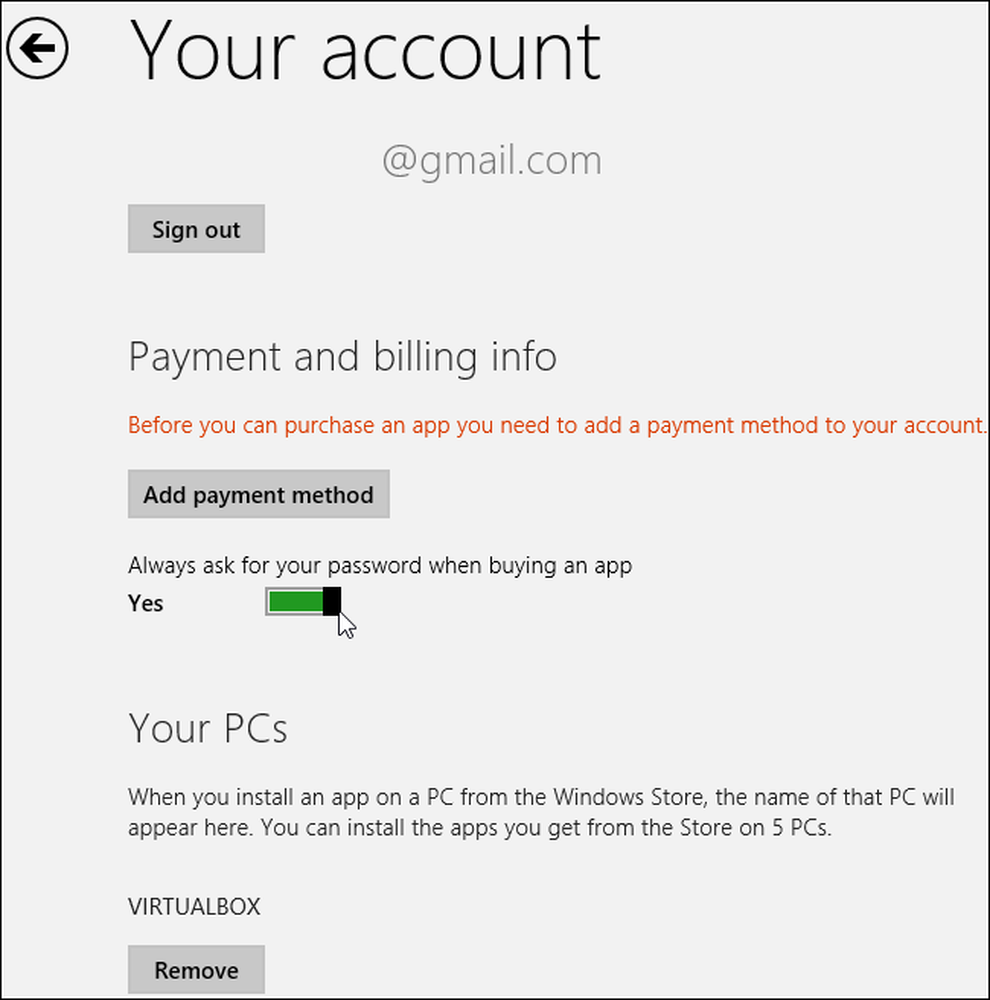
このトリックは、最大5台の異なるPC間でアプリを共有するために使用できます - あなたはこの画面からあなたの接続されたPCを管理することができます.
これで終わりです。他に予備のユーザーアカウントがある場合は、それぞれにログインして、それぞれについてこの手順を繰り返す必要があります。残念ながら、各ユーザーはWindowsストアからアプリをインストールして個別に更新する必要があり、追加のディスク容量が消費されます。ただし、アプリを個別に購入する必要はありません。.