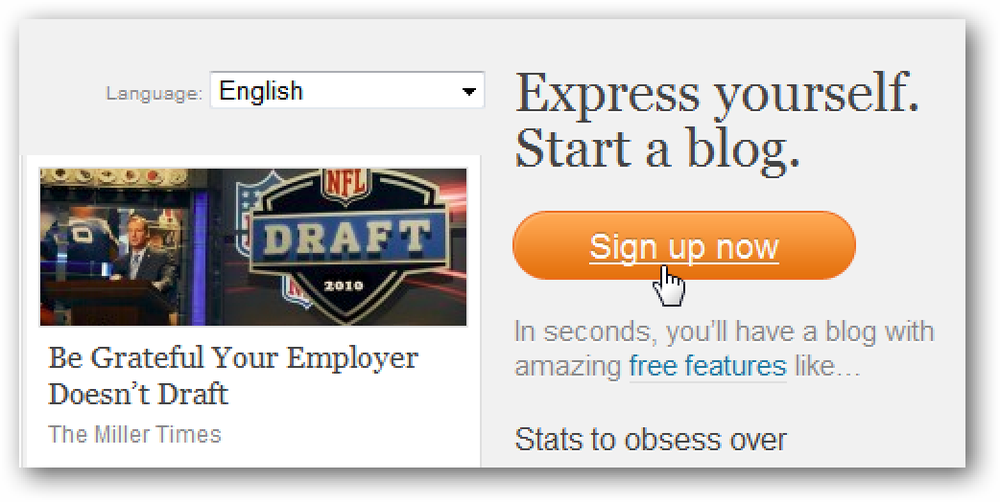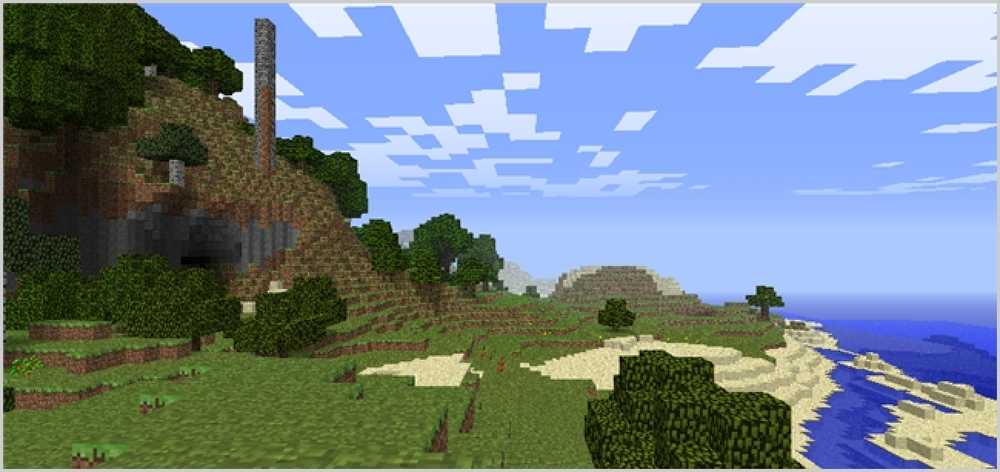Wordで入力すると、段落はあるページから次のページにスムーズに流れ、必要に応じて改ページが自動的に挿入されます。しかし、ある段落をまとめて2段落に分割したくない場合はどうしますか。これに対する簡単な修正があります. 段落の前に改ページを挿入しないのはなぜですか。文書を編集すると、他の改ページ位置が変更され、手動で改ページすると奇妙な改ページが発生することがあります。ただし、「行をまとめて保存」設定を使用すると、すべての改ページが保持され、2つのページに分割したくない段落は1つのページにまとめられます。. たとえば、下の図の段落は分割され、最後の2行は次のページに移動されています。この段落全体をまとめて次のページに進むように強制します。. 段落の行をまとめるには、段落内にカーソルを置き、[ホーム]タブの[段落]セクションの右下隅にある[段落設定]ダイアログボタンをクリックします。. [段落]ダイアログボックスの[改ページと改ページ]タブをクリックし、[ページ区切り]セクションの[改行を一緒にする]チェックボックスをオンにします。 「OK」をクリック. 段落全体が次のページに移動します. この設定は、現在選択されている段落にのみ適用されます(段落が強調表示されているか、カーソルを置いたばかりか)。そのため、まとめておきたい各段落にこの設定を個別に適用する必要があります。.
すべての記事 - ページ 761
MicrosoftのWindows 10では、アプリとゲームを限られた数のデバイスにしかインストールできません。 Windowsストアから購入した購読音楽やビデオには、さらに厳しい制限があります。これらの制限内に収まるようにする方法は次のとおりです。. これは、Windows 10のバージョンのiTunesコンピュータ認証のように考えてください。 Microsoftアカウントに関連付けられているデバイスの上限に達すると、アプリ、音楽、またはビデオをダウンロードするときに「デバイスの上限に達しました」というエラーメッセージが表示されます。. Windows 10のデバイス制限の説明 MicrosoftのApp Store、Music Store、およびVideo Storeはすべて技術的に独立しているため、3つの異なるデバイス制限リストがあります。. アプリとゲーム:Windows 10's Storeから購入した(または単に無料でダウンロードした)アプリやゲームでは、10台のデバイスに限られます。 Windows 8.1では、Windowsストアからアプリやゲームをダウンロードできるデバイスは81台に制限されていました。ほとんどの人はこれまで81デバイスの制限に追いつくことはほとんどありませんでしたが、それはあなたがアプリのためのWindows 10のデバイス制限にぶつかる可能性がありそうです. Groove Musicサブスクリプションからの音楽:以前はXbox Musicと呼ばれていたMicrosoftのGroove Musicサービスを購読している場合は、いつでも音楽をダウンロードして再生できるデバイスは4台に制限されています。. ストアから購入した音楽:代わりにストアから音楽を購入した場合、MicrosoftのWebサイトには「最大5台までのパーソナルコンピュータと妥当な数の登録済みデバイスで承認されること」と記載されています。 映画とテレビ:Windowsストアから購入してレンタルし、Movies&TVアプリ(以前はXbox Videoと呼ばれていました)で再生した映画やテレビ番組の場合、いつでも動画をダウンロードして再生できるのは4台までです。. はい、これらは3つの別々のリストです。マイクロソフトはこれらのリストにデバイスを使用すると自動的に追加するため、上限に達しない限り、そのことに気付くことはありません。. どのくらいの頻度であなたはデバイスを削除することができます アプリ、音楽、またはビデオにサインインしてダウンロードすることで、いつでもこれらのリストにデバイスを追加できます。制限に達していなければ、いつでも好きなだけデバイスを追加できます。. あなたはいつでもあなたの許可された「アプリとゲーム」リストから任意の数のデバイスを削除することができます、それであなたが問題に遭遇したらこのリストを管理するのは簡単です。. ただし、音楽と映画とテレビのリストはより制限されています。...
ほとんどの企業は、プレッシャーの下で恵みを持って仕事をする、テンポの速い環境で仕事をする、初心者、チームプレーヤー、そして基本的に意味をなすこれらすべての厄介な言葉を借りることを望んでいます。 「私達はあなたを酷使するでしょう、そしてあなたはあなたの最初の週の終わりまでに強調されるでしょう”. みたいです 強調されていることはみんなの仕事の文化の一部です. しかしそうでしょうか。これを戦う方法はありますか?もちろん、ありますし、おそらく想像以上に単純です。しかし、それは忍耐と訓練が必要です. 準備ができて? 不確実性 - ストレスの主な原因 今日のペースの速い職場環境で 明快さはまれな商品として評価されます 最も確立された会社でさえ彼らのコミュニケーションルーチンにはありません。これは ストレスを生み出し、エラー、誤解、ストレスを引き起こす不確実性 チーム全体、部門、さらには会社全体. 大企業はこの点で特に悪いです。, 複雑な階層と官僚主義を持っている人たち。一方、スタートアップはこれをうまく処理するのが得意です。 - それは質問をすることが良い習慣として大切にされるところです, 企業の世界とは対照的に、あなたは単にすべてを知っていて誰にも迷惑をかけないことになっています. 新興企業や中小企業では、創業者や上級管理職でさえも、誰もが会社のあらゆる側面に関わっています。 みんなのコミュニケーションは奨励されています - これはまた呼ばれます フラットな組織, 低レベルの従業員と会社の所有者の間に仲介者がいない場合. 何でこれが大切ですか?なぜなら 会社のビジョンと使命は、トップの人々によって推進されています。, そして彼らは仕事のやり方をよく理解しているので、より明確になり不確実性を消すことができる. また、タスクやプロジェクトの不確実性だけでなく、従業員が会社の枠内で自らのために持つ将来についての不確実性もあります。. 一度...
あなた自身のブログやウェブサイトを始めたいですか?無料のWordPressアカウントを使用すると、無料で簡単に自分だけのプロフェッショナル品質のブログサイトを作成できます。. これはあなた自身のプロ品質のブログサイトを作成する方法についてのシリーズの最初の部分です。いいえ、私たちはBloggerからのちょっとした見栄えのするブログやFacebook上の何かについて話しているのではありませんが、あなたが誇りに思ってオンラインで何百万人もの読者に提示できる質の高いブログを作成します. WordPressは最も人気のあるブログプラットフォームの1つであり、世界中の何百もの知名度の高いWebサイトやブログを動かしています。それは強力で使いやすい両方である、それはあなたが始めたばかりであるかブログプロであるかどうかそれを素晴らしいものにする。あなたのブログプロジェクトで始めるためにWordPressは完全に無料です、そしてあなたはそこからあなた自身のサーバーとブログにオンラインインターフェースを使うかWordPressソフトウェアをインストールすることができます. 入門 あなたはわずか数分でブログを始めることができます。 WordPress.comに移動してクリック 今すぐ申し込む メインページの右側に. ユーザー名とパスワードを入力し、法的条件に同意していることを確認し、[ブログをGimmeにする]の箇条書きを選択して、[次へ]をクリックします。. WordPressは、あなたのユーザ名がすでに使われていることをあなたに知らせるかもしれません、単に新しいものを選んで、もう一度やり直してください。. 次に、ブログのドメインを選択してください。これはあなたのサイトのアドレスになるでしょう、そして変更することはできませんので、あなたが望むものを正確に選ぶようにしてください。あなたの住所を yourname.com の代わりに yourname.wordpress.com, あなたのブログがセットアップされた後あなたはあなた自身のドメインを有料で追加することができます…しかし我々は後でそれをカバーします. 登録をクリックすると、確認のEメールが送信されます。あなたが電子メールの到着を待っている間、あなたは先に進んであなた自身の名前と短い自己について入力することができます. 確認メールが届いたら、リンクをクリックします。おめでとうございます。あなたは今あなた自身のブログを持っています! デフォルトのテーマはコンテンツや写真がなければあまり面白くありませんが、すぐにあなたの新しいブログを見ることができます. メールから開いたページに戻り、[ログイン]をクリックしてブログの管理ページにアクセスし、ブログにコンテンツを追加します。からでもいつでもあなたのブログの管理者ページにアクセスすることができます あなたの名前.wordpress.com/admin、自分のブログ名を代わりに使用 あなたの名前. ユーザー名とパスワードを入力してから、[ログイン]をクリックして始めます。. WordPress.comブログにコンテンツを追加する WordPressブログにサインインすると、最初にWordPress管理者ページが表示されます。ここでは最近の投稿やコメントを見ることができ、あなたは何人の人があなたのサイトを訪れたかの統計を見ることができます。このページからブログのツールや設定にアクセスすることもできます。. ブログに新しい投稿を追加するには、左側の[投稿]リンクをクリックしてから、左側のメニューまたは[投稿の編集]ページの上部にある[新規追加]をクリックします。または、デフォルトの最初の投稿を編集する場合は、その上にマウスを移動して[編集]を選択します。. または、ページ上部の[新しい投稿]ボタンをクリックします。このメニューバーは、ログインしているときはいつでも表示されているので、投稿を追加する簡単な方法です。. エディタを使用すると、Microsoft Wordスタイルのエディタで、必要なものを簡単に書くことができます。あなたはあなたのテキストをフォーマットし、リスト、リンク、引用符などを追加することができます。コンテンツを世界と共有する準備が整ったら、右側にある[公開]をクリックします。. 写真やその他のファイルを追加するには、[アップロード/挿入]の横にある写真アイコンをクリックします。無料のブログアカウントには最大3Gbの写真やドキュメントを保存できます。. [ファイルの選択]をクリックして、投稿に追加する写真や文書を選択します。....
あなたがMinecraftをプレイしたことがあれば、それがどれほど楽しいものになり得るかを見るのは簡単です。あなた自身のサーバーを動かすことであなたはあなたの友達全員を同じゲームに参加させることができます、そしてあなたはあなたが作ったり壊したりするルールで遊ぶことができます。それはすでに中毒性のゲームでは究極のものです! ゲームオタクであるMinecraftをはじめよう。シングルプレイヤーよりも優れていますか?もちろん、マルチプレイヤー! minecraftservers.netで何百ものサーバーのうちの1つに参加して始めたり、もっと排他的なサーバーを探したりすることができますが、最終的にはそれらのルールと裁量に縛られます。あなた自身のサーバを動かすことはあなたとあなたの友人があなた自身のルールのセットと一緒に遊ぶことを可能にします、そしてそれはとても簡単. ダウンロードして初回実行 Minecraftのダウンロードページに進んで、「Multiplaterベータサーバーソフトウェア」セクションに進んでください。 Windowsユーザーは、.exeファイルをダウンロードして実行するだけです。 OS XおよびLinuxユーザーは、.jarファイルをダウンロードしてから、ターミナルで次のコマンドを使用してサーバーを実行します。 java -Xmx1024M -Xms1024M -jar minecraft_server.jar nogui より多くの(またはより少ない)RAMをサーバーに割り当てる場合は、1024Mを2048Mのような他のものに変更します。最初の数字はそれが使用できる最大量です、そして2番目の数は最小です。すべてJavaで書かれているので、Minecraftに専念するためには少なくともRAMの予備のギグが必要です。特にあなたが大量のTNTで巨大な洞窟を爆破するようなクレイジーなことをし始めるとき、物事はまともな量の人々が遊ぶのに手に負えない得ることができます. サーバーウィンドウでは、左側にメモリとプロセッサスレッドの使用状況、左下に接続プレーヤーのリスト、右側にログとチャットウィンドウが表示されます。初めてサーバを起動したときには、最初にエラーが発生します。それは正常なので、慌てないでください! サーバーは必要な設定ファイルを見つけられなかったので、作成します。サーバーと同じフォルダに新しいファイルがいくつか表示されます。. 生成されたマップ領域、opsリスト、およびserver.propertiesファイルなどが含まれる「world」フォルダがあります。. 世界が生成されると、ヘルプファイルについて少し気付くでしょう。サーバーを閉じるか、ターミナルで実行している場合は、「引用符なしで」「stop」と入力します。私たちは微調整しようとしていますが、サーバーが稼働している間はそれはできません。. サーバーのプロパティを調整する メモ帳でserver.propertiesファイルを開きます。あなたはこのようなものを見るでしょう: あなたはいくつかの重要なオプションを見るでしょう. level-name:これはあなたのMinecraftの世界の名前です。この名前を変更すると、サーバーは一致する名前のフォルダーを探します。見つからない場合は、この名前の新しいレベルを生成します。. spawn-monsters:falseに設定すると、ゾンビ、スケルトン、クリーパーなどのモンスターは出現しません。 「op」や「創造的」なサーバではオフにされることが多く、誰もが構築し、生き残りはゲームプレイの焦点ではありません。. spawn-animals:falseに設定すると、オオカミ、牛、羊、鶏などの動物は産卵しません。. pvp:falseに設定した場合、プレイヤーはお互いに害を及ぼすことはできなくなりますが、他のプレイヤーを棚から追い出すことでダメージを与えることはできます. white-list:trueに設定されている場合、サーバーは「white-list.txt」ファイル内のユーザー名だけが正常に接続して再生できるようにします。. すべてのオプションの詳細な説明については、server.propertiesのMinecraft Wikiのページを調べてください。目的のものに変更したら、ファイルを保存します。....
TaskerはAndroid用の強力なアプリで、携帯電話の動作をカスタマイズしたり、タスクを自動化したりできます。残念ながら、それは少し習熟曲線を持っています。開始する方法と、その過程でお使いの携帯電話を懐中電灯に変える方法を紹介します。. Taskerは、「タスク」、特定のコンテキストで、特定のイベントに対応して実行される一連の指示を生成するための優れたツールです。タスカーはAndroidマーケットから入手できますが、あなたが彼らのサイトから直接購入するならそれは少し安いです。 7日間の無料試用期間があり、将来の無料アップデートが含まれています。一度購入すれば複数のデバイスで使用できます。. タスカー($ 2.99、Androidマーケット) タスカー(GBP 3.49、タスカーウェブサイト) タスカーFAQ(購買情報、無料アップデートなど) この記事の目的のために、プロファイルの作成方法、コンテキストの設定方法、およびタスクの作成方法について説明します。あなたの携帯電話にカメラLEDがあるなら、あなたは一緒に従うことによってあなたの携帯電話を懐中電灯/読書灯に変えることができます。それがうまくいく方法は、あなたがあなたのホームスクリーンにいるとき、あなたはあなたの電話を下に向けることによってカメラのLEDをつけることができるということです。. Taskerをインストールしたら、そのアイコンをタップして起動します。デフォルトでプロファイルの一覧が表示されます。プロファイルは、Xアプリの実行中、X / Y GPS座標、またはYボタンが押されたときなど、特定のコンテキストを持つように設定されています。これらの条件が満たされると、タスクのリストが実行されます。また、終了タスク、つまりコンテキストが削除された後に行われることを設定することもできます。. あなたは私がいくつか持っているのを見ることができますがあなたのものは空白になります。新しいプロフィールを作成するには、「新規」をタップします。 「逆さまのLED」のような名前を付けましょう。 リストがポップアップ表示されます。これはあなたがあなたのコンテキストを選ぶことができるところです. 先に進み、「State」をタップします。あなたの携帯電話のさまざまなハードウェアとソフトウェアの側面についてのカテゴリのリストが表示されます。. 「近接センサー」をタップします。オプションがポップアップ表示されます。. 通常の動作では、近接センサーがトリガーされるとタスクが実行されます。つまり、何かがその前面にあります。これを反転して、何かがそれをトリガーしていないときにだけタスクが実行されるようにすることもできますが、ここでは「反転」オプションをオフにしたままにします。完了をタップします。次に、タスク選択ペインが表示されます。. ここでは、作成したタスクから選択できます。あなたは空白になりますので、「新しいタスク」をタップしてください。 このタスクに名前を付けます。私は「Led On / off」を選んだので、将来このタスクを何らかの理由で参照した場合、それが正確に何をするのか知っています。 OKをタップ. 次に、[タスク編集]ペインが表示されます。ここでは、この特定のタスクに対して実行する一連のことを作成できます。プラスボタンをタップ. ここでは、アクションカテゴリを選択できます。変更可能な設定か実行するアクションかによって、下部の結果をフィルタできます。我々は今のところこれらを無視して、ただ“ 3rd Party”をタップします。 Taskerは他のいくつかのMarketアプリとインターフェースをとることができます。私たちにとって幸運なことに、それは内蔵のLED照明システム、TeslaLEDを持っているので、それをタップする....
Apple Watchは、平均的な腕時計が夢見ることしかできない多くのことをしています、そしてこれらの中で最も重要なものの1つは、トレーニングを開始して追跡する能力です。. ウォッチを使用してワークアウトを追跡することは、受動的で、実際にワークアウトしているかどうかにかかわらず(iPhoneのWatchアプリケーションでオフにしない限り)機能するアクティビティモニタでできることとは大きく異なります。. 腕時計では、トレーニングは通常シリを促すことによって始められます. たとえば、[Watch]を口に持って、「Hey Siri、屋外走行を開始します」のように言って屋外走行を開始できます。 ワークアウトを開始すると、3秒間のカウントダウンが表示されます。. また、腕時計でWorkoutアプリをタップして開き、開始したいワークアウトまでスクロールしてタップすることでワークアウトを開始することもできます。. ランニングやウォーキングだけではなく、サイクリング、エリプティカル、ローイング、階段ステッピングを選択することも、「その他」のワークアウトを作成することもできます。. 「センサーの測定値が利用できない」ときはいつでも「他の」トレーニングはあなたに「活発な歩行のカロリー相当量」を与えるでしょう。 時計はカウントダウンしてあなたの時間、消費カロリー、距離を追跡し始めます。. 繰り返しになりますが、ワークアウトはアクティビティモニタで追跡される情報とは異なります。ワークアウトは1つのワークアウトに焦点を当てているのに対して、アクティビティモニタによって収集される情報は日々の作業に集中します。. あなたがトレーニングに従事しているとき、あなたはあなたの経過時間、現在のペース、距離、活動的なカロリー、総カロリー、そして心拍数を追跡することができるでしょう. うまくいくと、オプションを左右にスワイプすることで自分のやり方を見ることができます。. ワークアウトを終了したとき、または一時停止する必要があるときは、画面を終了、一時停止、およびロックするオプションが表示されるまで、単にWatchの画面を押します。. ワークアウトを終了または一時停止する準備が整ったら、時計の顔を押します. ワークアウトを一時停止した場合は、そこから終了するか、一時停止が終了したら再開するかをさらに決定できます。. あなたがトレーニングを終了すると、あなたはあなたの達成の概要が表示され、あなたはそれを保存または破棄するオプションが与えられます. ワークアウトを保存すると、それはあなたのiPhoneに同期され、アクティビティアプリでそれを見ることができます。. アクティビティアプリを使用したトレーニングの追跡 これについては、アクティビティモニタに関する記事で簡単に触れましたが、今日はそれだけに焦点を当てることにします。. アクティビティアプリには、ワークアウトと終日アクティビティを見るためのオプションがあります。. あなたのトレーニングを見て、あなたは緑色で強調表示された任意の日をタップして、その日のあなたのトレーニングを見ることができます. また、[ワークアウト]セクションまでスクロールしてタップすることで、終日アクティビティ画面からこの情報にアクセスすることもできます。. ワークアウトは、最後に要約が表示されたときと同じように分割されています。あなたは総カロリー、活動的なカロリー、そして総時間を見るでしょう. さらに、移動した総距離、平均ペース、および平均心拍数がわかります。. この記事が役に立つことを願っており、ワークアウトの効果を最大限に引き出すためにApple Watchを使用しています。. それらを追跡し、あなたの進歩に気づくことができることは、絶えずそして一貫してあなた自身を押すための強力で効果的な方法です. 追加したい質問やコメントがある場合は、ディスカッションフォーラムにご意見をお寄せください。....
Wordで長い文書や本を扱うときは、文書をセクションまたは章に分割するのが一般的です。一般的な方法は、奇妙なページから新しい各セクションまたは章を開始することです。これはWordのセクションを使って簡単に実現できます。. セクションの先頭に新しい奇数ページの新しいセクション区切りを追加する方法を紹介します。ドキュメントにすでにセクションがある場合は、心配しないでください。また、現在のセクション区切りを奇数ページのセクション区切りに変換する方法も説明します。. 新しい奇数ページのセクション区切りをドキュメントに挿入するには、新しいセクションまたは章の最初の行の先頭にカーソルを置き、リボンの[ページレイアウト]タブをクリックします。. [ページ設定]セクションで[改ページ]をクリックし、ドロップダウンメニューから[奇数ページ]を選択します。. 奇数ページセクション区切りが文書に挿入されています。中断が表示されない場合は、前の段落の終わりにある可能性があります。段落の最後にカーソルを置いてEnterキーを押すと、セクション区切りが次の行に移動します。. 前に述べたように、あなたはすでにあなたの文書にセクション区切りを挿入しているかもしれません。現在のセクション区切りを奇数ページ区切りに変換することで保存できます。. セクション区切りを奇数ページのセクション区切りに変換するには、変更したいセクションにカーソルを置きます。 [ページレイアウト]タブをクリックし(まだアクティブになっていない場合)、[ページ設定]セクションの右下隅にある[ページ設定]ボタンをクリックして[ページ設定]ダイアログボックスを開きます。. ページ設定ダイアログボックスで、レイアウトタブをクリックします。 [節の開始位置]ドロップダウンリストから[奇数ページ]を選択し、[OK]をクリックします。. セクション区切りが奇数ページセクション区切りに変わることを確認します。. 次のセクションまたは章が奇数ページで始まることを確認するために、Wordがセクションまたは章の末尾に空白なページを自動的に追加します。.