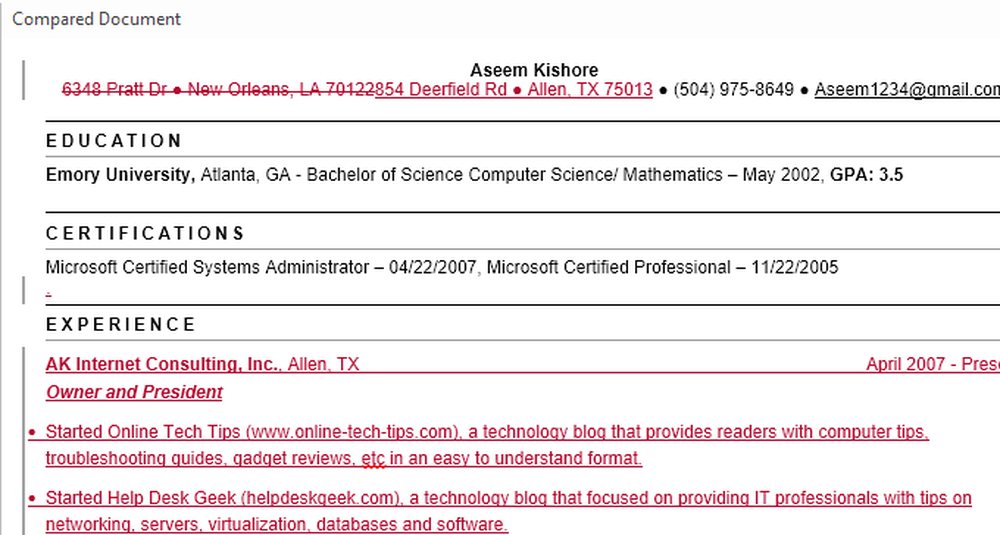Word 2013で入力したときにスペルチェックをオンにするオプションがある場合は、コンテキストメニューを使用してカスタム辞書に簡単に単語を追加できます。しかし、多くのカスタム単語を追加または削除したい場合、または特殊な辞書を追加したい場合はどうなりますか。? Word 2013でカスタム辞書に単語を追加したり、カスタム辞書から単語を削除したり、新しいカスタム辞書を作成したり、サードパーティのカスタム辞書を追加したりする方法について説明します。. Word 2013のカスタム辞書にアクセスするには、[ファイル]タブをクリックします。. 画面左側のリストで[オプション]をクリックします. Word Optionsダイアログボックスで左側のオプションの一覧で校正をクリックします。. [Microsoft Officeプログラムのスペルを修正するとき]セクションまでスクロールし、[カスタム辞書]をクリックします。. [ユーザー辞書]ダイアログボックスで、各ユーザー辞書の単語リストを手動で編集できます。リストからカスタム辞書を選択して、[単語リストの編集]をクリックします。. 選択したカスタム辞書に単語を追加するには、[単語]編集ボックスに単語を入力して[追加]をクリックします。単語を削除するには、[辞書]リストで単語を選択して[削除]をクリックします。カスタム辞書からリスト全体を消去する場合は、[すべて削除]をクリックします。. 赤い下線が付いている単語を右クリックして[辞書に追加]オプションを選択すると、カスタム辞書にすばやく単語を追加できます。これにより、選択した単語がデフォルトのカスタム辞書に追加されます。どのカスタム辞書をデフォルトにするかを変更するには、辞書リストから目的の辞書を選択して[デフォルトの変更]をクリックします。. 注:[辞書に追加]オプションは、入力中にスペルチェックを行うオプションもオンになっている場合にのみ使用できます。このオプションは、[Wordのオプション]ダイアログボックスの[Wordでスペルと文法を修正するとき]セクションの[校正]画面にもあります。. スペルチェック時に参照する単語の一覧を拡張するために、Wordにサードパーティのカスタム辞書を追加することもできます。これを行うには、[ユーザー辞書]ダイアログボックスの[追加]をクリックします。. 追加するサードパーティのユーザー辞書の場所に移動し、* .dicファイルを選択して[開く]をクリックします。. 注:例として、Wordに追加することにした無料の医学辞書を見つけました. 追加されたカスタム辞書が辞書リストに表示されます。. たとえば、単語リストを分けたい場合は、複数の新しいカスタム辞書を作成することもできます。新しいユーザー辞書を作成するには、[ユーザー辞書]ダイアログボックスの[新規]をクリックします。. カスタム辞書の場所はデフォルトでC:\ Users \\ AppData \ Roaming \ Microsoft \...
すべての記事 - ページ 665
Googleが提供するAndroidアプリとは異なり、Androidストア向けのAmazon Appsのアプリは非常に高い解像度を備えています(Kindle OSアプリケーションカルーセルでの鮮明な表示のための要件)。ただし、サイドロードされたアプリはAmazonの扱いを受けず、あいまいな低解像度のアイコンが付属しています。低解像度アイコンの問題を解決する方法を説明します。. なぜこれをしたいのですか? 私たちは最近あなたのKindle Fireにアプリをサイドロードする方法をあなたに示しています、そしてあなたが私たちの指示に従えば、あなたはAndroidアプリのためのAppsの外からアプリを楽しんでも問題ないでしょう。アプリの機能は完璧ですが、アイコン自体は ではない 残念ながらとても完璧な絵. その理由は簡単です。 AmazonのAndroidアプリストアのすべてのアプリには、購入時にKindle Fireに送信される高解像度のアイコンが付随しています。これらのアイコンは、標準のAndroidアプリのアイコンよりもかなり大きくなっています(広い範囲で、Amazon提供のアイコンは、192×192ピクセルを超えない標準のAndroidアイコンと比較して最大675×675ピクセルです)。. Apps for Androidストアの外からアプリケーションをインストールしても、高解像度のアイコンは表示されず、代わりに、インストールしたAPKファイルに埋め込まれたはるかに小さいアイコンが表示されます。これはインストールされているアプリケーションのパフォーマンスには少し影響を与えませんが、(上のスクリーンショットのように)Amazonが提供するシャープなアイコンと比べてアイコンが際立って目立つようになります。ファジィアイコンを見るスクリーン. 私たちの目的のために、Windows PCと無料ツールAPK Icon Editorを使って、上記の低解像度のChromeアイコンをより高解像度のバージョンに更新します。 (Linux / OS Xユーザーは、より複雑な方法でAPKマネージャを使用する必要があります。これは使用しない方法です。)Kindle Fireを使用してこれらのテクニックを紹介しています。ランチャーは低解像度のアイコンを痛いほど明白にします)、あなたはあらゆるアプリのアイコンをアップグレードするためにこれらのトリックを使うことができます. アイコンサイズの命名法とアイコンの選択について アイコンを交換する前に、アイコンを囲む用語の意味を理解しておくと役立ちます。 Androidアイコンは、Android Developer標準に従って、次の5つのデフォルトサイズになっています。 LDPI - 36×36 MDPI...
デザイナーやアーティストは、自分の作品にレイヤーを追加することを目的として、モーション、エフェクト、さまざまな種類の幻想を試してきた長い歴史を持っています。オプアート運動は1960年代に動きの印象を与えるために目の錯覚を使用し始めました. それ以来、多次元の動きを使って視聴者の視野を広げる最近人気のあるキネティックアートのように、ますます新しいアプローチがポップアップしています。モーションは1967年に最初の点滅カーソルの発明と共にコンピューター科学にも登場しました. フロントエンド開発では、CSS要素がリリースされる前にDOM要素は通常JavaScriptでアニメーション化されていましたが、それでも機能する方法ですが、 CSS3によって導入された新しい特性は私達が私達の設計を高めることを可能にします 異なる効果や動きを より直感的な方法で. CSS3が提供する2つの主なテクニックはトランジションとアニメーションです。この記事では、それらが何であるか、それらの違いは何か、そしてそれらをどのように利用できるかについて見ていきます。. トランジション トランジションとアニメーションはどちらも 状態の変化を視覚化する によるHTML要素の 1つ以上のCSSプロパティを変更する. 最も簡単な形式の状態変化の視覚化は、ボタンやリンクの上にマウスを移動したときの色を変更することです。それが起こると、要素はわずかに異なるスタイルを取得します、それは何かがスクリーン上で動いたかのように通常視聴者によって気づかれます. ホバー(またはフォーカス、クリック)でリンクのCSSプロパティを変更することは、最も古く最も単純な形式のトランジションであり、CSS 3時代以前から存在していました。. {色:オレンジ。 a:ホバー色:赤; a:フォーカス色:青; a:訪れた色:緑; 遷移は、HTML要素が事前定義された状態から別の状態に変化したときに使用されます。 CSS 3では、タイミング機能やデュレーション制御など、以前よりも高度な視覚化を可能にする新しいプロパティが導入されました。. アニメーションの違いを理解した後、次のセクションで新しいCSSプロパティを見ていきます。今のところ、トランジションについて知っておくべき最も重要なことを見てみましょう。. 彼らは常に始まりと終わりの状態を持っています. 始点と終点の間の状態は、ブラウザによって暗黙的に定義されています。CSSではこれを変更できません。. 彼らは必要とします 明示的なトリガ, CSSによる新しい擬似クラス、またはjQueryによる新しいクラスの追加など. 以下に、CSS 3のスマートに活用された遷移の美しい例を見ることができます。そこでは、作者は隠された情報を邪魔にならない方法で明らかにしますが、それでもユーザーは新しいコンテンツに集中します....
あなたのオーディオ/ビデオプロジェクトで突然トラックを切り替えることは、観客にとって本当に不愉快なことです。クロスフェードは、オーディオトラック間で自然に聞こえるトランジションを作成するのに役立ちます。サウンドがどのように機能するかについて少し知っていれば、実際にそれらを利用することができます。. クロスフェードとは? 名前ではないかもしれませんが、あなたはフェードが何であるかを知っているでしょう。オーディオトラックが無音で始まり、音量がどこからも上がっていない場合、それは「フェードイン」と呼ばれます。 「フェードとは、どのくらいの期間にわたってどれだけの音量が失われるか、または得られるかを直接含みます。鈍いフェードや安定したフェードには長い時間がかかりますが、鋭いフェードは素早く起こります。これは、フェードアウトが視覚的にどのように見えるかです。 フェードインは似ている. クロスフェードは本質的には2つの別々のトラックに対して同時に両方を行うことです。最初のトラックはゆっくりフェードアウトし、2番目のトラックはフェードインしますが、間に無音があるのではなく、同時に起こります。それは通常あなたが別の音楽で別の部屋への扉を開けてそれを通り抜けてあなたの後ろの扉を閉じたように聞こえます. なぜそれが役に立つのか? 多くの曲では、開始時または終了時、または曲の特定の部分でフェージング技術を使用して効果を大きくしています。ビデオについても同様です。観客の歓声にフェードインしたり、オリジナルのオーディオソースからフェードアウトしたりすることができると便利です。クロスフェードは、これらの変更を耳障りにせずに、沈黙を招くことなく、そして滑らかでより自然に聞こえながら迅速に行うことを可能にするため、有益です。 2つの異なる曲のビートを合わせて連続した音を作り出す一方で、DJはしばしばこのテクニックを使用します。より自然な. あなたは3つの曖昧なカテゴリーにクロスフェードをグループ化することができます、そして各々は他のものと非常に異なって聞こえます. 半ば:各トラックは直線的に消えます。あなたはここから短いサンプルトラックをダウンロードすることができます:ミッドクロスフェード。視覚的には、このようになります。 音量の増減が安定していることがわかります。元のトラックの音量に応じて、これは多かれ少なかれさえ鳴ります. 高い:フェードアウトしたトラックはゆっくりフェードし始め、時間の経過とともにスピードが上がります。一方、フェードイントラックでは、音量がかなり速く上がり、音量の増加は時間の経過とともに遅くなります。短いサンプルトラックはこちらからダウンロードできます:ハイクロスフェード。視覚的には、このようになります。 音量の変化はここでは膨らみのように見えます、両方のトラックがフェードの期間を通して高い音量を持っているという効果で、そしてそれにまだいくらかの突然の存在があります. 低い:フェードアウトしたトラックはかなり早く音量が下がり、この下降速度は時間の経過とともに遅くなります。フェードイントラックはゆっくり音量を上げ始めますが、時間が経つにつれてスピードが上がります。あなたはここから短いサンプルトラックをダウンロードすることができます:低クロスフェード。視覚的には、このようになります。 ここでの変更は凹面カットのように見えます。フェードの間、元のトラックがほぼ完全に消えるまで、両方のトラックの音量が小さくなります。その効果は、まるで小声のように(しかし完全な沈黙が欠けているように)感じられ、その後ボリュームはその後すぐに再び急上昇します。. 2つのトラックが交差すると、それらの音量は大きくなります。中間レベルのクロスフェードでは、トランジションの途中で各トラックの音量は半分になります。低レベルのクロスフェードは、移行の途中で半分の音量を下回り、高レベルのクロスフェードは、移行の途中で半分の音量を下回る. クロスフェードのサウンドの違い 音はBelsで、より一般的にはその単位の何分の1(デシベル)として測定されます。人間の聴覚は、音の急激な変化に非常に敏感です。非常に低い周波数(20 Hzなど)と非常に高い周波数(20,000 Hzなど)が聞こえるのと同じように、非常に柔らかい音と非常に大きな音が聞こえます。実際、私たちの耳は1から130デシベルの感度を持っています。つまり、聞こえる最も大きい音は、聞こえる最も小さい音よりもおよそ10兆倍低いということです。そのため、音量の「線形」変化と思われるものは、実際には対数です。クロスフェードで、音量の変化率を調整したい場合は、もっと積極的に音量を変更する必要があります。視覚的に物事を見るのに役立ちます. Audacityの線形クロスフェード Audacityでは、リニアクロスフェードを追加するのは簡単です。編集またはタイムシフトツールを使用して、タイムラインでクロスフェードする2つのトラックを揃えます。整列したら、フェードアウトしたいトラックの部分を選択します。効果/クロスフェードアウトに移動します。. 次に、次のトラックでフェードインしたい部分を選択します。エフェクト/クロスフェードインに移動します。. あなたがそれを終えたらあなたは最初のトラックの残りを削除することができます。ただし、削除すると最初に戻りますので、フェードインしているトラックには注意してください。タイムシフトツールを使って必要な場所に戻すこともできますが、トラックの最初の部分を無音に変換することもできます。. クロスフェードの高低 高いまたは低いクロスフェードを作ることはAudacityでは自動化されていません。それを簡単にする1つの方法はエンベロープツールの使用を必要とします. エンベロープツールを使用すると、実際に振幅を変更することなく、任意のトラックの音量を変更できます。実際の音波は変わらないので、ソースファイルはそのまま残ります。必要な変更をさらに形作るために複数の点を追加できます。このツールを選択したら、トラックをクリックし、ドラッグして音量のレベルを変更します. クリックするたびに、移動可能な白い点の形で新しいハンドルが追加されます。手動で曲線を上で説明したものに合わせて形作ります。もちろん、あなたのトラックは異なるニーズを持っているかもしれません。トラックの音量自体が変わっても、それを補正するか無視することができます。いつものように、正しいことをしなさい. クロスフェードには、オーディオ編集とビデオ編集の両方にさまざまな用途があります。どのような種類のクロスフェードをするかによって、目的に応じてさまざまな効果を得ることができます。クロスフェードがどのように機能するかがわかったので、プロジェクトでどのクロスフェードが最適に機能するかを選択できます。結局のところ、それは選択についてのすべてですそれではないです。?...
簡単な数学的計算を実行するExcelで最も一般的に使用される3つの式は、 カウント, 和 そして 平均. Excelで財務予算を管理している場合でも、次の休暇を単に追跡している場合でも、以前にこれらの機能の1つを使用したことがあるでしょう。. この記事では、これら3つの関数の基本と、それに関連する有用なもの、COUNTIFS、SUMIFS、およびAVERAGEIFSについて説明します。. 携帯電話を販売する新しいオンラインビジネスを始めていて、最初の2か月間に行った売上をリストしたシートがあるとしましょう。. Excelのスプレッドシートの例をダウンロード. ExcelのCOUNT、SUM、AVERAGE 携帯電話の販売台数を知るためには、すぐに カウント 以下に示す式 = COUNT(E2:E16) その一方で、我々が行った総売上高を得るために、我々は使用することができます 和 以下に示す式 = SUM(E2:E16) 最後に、すべての携帯電話の平均売上高を知るために、 平均 以下の式 =平均(E2:E16) 結果は以下のようになります。 COUNT、SUM、およびAVERAGEの式は、セル値が数値形式のレコードに対してのみ機能します。計算式の範囲内のすべてのレコード(例:. E2:E16 この例では)数値形式ではないが無視されます. そのため、COUNT、SUM、およびAVERAGE式内のすべてのセルがすべて次のようにフォーマットされていることを確認してください。 数,...
あなたはWindowsでローカルアカウントを作成しました、そしてあなたはCortanaを使いたいです。ただし、Cortanaをアクティブにして使用するにはMicrosoftアカウントが必要ですが、ローカルアカウントをMicrosoftアカウントに変換することは望ましくありません。なんというジレンマ. Cortanaは、お客様のマイクロソフトアカウントを通じてお客様に関する情報を使用および保存します。そして、11月に行われた最近のWindows 10アップデートのおかげで、あなたのローカルのWindows 10アカウントを維持しながら、Cortanaのためにあなたのマイクロソフトアカウントにだけログインする方法があります。ローカルのWindowsアカウントをMicrosoftのアカウントに変換する必要はありません。. つまり、Microsoftアカウントを使用する必要がありますが、システム全体で使用する必要はありません。それは完璧な解決策ではありませんが、それはするでしょう. Cortana専用のMicrosoftアカウントにログインするには、タスクバーのCortana検索ボックスをクリックします。. Cortana検索パネルの下部にある[Cortanaでもっと多くのことができる]ボックスをクリックします。. Cortanaは、あなたに関するどのような種類の情報が収集され使用されるのかを教えてくれます。それでもCortanaに自分のMicrosoftアカウントを使って検索をカスタマイズさせたい場合は、[必ず]をクリックします。. 次に、「サインイン」をクリックしてください。. 最初にWindowsアカウントをMicrosoftアカウントとして作成してからローカルアカウントに戻した場合は、Microsoftの電子メールアカウントが一覧表示された次のダイアログボックスが表示されます。アカウントをクリックすると、Cortanaに自動的にログインします。これはあなたのローカルアカウントをマイクロソフトアカウントに変換しません。. Windows 10アカウントをローカルアカウントとして作成した場合は、[Microsoftアカウントの追加]ダイアログボックスが表示されます。 Microsoftアカウントをお持ちでない場合は、[Create one]をクリックしてダイアログボックスの指示に従ってください。それ以外の場合は、ボックスにMicrosoftの電子メールアドレスとパスワードを入力し、[サインイン]をクリックします。. マイクロソフトはお客様のローカルのWindows 10アカウントをマイクロソフトアカウントに変換するよう説得します。 Cortanaを使うのにこれをする必要はありません。現在のWindowsパスワードを入力する代わりに、ボックスの下にある「代わりにこのアプリにサインインする」リンクをクリックしてください。このダイアログボックスは自動的に閉じ、Cortanaの場合にのみMicrosoftアカウントにサインインします。あなたのマイクロソフトアカウントは他のアプリや機能によって使用されることはなく、あなたのローカルアカウントはローカルのままになります. サインインすると、Cortanaはあなたの携帯電話でCortanaを入手するよう説得しようとするかもしれません。今はしたくない場合は、Cortanaパネルの下部にある「今はしない」をクリックしてください。. これで、Cortanaを使用して、コンピュータ上のアプリやファイルを検索するだけでなく、Webを検索したり、アラームやイベントを作成したり、フライトを追跡したりすることもできます。. Cortanaは役に立ちますが、あなたの個人情報をあなたのPCやBingアカウントに保存したくない場合は、それをクリアすることができます。 Cortanaをまったく使用したくない場合は、無効にすることができます。.
Wordには2つの本当に便利な機能があり、ほとんど誰も使用していません。 文書を比較する そして 文書を結合する. その名前が示すように、機能はあなたがお互いに対して2つのWord文書を比較するか、または2つを組み合わせることを可能にしました. それで、あなたはいつこれを使う必要がありますか?ええ、あなたが私のような人なら、あなたはおそらくあなたの履歴書の20の異なるバージョンを長年にわたってさまざまな場所に保存しているでしょう。特定のスキルを強調するために特定の会社の履歴書をわずかに変更することもあれば、新しいものを保存したこともあります。. とにかく、最新の履歴書と古い履歴書の違いをすぐに確認して、最新の履歴書に追加または削除する必要があるものがあるかどうかを確認しておくとよいでしょう。この記事では、これら2つの機能を使用して2つの文書間の違いを素早く見つけ、必要に応じてそれらをマージする方法について説明します。. 文書の比較と結合 私の例では、2007年に書かれた古い履歴書と2013年に更新された最新の履歴書の違いを確認したいと思いました。これを行うには、Wordを開いて、 見直し タブをクリックしてからクリック 比較する. これにより、 文書を比較する 元の文書と改訂された文書を選択する必要があるダイアログボックス. 一番下には、たくさんの比較設定が表示されているので、すべてをチェックしたままにしておくことができます。デフォルトでは、新しい文書に加えられたすべての変更も表示されます。これは、元の文書または改訂された文書をいじってしまうよりはましです。. 新しい文書はいくつかの異なるセクションで開きます。左端にはスクロール可能なリビジョンのリスト、中央にはすべての変更を表示する結合文書、そして右側には2つの元の文書が表示されます。各セクションを詳しく見てみましょう. あなたがここで見ることができるように、私はいくつかのものを削除して、テキストの他の数行を挿入しました。見出しをダブルクリックした場合(Aseem Kishoreが挿入されました または Aseem Kishore削除済み)、カーソルをドキュメント内の正確な位置に移動します。. 中央には、これらのリビジョンがさまざまな色で表示されます。デフォルトでは、取り消し線の付いたものは削除されたもので、赤い下線付きのものは変更された文書に追加されたものです。緑色のものは何でも動いています。次のように、移動元の場所は二重の取り消し線の緑色になり、移動先の場所は二重の下線付き緑色になります。 最後に、右側には、元の文書が一番上に表示され、改訂版の文書が下に表示されます。一番上の文書をスクロールすると、一番下の文書がそれに追従して同期します。下の画面は上の画面とは独立してスクロールできますが、. このビューに加えて、右ペインから両方のソースドキュメントを削除し、代わりにバルーンを表示して変更を簡単に確認することもできます。私の言っていることを見るには、先に進んでをクリックしてください。 比較する もう一度ボタンを押すと ソース文書を表示 そして最後にクリックしてください ソース文書を隠す....
クラウドストレージは今や非常に一般的になっているので、オンラインでファイルを保存することを利用しない人はあまりいません。 Google DriveやDropboxなど、数多くのサービスから選択できます。CloudyはChrome用の無料の拡張機能で、クラウドベースのファイルを電子メールに添付することを可能にします。. これは、ローカルコピーを持っていないファイルをメッセージに添付できるように再ダウンロードする必要がなくなるだけでなく、別の問題を解決するのにも役立ちます。. ほとんどのクラウドストレージサービスは他の人とファイルを共有する機会をユーザーに提供しますが、あなたの連絡先が使用しているサービスを知るのは難しいかもしれません。それらを送った?曇りは素晴らしい選択肢です. Chromeウェブストアにアクセスして拡張機能のコピーを取得し、インストール後に新しく追加されたツールバーボタンをクリックして機能拡張方法を設定できます。. Cloudyは幅広いストレージサービスをサポートしているので、それらすべてを利用したいとは思わないでしょう。使用していないサービスを左側の列から右側の列にドラッグして、ファイルをEメールに添付するときに表示されるオプションを選択できます。また、ファイルを1つずつ添付するか一括して添付するかを選択できます。. 曇り 次にEメールを作成すると、メッセージ・ウィンドウの下部のフォーマット設定ボタンと送信ボタンの横に、新しいCloudyボタンが表示されます。. 一覧に表示されるサービスは、有効にしているサービスによって異なります。いずれの場合も、Cloudyをクラウドサービスアカウントに接続する必要があります。. 接続したら、オンラインファイルをブラウズして、添付したいファイルを選択できます。それ以外のすべての処理はあなたに代わって行われます。. Cloudyでサポートされているサービスの範囲は素晴らしいです。 Google Drive、Box、Dropboxなどの古くからのお気に入りはこちらですが、Github、FTPサーバー、Flickr、Facebookなどに保存されている画像のサポートもあります。.