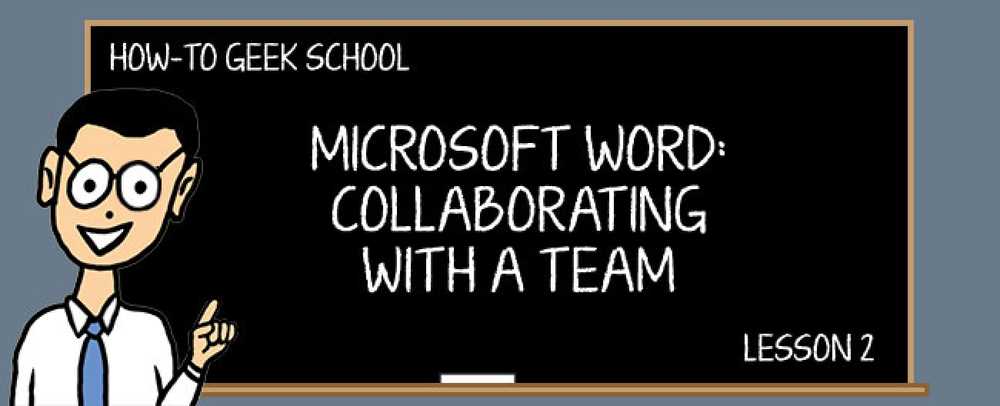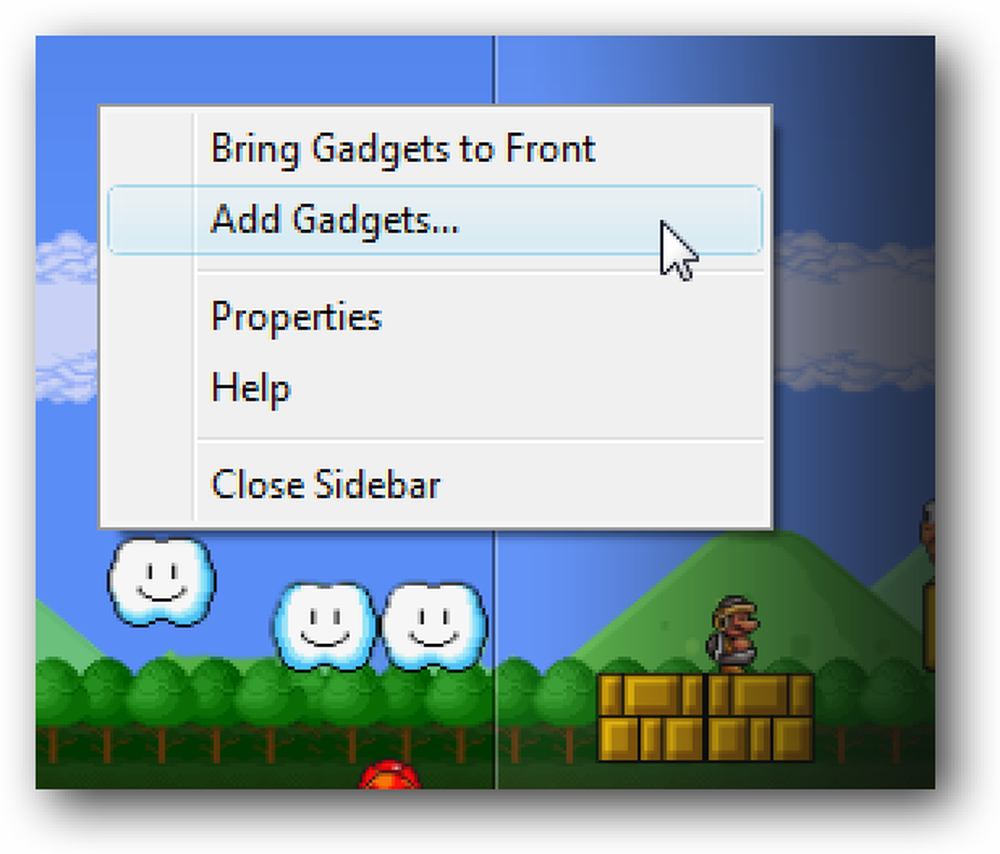あなたがあなたの電話であなたの正面玄関を出て行くときはいつでも、あなたはあなたとあなたの人生の内容を持ち歩いています。 「セキュリティ」は退屈な話題のように思えるかもしれませんが、あなたの電話には、たとえそうでないと思っていても、それに関するあらゆる種類の重要な、個人的な、そして機密の情報があります。モバイルデバイスを紛失したり盗まれたりするのが簡単な場合は、自問しなければなりません。データを保護するのに非常に簡単な場合に、なぜチャンスがかかるのか? 学校のナビゲーションAndroidを効果的に使用する方法インストール済みアプリケーションの管理Androidデバイスのバッテリ寿命を延ばすデバイスを安全に保つデバイスのストレージとバックアップを管理する もちろん、セキュリティはすべての技術にとって重要です。しかし、あなたのデスクトップにパスワードを置くことはあなたがあなたの子供やルームメートをこじ開けないようにしたいなら、1つのことです。あなたの電話はどこにでもあなたと一緒に行きます。その結果、置き忘れやすくなります(さらに悪いことに、盗まれます)。. 家族の写真、上司からの電子メール、配偶者からのテキストなど、電話番号、住所、場合によってはパスワードさえも含まれています。あなたはあなたの電話に機密情報を保存するとは思わないかもしれません、しかしあなたは悪意を持った誰かがあなたのEメールアカウントへの簡単なアクセスで何ができるかにショックを受けるでしょう. それは、物忘れの瞬間が、何日も何週間もの心配と苦しみに等しいことを意味します。優れたデバイスセキュリティは最優先事項ですので、私たちはあなたのものを安全かつ健全に閉じ込めておくためにあなたができることすべてについて話します. したがって、このことを念頭に置いて、このレッスンでは、携帯電話やタブレットをセキュリティで保護するためのさまざまな方法について説明します。. このレッスンで私たちが話すほとんどすべては、1つの場所、Androidのセキュリティ設定になります。それらにアクセスするには、まず通知シェードをプルダウンして歯車アイコンをタップするか、アプリの引き出しに飛び込んで[設定]ショートカットをタップして[設定]メニューに進みます。. そこから、セキュリティエントリまでスクロールしてください。いくつかのデバイスでは、この名前は少し異なるかもしれません - サムスンはそれを「ロック画面とセキュリティ」と名付けます、例えば. これらのものの中にはかなり単純なものもあれば、もう少し説明が必要なものもあります。私たちは主にあなたのデバイスをしっかりとロックしておくのに役立つものに集中したいと思います. 画面ロック:パターン、PIN、パスワード、および指紋 デフォルトでは、あなたは簡単なスワイプであなたの電話のロックを解除することができます - しかしそれは他の誰もができることを意味します。それを変更することはあなたの携帯電話を安全にするためにあなたができるそしてしなければならない最初の事です。はい、それらは面倒ですが、それらは非常に重要です - そしてそれらをセットアップした後にそれらをより便利にするためのいくつかの方法を紹介します. 開始するには、[画面ロック]オプションをタップして、使用できるさまざまな画面ロックを確認します。最近のほとんどの携帯電話では、指紋でデバイスのロックを解除することもできます. これらのうち、最も有用なものはパターン、PIN、および指紋です。パターンロックは最も人気があるようですが、自分に最適なものは何でも使用できます。あなたのオプションを試してみましょう. パターンロック:賢い、そして非常に安全 パターンのロック解除はとてもおもしろいです。覚えている番号やパスワードを入力する代わりに、あなたはあなたの携帯電話のロックを解除するために小さな「ドットをつなぐ」パターンを描きます。. あなたが最初にパターンを設定するとき、それはあなたがデバイスを起動するためにパターンを要求したいかどうか尋ねます。こちらからの連絡ですが、デバイスを起動するためのパターンを要求することをお勧めします。パターンが入力されるまで、あなたの電話を再起動した後あなたはどんな種類の通知やアラームも受け取らないことに注意してください。. それから、あなたのロックを作成するためにドットの3×3レイアウトにパターンを描きます. あなたが何をしても、あなたのパターンを忘れないでください。パターンロック解除はきわめて困難で、FBIさえも駄目にすることが証明されています。ただし、パターンを描くときは、画面上にパターンの形をした汚れを残しておくことに注意してください。ポケットに戻すたびにすばやくワイプする習慣を身に付けることをお勧めします。. PINコード:覚えやすく、そしてきちんと安全 A 個人識別番号-または、PINはATMカードと同じように機能しますが、必要に応じてより長い文字列を選択できます。最小の長さは4桁です。この設定では、デバイスを起動するためにPINが必要かどうかも確認されます。. 明らかに、長くなればなるほど。誰かが決心している場合、PINはパスワードよりクラックしやすいですが、正直に言いましょう。1111のような単純なもの、誕生日のように推測しやすいものを選ばない限り、4桁のPINでさえ詐欺を阻止するでしょう....
すべての記事 - ページ 552
この記事は私たちの一部です 「HTML 5 / CSS 3チュートリアルシリーズ」 - あなたをより良いデザイナーや開発者にするためのお手伝いをします. ここをクリック 同じシリーズの他の記事を見る. Web開発者はより洗練されたCSS3構文を使うことで多くの時間を節約することができます。あなたのページを訪れるユーザーは、可能な限り最速のロード時間を期待しています - ファイルサイズを抑えるのはあなたの責任です。 CSS、特に新しいCSS3モデルの下では、たくさんの簡単なトリックがあります。. 私は以下のガイドでこれらのアイデアのいくつかをまとめました。 CSSコードの縮小など、他の分野にも触れるべきです。スタイリングプロセスで開発者を支援するために利用可能なブラウザ内のツールがありますが、最終的にあなたのウェブサイトのレンダリングプロセスを合理化するためにこのファイルサイズの縮小とショートコードを組み合わせたいと思うでしょう。. フォーマットの基本的なヒント 実際のCSSシンタックスに入る前に、のトピックを見ていきたいと思います。 どうやって あなたのCSSを書くために。 Webデザインに慣れている方は、おそらく以前にスタイルシートを見たことがあるでしょう。各コマンドの最初の部分は、 セレクタ. これは中括弧の内側に追加されたスタイルを受け取る要素の型をターゲットとします。 プロパティ. インラインレベル インラインスタイルでは、各プロパティはそれらを区切るためのスペースだけを置いて次々に書かれます。この方法は、いくつかのプロパティしか必要としないセレクタに最も適しています。それはあなたのページ上のスペースを節約し、あなたのスタイルシートをスクロールすることはずっと速くなるでしょう。これまでインラインCSSに遭遇したことがない場合は、HTMLアンカーリンクをターゲットにした以下の小さな例を追加しました。. 色:#648cc8。フォントの太さ:太字。 a:ホバー色:#739cda。テキスト装飾:なし。 a.alt color:#bd4949!重要です。...
レッスン1でドキュメントのテンプレートを設定し、ドキュメントの最初のドラフトが作成されたので、編集時間です。文書に複数の人が協力している場合は、Wordの変更履歴の記録機能を使用して、どのような変更が行われたのか、誰がそれらの変更を行ったのかを知ることができます。. 学校のナビゲーション共通のレイアウトとフォーマットを確実にするためのテンプレートの使用文書に加えられた変更を追跡する文書内の変更を示すためのコメントの使用文書とテンプレートの制限と保護文書のバージョン管理、比較、および結合 [変更履歴の記録]をオンにしてドキュメントを変更すると、そのドキュメントに加えた変更はすべて色付きのマークアップとして表示され、各レビューアには異なる色が割り当てられます。. 削除されたテキストは消えません - 削除されたテキストは下線付きで表示されます。これにより、ドキュメント内のすべての変更を恒久的なものにする前に表示し、各変更を受け入れるか拒否するかを選択できます。このレッスンの後半で、変更を受け入れて却下する方法を紹介します。. このレッスンでは、「変更の追跡」機能をオンにしてさまざまなビューを使用する方法について説明します。他のレビュー担当者が変更を確実に追跡できるようにするには、[変更の追跡]機能をオンにします。すべての変更が行われたら、各変更を確認する必要があります。変更を受け入れる方法と拒否する方法を紹介します。利用可能な多くのオプションを使用して「変更履歴」機能をカスタマイズする. 変更履歴の記録をオンにする [変更履歴の記録]をオンにするには、[確認]タブをクリックして[変更履歴]をクリックします。変更を追跡します。」 “変更履歴の記録”がオンの場合、ボタンは青い背景で表示されます。. これで、ドキュメントに加えた変更は色付きのマークアップとして表示されます。. マークアップビューを変更して変更履歴を非表示にする [変更履歴の記録]をオンにすると、マークアップを表示するさまざまな方法があります。上記のように、[All Markup]ビューには、ドキュメント内の実際のすべてのリビジョンが表示されます。これは、[変更の追跡]がオンになっているときに開いたドキュメントのデフォルトのビューです。ただし、文書に多くのリビジョンがある場合は、すべてのリビジョンを表示して読むのが難しいかもしれません。. 文書の読みやすさを向上させるために、複雑なマークアップを非表示にする「単純マークアップ」ビューを使用できます。各変更は、テキストの左側にある縦線でマークされています。このバーをクリックして、「All Markup」ビューから「Simple Markup」ビューに切り替えます。. 注:マークアップビューを切り替えると、垂直バーをクリックした場所だけでなく、ドキュメント内の追跡されたすべての変更が影響を受けます。. 「シンプルマークアップ」ビューでは、テキスト内の変更履歴を非表示にし、コメント(レッスン3で説明)を小さなバルーンに折りたたみ、変更履歴を示す垂直バーを赤で表示します。もう一度バーをクリックすると、「All Markup」ビューに切り替わり、すべてのインライン追跡変更が表示されます。. [レビュー]タブの[トラッキング]セクションにある[レビュー用に表示]ドロップダウンメニューを使用してマークアップビューを変更することもできます。. 「簡易マークアップ」および「全マークアップ」ビューに加えて、すべての追跡された変更が承認されたかのように、「マークアップなし」を選択してドキュメントの最終バージョンを表示することもできます。このレッスン)または「オリジナル」をクリックして、ドキュメントのオリジナルバージョンを表示します。 「マークアップなし」と「オリジナル」の両方のオプションは、インラインマークアップを非表示にします。. 注記:[マークアップなし]および[オリジナル]オプションは、マークアップされた変更を含むドキュメントを印刷するときにも役立ちます。変更履歴を非表示にしても印刷されません. インラインではなくバルーンのリビジョンを表示 デフォルトでは、ほとんどのリビジョンはインラインで表示され、テキスト自体はマークアップされています。ただし、リビジョンをバルーンで表示することを選択できます。これにより、ほとんどのリビジョンが右端に移動します。これはドキュメントを読みやすくし、バルーンはいくつかのマークアップについてより詳細な情報を提供します。. バルーンでリビジョンを表示するには、[レビュー]タブをクリックしてから、[トラッキング]セクションの[マークアップを表示]をクリックします。ドロップダウンメニューから[風船]を選択し、[風船に改訂を表示]を選択します。. ほとんどの改訂は、右マージンの「マークアップエリア」に表示されます。ただし、追加されたテキストはインラインで表示されます. マークアップをもう一度インラインで表示するには、[マークアップを表示]ドロップダウンメニューから[バルーン]をもう一度選択し、[すべてのリビジョンをインラインで表示]または[コメントとフォーマットのみをバルーンで表示]を選択します。 注:追跡された変更を非表示にしても、変更は削除されません。最終文書を配布する前に、変更を完全に削除するために各変更を承認または拒否する必要があります。このレッスンの後半で、変更の受け入れと拒否について説明します。....
最も過酷な部分 フリーランス です 仕事のない乾いた呪文. いつ新しいプロジェクトが登場するのか、もう1つのギグのために神経質になることがあります。. しかし、 パイプライン, 毎週月曜日に受信箱に直接新しいEメールを送ることができます。 新しいプロジェクトをリードする 見込み客から. 私はすぐに明らかにしなければなりません。 有料サービス. 毎月の料金がかかります 15の独占クライアントオファー それだけに送信されます 最大3名. これらのオファーはリサイクルされていないので、毎週月曜日にこれらのプロジェクトを選ぶことができます。. Pipelineの最大の目標は、一緒に仕事をすることです。 質の高いクライアント クリエイティブ作品の価値を知っている人。電子メールはから整理され、キュレーションされています 厳選求人 300以上の異なるフリーランスの仕事のウェブサイトにまたがる. しかし ジョブが監視されている ワークロードを過小評価しないように、支払い、クライアントの歴史、そして期待のために。パイプラインもあります 採用担当者および企業との関係 利用可能な人にクライアントの仕事の機会を提供する人. これらのリード線はカバーしていますか 創造的な仕事の大きな帯. 私は就職の機会の完全なリストを見つけることができませんでした、しかしPipelineは彼らのFAQの中でいくつか言及します、例えば:...
あなたが公共のWi-Fiホットスポットで使用したいネットブックまたはラップトップを持っているならば、あなたがとらなければならないセキュリティ予防策があります。ここでは、公共のWi-Fiホットスポットでコンピュータを安全に保つことを検討します。. 公共Wi-Fiホットスポットは、これまで以上に多くの場所で利用可能になるようです。あなたがそれらの間を大きく移動するか、または始めたばかりの場合、これらのセキュリティ予防措置に従うことはあなたの機械を安全で安全に保つのを助けることができます。この記事ではWindows 7のセキュリティ手順について説明しますが、これらのヒントや提案のほとんどはXP、Vista、さらには他のオペレーティングシステムでも機能します。. 写真提供 ダケラ・マネラ ファイアウォールを有効にする Windowsに組み込まれているファイアウォールやZoneAlarmのようなサードパーティ製のアプリケーションを使用する場合でも、パブリックホットスポットにサインオンする前にそれが有効になっていることを確認してください。 [スタート]、[コントロールパネル]の順にクリックします。 大きなアイコンで見る [Windowsファイアウォール]をクリックします。. それから選択してください Windowsファイアウォールをオンまたはオフにする… 次に、[自宅]または[職場と公共のネットワークの場所の設定]でオンになっていることを確認します。. すべての共有を無効にする ファイルとフォルダの共有は、自宅のWindows 7の優れた機能ですが、公衆ネットワークにいるときは、他人に自分のデータを見せたくないと思います。無効にするには、タスクバーのネットワークアイコンをクリックして、 オープンネットワークと共有センター. 次にをクリックします 詳細共有設定を変更する ハイパーリンク. ファイルとプリンタの共有を無効にし、パブリックフォルダの共有を無効にする…最後に変更を保存してください。. 正しいパブリックWi-Fi接続を使用する パブリックネットワークにログオンするたびに設定を変更する必要はありません。最初にパブリックホットスポットに接続すると、Windowsはネットワークの場所を選択するように求めます。例えばここで我々は地元の喫茶店のWi-Fiに接続したいです。. パブリックネットワークを選択してください… これにより、ファイル共有、ネットワーク探索、およびパブリックフォルダ共有が自動的に無効になります。. HTTPSプロトコルを使用 公衆ネットワークに接続しているときに通常のHTTPプロトコルを使用している場合は、すべてのテキスト情報が、パケットスニファを使用した悪意のある人にも簡単に見つかる可能性があります。あなたはHTTPSを使いたいでしょう (Hypertext Transfer Protocol...
あなたのデスクトップはあちこちに散らばって無数のダウンロードファイルで散らかっていますか?もちろん、デスクトップアイコンを隠すためのショートカットはいつでも作成できますが、基本的には敷物の下の混乱を一掃することができます。今日はマジックフォルダーを使って物事をきれいに保つ方法を紹介します. Magic Folderは、実際にはファイルをドラッグできるWindowsサイドバーガジェットです。そして、簡単に設定できるルールに基づいて、それらを適切なフォルダに自動的に並べ替えることができます。. マジックフォルダーを使う ガジェットをインストールしたら、サイドバーを右クリックして[Add Gadgets]を選択し、デスクトップまたはサイドバーにドラッグして追加する必要があります。. 初めてガジェットをデスクトップに追加すると、クイックスタート画面が表示されます。チェックボックスはそのままにして、一番下の緑色のボタンをクリックします。. これで、ガジェットの横に浮かぶ小さなレンチのアイコンをクリックして設定を開くことができます。. 最初に行うことは、[ビジュアル]タブに移動して、設定を好きなスタイルに変更することです。私はDefaultスタイルを好みますが、あなたは“ Magic”スタイルも好きかもしれません. あなたが巨大な小物のファンでないならば、あなたはそれをより小さくして角にそれを固執することができます…それは私のマリオの壁紙の隣にほとんど目立ちません. さらに設定をしなくても、ガジェットを使い始めることができます…ファイルをマジックフォルダにドラッグするだけです… また、お気に入りのフォルダのリストからファイルを移動するフォルダの場所を指定するように求められます(これを構成できます)。. フォルダを選択して緑色のチェックボタンをクリックすると、ファイルが移動され、確認メッセージが表示されます(これも無効にできます)。. 設定パネルに戻って、上のドロップダウンからフォルダのリストをカスタマイズするためにフォルダタブを見てみることができます. 私が最初にしたことは、私が本当にいらいらすると感じた「ファイル移動確認」をオフにすることでした。トップボックスをチェックして、拡張子に基づいてファイルを移動することもできます。これにより、[拡張子]タブが有効になります。. これで、「拡張子」タブを使用して、さまざまなファイル拡張子と、それらをデフォルトで移動する場所を選択できます。ほとんどの一般的な拡張子はすでにあなたのために設定されています…例えばWord文書はデフォルトであなたのDocumentsフォルダに移動されます。. ファイルを自動的に移動するオプションを有効にすると、まったくプロンプトは表示されません。ファイルは単純に魔法のように移動されます。. 他にも非常に興味深いオプションがあります…「監視フォルダ」では、ルールが自動的に適用される新しいフォルダが作成されます。 このオプションをオンにすると、ユーザーディレクトリに“ The Magic Folder”という新しいフォルダが表示されます。このフォルダに移動されたものはすべて処理され、ユーザーの介入なしに自動フォルダに移動されます。. 別のメモ:フォルダをクリックすると、ドロップダウンからフォルダを開くように指示されます。これは、たくさんのアイコンを追加せずにお気に入りのフォルダにアクセスするための比較的簡単な方法です。. これは間違いなく私が出くわした最高のVistaサイドバーガジェットの1つです。サイドバーを無効にしないようにしてください。? ダウンロードマジックフォルダービスタサイドバーガジェット
コンピュータやデバイスをセキュリティで保護するためのもう1つの重要なステップは、自動アップデートを設定することです。デバイスのセキュリティは、常に最新の状態に保たれているオペレーティングシステム、アプリケーション、プラグイン、およびプログラムに依存しています。たとえば、時代遅れのインターネットブラウザやAdobe Flash、Java、Silverlightなどのプラグインを使用すると、大きなセキュリティ上の問題が発生します。インターネット上には、ブラウザのセキュリティバグやインストールしたプラグインを悪用するWebサイトが多数あります。. 学校のナビゲーションWindowsでのユーザーアカウントとパスワードの保護ユーザーアカウント制御による災害防止Windows DefenderとマルウェアフリーシステムWindowsファイアウォール:システムの最高の防御セキュリティが強化されたWindowsファイアウォールの使用SmartScreenフィルターを使用して疑わしいWebサイトやアプリケーションを排除するセキュリティとメンテナンスを強化するためのアクションセンターの使用セキュリティと安定性のためにシステムを最新の状態に保つDefenderを超えて:Windowsのサードパーティセキュリティ製品Windowsユーザーのための一般的なセキュリティのヒント また、Adobe Readerのような一般的なプログラムは、マルウェア作成者の標的になっていることが多く、特別に細工されたPDFファイルを使用してシステムに感染するマルウェアが数多くあります。したがって、システムのセキュリティを適切なレベルに保ち、問題をできるだけ少なくするには、アプリ、プラグイン、およびプログラムを最新の状態に保つ必要があります。. 幸いなことに、この作業に役立つツールがあります。まず、Windows Updateがあります。これはオペレーティングシステムを最新の状態に保ち、Microsoft OfficeやSilverlightなどのMicrosoftソフトウェアにも自動的に更新をインストールするように設定できます。このレッスンでは、これを行う方法を学びます。. Windows 8.xおよび最新のアプリを使用している場合、Windowsストアはアプリが自動的に更新されるように設定されています。手動でアップデートを確認してインストールすることもできます。このレッスンから、これがどのように機能するかを学びます。. 最後になりましたが、大事なことを言い忘れていましたが、お気に入りのデスクトッププログラムを最新に保つのに役立つNiniteのような解決策があります。また、先に述べたプラグインもあります。これらのプログラムを最新の状態に保つためのNiniteの使用方法の共有. Microsoftソフトウェアを最新の状態に保つためのWindows Updateの設定 システムを安全に保つための最も重要な手順の1つは、Windows Updateを有効にしたまま定期的に作業することです。マイクロソフトは毎週、多数のセキュリティ修正プログラムを含む、あらゆる種類の問題に対する修正プログラムを提供しています。それらがなければ、オペレーティングシステムはあらゆる種類の攻撃やマルウェアに対して脆弱です。 Windows Updateは既定で有効になっており、機能しているので、その使用方法を共有する時間を費やすことはありません。それは文字通りバックグラウンドでその仕事をします. ただし、デバイスにインストールされている他のマイクロソフトソフトウェアの更新が自動的に配信されるように設定する方法をお教えします。たとえば、Microsoft OfficeまたはSilverlight用の更新プログラムです。それらはあなたの装置を危害から安全に保つのと同じくらい重要です. まず、Windows 7またはWindows 8.xを搭載したデスクトップでこれを行う方法を見てみましょう。 [コントロールパネル]を開き、[システムとセキュリティ]、[Windows Update]の順にクリックします。 Windows Updateウィンドウで、左側の列にある[設定の変更]というリンクをクリックします。. システムのセキュリティを最大限に高め、利用可能なすべてのアップデートを入手するには、次の設定を有効にすることをお勧めします。 重要なアップデートを受け取るのと同じ方法で推奨されるアップデートを提供します -...
画面はコンソールのウィンドウマネージャのようなものです。それはあなたが複数の端末セッションを実行し続け、それらを簡単に切り替えることを可能にします。切断されても画面セッションは終了しないため、切断からも保護されます。. 接続しているサーバーにscreenがインストールされていることを確認する必要があります。そのサーバーがUbuntuまたはDebianの場合は、次のコマンドを使用してください。 sudo apt-installインストール画面 これで、コマンドラインにscreenと入力するだけで新しいスクリーンセッションを開始できます。画面に関する情報が表示されます。 Enterキーを押すと、通常のプロンプトが表示されます。. 切断する(ただしセッションを実行したままにする) Ctrl + A、Ctrl + Dの順に押します。 [detached]というメッセージが表示されます。 すでに実行中のセッションに再接続する screen -r 既存のセッションに再接続する、または存在しない場合は新しいセッションを作成する screen -D -r 実行中のスクリーンセッション内に新しいウィンドウを作成する Ctrl + Aを押してからCを続けて押します。新しいプロンプトが表示されます. ある画面ウィンドウから別の画面ウィンドウに切り替えるには Ctrl + Aを押してからCtrl + Aを続けて押す....