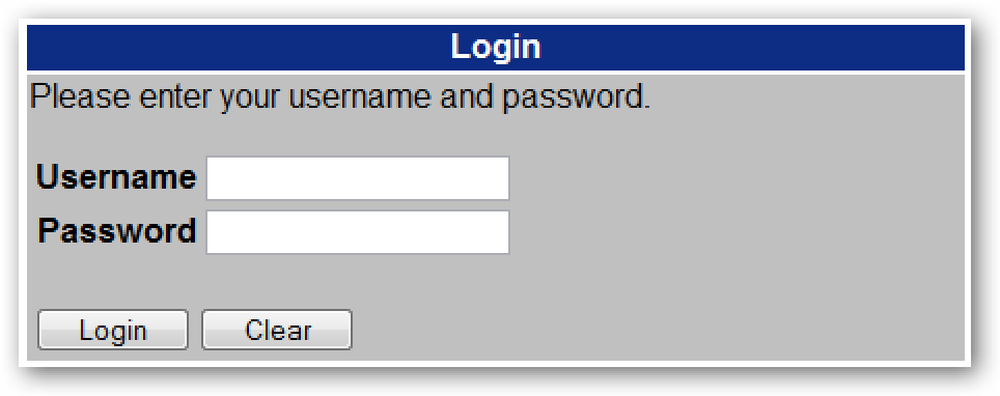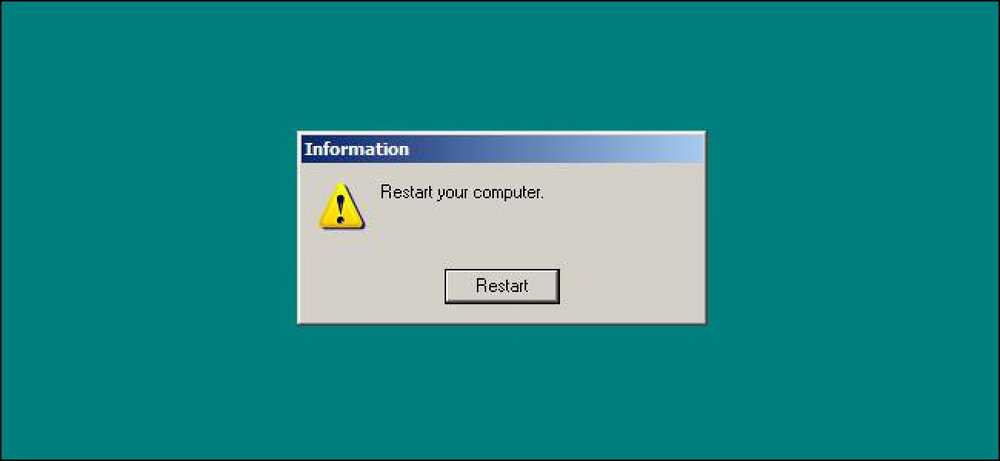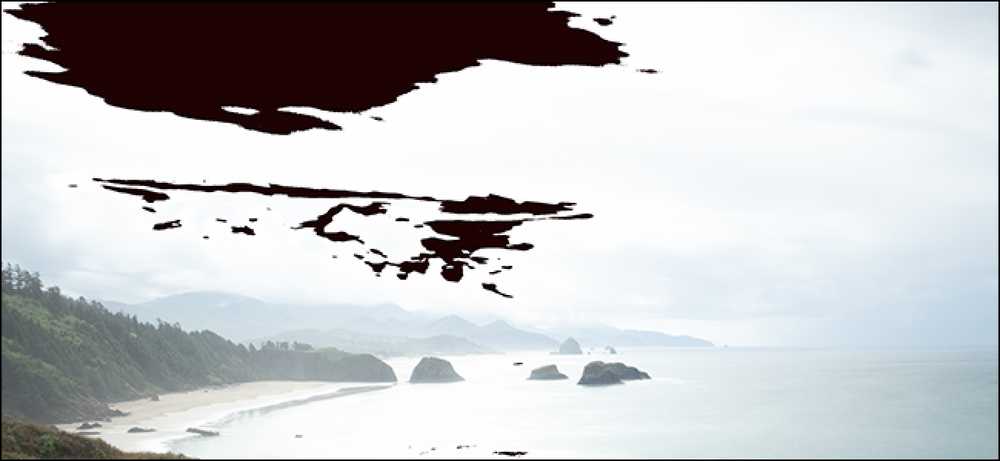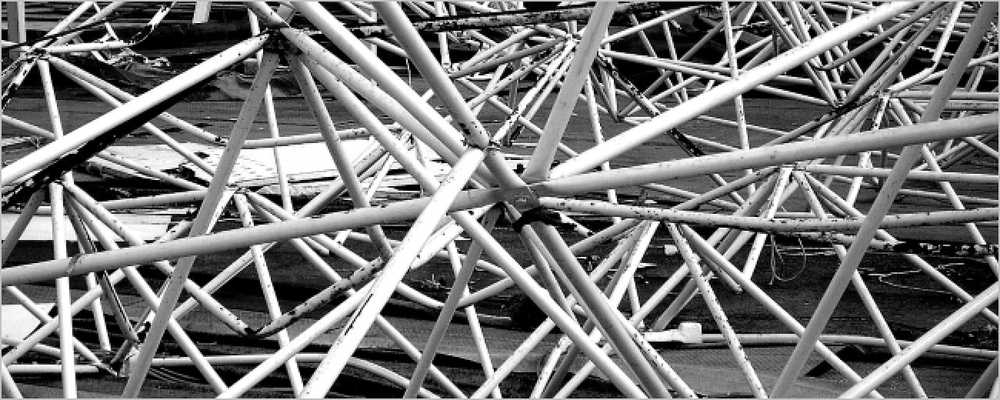ディスククリーンアップを使用した後は、おそらくすべての一時ファイルが完全に削除されるはずですが、実際にはそうではありません。ファイルは7日以上経過している場合にのみ削除されますが、その数を他のものに微調整することができます。. これは私たちが何かがどのように機能するかを説明する目的であなたに示しているそれらのチュートリアルのうちの1つです、しかし、私たちはあなたが本当に何が起こっているのか理解しない限りあなたがそれを実装することを必ずしも勧めません。もっと読んでください. ディスククリーンアップですべてのファイルが削除されないのはなぜですか? 実行中のアプリケーションは一時ファイルを作成します。ハードドライブをポイ捨てするのではなく、アプリケーションが作業している間にファイルを保存します。ファイルのダウンロード、現在編集中のファイルの保存、ファイルのキャッシュなど次回アプリケーションを開いたときに、ファイルにすばやくアクセスできるようになります。. 問題は、ほとんどのアプリケーションが自分自身の後でクリーンアップしているようには見えないことです。そのため、一時フォルダは時間の経過とともに非常に大きくなり、一掃する必要があります。. これらのファイルはアプリケーションによって使用されていることが多いので、Windowsは特定のファイルを削除できるかどうかわからないので、ディスククリーンアップは7日以上経過したファイルのみをクリーンアップします。特にMicrosoftがほぼ毎週火曜日に再起動するようにしているので、1週間以上開いているアプリケーション? リストの中のTemporary filesオプションを選択すれば、スクリーンショットでディスククリーンアップがあなたにこれを説明しているのさえ見ることができます. 7日より新しいファイルを削除するためのディスククリーンアップの変更 あなたが毎日あなたのPCをリブートするそれらの人々のうちの1人なら、あなたはおそらく2日のように、より低い何かにディスククリーンアップ値を変更することができます。再起動しなくてもアプリケーションを開いたままにしておくことがめったにない場合は、おそらく2〜3日でうまくいく可能性があります。ただし、選択した値は実際には最大です。. [スタート]メニューの[検索]または[ファイル名を指定して実行]ボックスでregedit.exeを開き、次のキーに移動します。 HKEY_LOCAL_MACHINE \ソフトウェア\ Microsoft \ Windows \CurrentVersion \ Explorer \ VolumeCaches \ Temporary Files 移動すると、右側にLastAccess値が表示されます。この値には、日数を指定する値が含まれています。これは、好きな値に変更できます。. 変更結果を確認したい場合は、Windowsエクスプローラのロケーションバーに次のように入力して一時フォルダを開くことができます。 %temp% 繰り返しになりますが、もしあなたが普通のユーザーであれば、おそらくこのレジストリ値をめちゃくちゃにするべきではありません。?
すべての記事 - ページ 50
あなたが訪れるサイトのログイン資格情報をFirefoxが常に保存することを許可しているタイプの人であれば、資格情報を保存するようにも促さないサイトに遭遇したとき、あなたは非常にイライラするかもしれません。ここで何が起こっているのかについての結論を下しました. これは私がほとんど毎日入力しなければならないひどいフォームです…私は本当にそれに飽きています. だから私はページのソースを見てみると、これが原因です:フォーム上のAUTOCOMPLETE =” off”はFirefoxにそのフォームの自動補完を無効にするように指示します。フォーム要素自体も同じタグを持っています. セキュリティ上の懸念があり、パスワードを保存したくない企業のVPN、銀行、その他のサイトでは、これが頻繁に発生することがわかります。このため、ページでこのタグを使用してブラウザで認証情報が保存されないようにします。. あなたの最良の選択:Greasemonkey it! greasemonkeyスクリプトを使用して、フォーム要素のオートコンプリートを再度有効にすることができます。それらの数はuserscripts.orgにあります。 http://userscripts-mirror.org/ あるいは何らかの理由で他のスクリプトが仕事中の私のねばねばしたコーポレートVPNで動作しなかったので、それぞれの属性を手動で設定する新しいスクリプトを作成しました。. var frm = document.forms [0];frm.setAttribute( 'autocomplete'、 'on');frm.elements [0] .setAttribute( 'オートコンプリート'、 'on');frm.elements [1] .setAttribute( 'autocomplete'、 'on'); ヒント:Firebugエクステンションは、スクリプトを書いている場合にその要素が何であるかを理解するのに最適な方法です。.
ほとんどの人がWindowsについて持っているように思われる1つの苦情があるならば、それはそれがそれほど頻繁に再起動したいということです。 Windowsのアップデート用であるか、ソフトウェアのインストール、アンインストール、またはアップデート時だけであるかにかかわらず、Windowsは再起動を要求することがよくあります。. Windowsはシステムファイルが使用されている間は変更できないため、通常は再起動する必要があります。これらのファイルはロックされており、使用されていないときにのみ変更できます。. 再起動は何をしますか? Windowsは使用中のファイルを更新または削除することはできません。 Windows Updateが新しい更新プログラムをダウンロードすると、それらを直ちにWindowsシステムファイルに適用することはできません。これらのファイルは使用中で、変更に対してロックされています。これらのアップデートを実際にインストールするには、Windowsはほとんどのオペレーティングシステムをシャットダウンする必要があります。その後、Windowsはシステムを再起動し、起動時に更新されたファイルをロードします。. 特定の種類のソフトウェアを更新または削除するときにも再起動が必要になることがあります。たとえば、ある種のウイルス対策プログラムやシステムに深く関わるハードウェアドライバを使用している場合、そのファイルはメモリに読み込まれ、変更から保護されます。使用中のファイルを更新または削除する場合、システムが完全に起動する前に、Windowsがコンピュータを再起動し、ファイルを変更する必要があるかもしれません。. Windows Updateの再起動 マイクロソフトはWindows用のパッチを頻繁にリリースしており、そのほとんどは毎月第2火曜日の "Patch Tuesday"に届いています。これらの更新プログラムのほとんどは、Windowsの実行中に更新できないシステムファイルを変更するため、再起動が必要です。ただし、すべてのWindows Updateで再起動が必要なわけではありません。たとえば、Microsoft Officeの更新プログラムは再起動を必要としません。これらのファイルはOfficeを再起動することでメモリからアンロードできます。. セキュリティ更新プログラムが実際にインストールされるまでインストールされないため、Windowsは再起動を煩わします。マイクロソフトは、Blaster、Sasser、およびMydoomのようなワームが暴走していたWindows XPの初期の頃に、コンピュータを再起動し、さらにコンピュータを自動的に再起動することをバグとするポップアップを導入しました。マイクロソフトは、アップデートを入手した後、全員がすぐに再起動して、感染しないようにしたいと考えていました。人々が再起動する前に数日または数週間待っていてその間に感染した場合、アップデートは役に立ちません. ソフトウェアのインストール、アンインストール、またはアップデート ソフトウェアプログラムは、インストール、アンインストール、またはアップデート時にコンピュータを再起動したいことがあります。これは、その場で更新または削除できない低レベルのシステムファイルとドライバを使用しているためと考えられます。たとえば、ウイルス対策プログラムをアンインストールしたとします。アンインストーラはおそらくすべてのファイルをすぐに削除することができないでしょう、従って再起動する必要があります。アンインストーラはファイルの削除をスケジュールし、次回コンピュータが起動したときにWindowsが自動的にファイルを削除します。. いくつかのプログラムはまたそれらをインストールした後再起動してほしい場合があります。たとえば、ウイルス対策ソフトウェアをインストールした場合は、起動プロセスを監視できるようにすぐに再起動することをお勧めします。低レベルのハードウェアドライバの中には、機能する前に再起動が必要なものがあります。もちろん、本当に必要でないときには、プログラムインストーラによっては再起動を求めてくる可能性もあります。. 再起動時にWindowsがファイルを移動および削除する方法 Windowsは、アプリケーション開発者が使用中のファイルを移動、名前変更、または削除するために使用できるAPIを提供します。アプリケーションは、コンピュータの次回再起動時にWindowsにファイルの名前変更またはファイルの移動を要求し、その要求はレジストリのHKLM \ System \ CurrentControlSet \ Control \ Session...
Windowsは時間の経過とともに進化し続け、より多くの機能を追加し続けてきたので、ショートカットファイルのような古い「機能」を使用し続ける理由について興味があるかもしれません。そのことを念頭に置いて、今日のSuperUser Q&Aの投稿は混乱した読者の質問に対する答えを持っています. 本日の質疑応答セッションは、コミュニティ主導のQ&A Webサイトのグループである、Stack Exchangeの下位区分であるSuperUserの好意により提供されます。. 質問 SuperUserの読者Peter Mortensenは、なぜWindowsがシンボリックリンクの代わりにショートカットファイルを使い続けるのか知りたいのです。 Windows XP以降のバージョンはシンボリックリンクをサポートしていますが、Windowsは引き続きショートカットファイル(リンクファイルの場所をテキストとして格納します)を使用し続けています。なぜ? なぜWindowsはシンボリックリンクの代わりにショートカットファイルを使い続けるのですか? 答え SuperUserの貢献者Jonnoが私たちに答えを持っています。 いくつかの理由があります。例えば: ファイルシステムではなくシェルによって解釈されるため、同じexeファイルへのいくつかの異なるショートカットに対して、さまざまなレベルの互換性を保存できます。. 特定のショートカットリンクは実際にはファイルシステムに存在しません。それらのいくつかは単にシェルによって解釈されるGUIDまたは特別な文字列への参照です。. シンボリックリンクにスイッチを含めることはできません。もちろん、exeファイルを指すことはできますが、そのexeファイルにそれ以上の引数を「伝える」ことはできません。. シンボリックリンクのアイコンは選択できません. シンボリックリンクで作業するディレクトリを選択することはできません。. ショートカットファイルはファイルだけを指す必要はなく、ハイパーリンクやプロトコルリンク(.URLファイルなど)でもかまいません。. LNKファイルは任意のファイルシステムに存在できます。 Windows、NTFSの場合、シンボリックリンクはファイルシステム自体によって処理されます。. それらを置き換える必要はありません。それらは機能し、サイズが小さく、そして既に上にリストされているものより多くの機能がそれらに追加される必要があるならば将来的に拡大することができます. シンボリックリンクを作成するには(正当な理由で)管理者権限が必要です。それ以外の場合は、無害なファイルを悪意のあるファイルにリダイレクトする作業をほとんど手間をかけずに実行できます。. これ以外にも理由がありますが、これで十分です。これは、このトピックの一部に関する詳細情報を提供する、grawityが提供するMSDNブログリンクです。. 説明に追加するものがありますか?コメントで音を消す。他の技術に精通したStack Exchangeユーザーからの回答をもっと読みたいですか?こちらのディスカッションスレッドをチェックしてください。.
この記事を書いているのは、最近2人の友人同士の会話を耳にしたので、友人はWindowsからMacまたはLinuxに切り替えることをお勧めします。後者のオペレーティングシステムはウイルス対策でマルウェアやルートキットを入手しないためです。. うーん、間違っている。全く間違っています。残念ながら、これを信じてMacを購入したりUbuntuをインストールしたりすることで何らかの形で保護されると考える人はたくさんいます. Linuxはもう少し安全ですが、OS XとLinuxはどちらもウイルスを共有しているという事実があります。. また、多くの人がアンチウイルスソフトウェアをMac上で実行する必要はないと考えているため、OS X上でウイルスが拡散し始めると、それは野火のように広がり、誰もがウイルスに感染していることに気づきません。 2012年のFlashbackウイルスは60万台以上のマシンに感染し、適切な修正プログラムをリリースするのにAppleの週/月を要しました. この記事では、Windows用のウイルスが増えている理由と、LinuxがWindowsより本当に安全であるかどうか、そしてその理由を説明したいと思いました。. マルウェアは多くの場所からやってくる 私が人々に説明した最初のことは、すべてのオペレーティングシステムが、Webや電子メールの添付ファイルからのマルウェアやウイルスの元になるということです。. どのOSを使用しているかは関係ありません。マルウェア感染サイトにアクセスしたり、不正なリンクをクリックしたり、未知の添付ファイルをダウンロードして開くと、コンピュータは簡単に感染する可能性があります。. 残念ながら、これがほとんどの人が自分のコンピュータ上でマルウェアやウイルスになる方法です。 OSレベルのセキュリティ上の欠陥から、ウイルスに感染したり、他人にハッキングされることはあまり一般的ではありません。. 研究者は常にWindows、IE、Officeなどにセキュリティホールを発見していますが、ウイルスが拡散し始めるか、誰かがあなたのコンピュータを乗っ取ることができるようになる前に、通常システムにパッチが適用されます。. Windowsは圧倒的に普及しているオペレーティングシステムなので、非常に多数のデバイスを使用するだけで、Windowsユーザーはより多くのウイルスに感染することになります。 Macがかなり売れている今、ウイルスとマルウェアの事件の数も増えています. OS Xは本質的にWindowsほど安全ではありません。同じことがLinuxには当てはまりません。Linuxは本質的にわずかに安全です。それについてさらに説明します。ただし、Linuxユーザーがウイルスに感染した場合、ほとんどの場合、メールサーバーやWebアプリなどのインターネット向けアプリケーションに関連しています。. Linuxユーザーは技術的に精通している Linuxを日常的に実行するためには、WindowsユーザーやMacユーザーよりもコンピューターについて多くの知識が必要です。コンシューマ分野のLinuxは非常に小さいですが、LinuxはWebサーバーなどのようにバックエンドで巨大です。. 驚くべきことは、多くのLinuxサーバーがウイルス対策を実行していないことです。どうして?それらを保守している人々は彼らがしていることを知っていて、サーバーは潜在的な攻撃に対して強化されているからです。. Ubuntuをインストールしている人は、日陰のあるWebサイトにアクセスしたり(仮想マシンでサイトにアクセスしたりする)、自分の電子メールから感染した添付ファイルをダウンロードしてもウイルスに感染する可能性が低くなります。. このカテゴリの多くの人々はNoScriptのような拡張機能をインストールしています。これはWebを閲覧している間スクリプトが実行されるのを防ぎます。明らかに、あなたがあなたのセキュリティを確実にするためにそれらの長さに行けば、あなたは妥協される可能性がはるかに少ないでしょう。. LinuxとWindowsのパーミッション LinuxがOS XとWindowsの両方に対して持つ大きな利点の1つは、ユーザー特権です。 Windowsには「CuteGirl.jpg.exe」というファイル名を付けることができるなど、多くの厄介な問題があります。ダブルクリックするとファイルが実行され、コンピュータが感染するようになります。この種のハックはLinuxではできません。なぜ? Linuxでファイルを実行するには、それを実行可能にする必要があります。つまり、実行するにはアクセス許可を特別に設定する必要があります。 Linuxがより安全であるもう一つの理由は、あなたが何かをするためにあなたがルートレベルのアクセスを必要とするということです。. ほとんどのLinuxユーザーは通常のアカウントを使用し、システムに特定の変更を加える必要がある場合にのみrootアカウントにログインします。....
電子レンジを起動すると、近くの機器でWi-Fi信号がなくなりますか? Wi-Fiとマイクロ波はどちらも同じ周波数で動作しているため、干渉を引き起こす可能性があります。しかし、なぜ?それが事実であるならば、なぜWi-Fiはあなたを調理しません? 電子レンジとWi-Fiは同じライセンスのないスペクトルを使用します 1947年に、International Telecommunication Unionは、Industrial、Scientific、およびMedicalの略で、ISMバンドを設立しました。目標は、特定の無線周波数帯で動作できるデバイスを定義し、他の無線通信サービスとの干渉を引き起こさないようにすることでした。. ITMは、2.4 GHz帯域を電子レンジ専用の無認可スペクトルとして指定しました。このバンドは3つの説得力のある特性を持っています:それは放送するために多くの電力を必要とせず、それは収容するのが簡単で、そして比較的低い電力でそれは食べ物を加熱することができます。これらすべてが消費者にとっての参入のコストと障壁を下げた. ISMの名前が示すように、当初の意図は通信を提供しなかったデバイスでのみ使用することでした。コードレス電話、トランシーバー、そして最近ではWi-Fiなど、無認可のスペクトルの見込みが当初の目的以外で使用されてきた数年後。 2.4 GHz帯域は、その実装コストの低さ、低消費電力、および適切な距離機能により理想的でした。. 電子レンジはファラデーケージではありません。彼らはリーク ISM帯域で動作するものはすべて、干渉を回避するための不寛容性のために設計されているはずです。Wi-Fiデバイスには、その目的のためのアルゴリズムが明示的にあります。しかし、電子レンジは近くのWi-Fi信号を圧倒するのに十分強力です. マイクロ波はこれを防ぐためにシールドを持っていますが、それらは完全なファラデー箱ではありません。ドアには網目状の窓があり、それを防ぐことができます。電子レンジから漏れがあるのは珍しいことではありません。それを見るためにしばらくの間掃除されていないものを見てください。あなたはおそらく内側の食物から来ただけである可能性がある外側に汚れとグリースを見るでしょう。それが固体を漏れることができるならば、それは電波も漏れることができます. 電子レンジとWi-Fiデバイスは、一方が他方に干渉する可能性があるのと同じくらい十分な周波数を使用します。あなたのWi-Fiはもちろんその遮蔽のためにそしてそれがやろうとしているのはあなたの食べ物を熱することだけであるためにあることのためにあるため. いいえWi-Fiはあなたを調理することはできません Wi-FiとMicrowaveは非常によく似た無線周波数を使用しますが、2つの大きな違いがあります。それはフォーカスとパワーです。 Wi-Fiルーターはその信号を全方向に送信します。つまり、可能な限り大まかな輪の中であらゆる方向に送信します。あなたの電子レンジは、その一方で、オーブンのほぼ中央に向かって、単一の方向にその信号を送信します。その信号は、壁に当たって跳ね返って戻ってくるまで(わずかに異なる角度で)続きます。電波の性質上、完璧なシステムではないため、すべての電子レンジにはホットスポットとコールドスポットがあります。だからこそ、マイクロ波は回転するプレートを持っているのです。. 電子レンジはWi-Fiルーターよりも多くの電力を消費します。通常、それらは1000ワットの電力を生成します。逆に、標準のWi-Fiルーターは約100ミリワット(または0.1ワット)の電力を生成します。 Wi-Fiルーターの出力を約1万倍に増やし、何かを調理する機会を得るためにビームを制限する必要があります. あなたはおそらく新しいマイクロ波を必要としない 干渉の問題がある場合は、電子レンジを交換する必要はありません。ほとんどの場合、このリークはごくわずかであり、害はありません。 Wi-Fiはもっと敏感で、問題を起こすのにそれほど時間がかかりません。電子レンジを交換する代わりに、それを動かすことができます。あるいは、5GHz帯で動作する新しいWi-Fiルーターを購入してください。あなたは電子レンジからの干渉を避けるだけでなく、あなたの隣人からの干渉も防ぐでしょう. 画像クレジット:Sergey91988 / Shutterstock.com
デジタルカメラで写真を撮影したことがある場合、下のGIFで見られるように、写真の一部が黒く点滅しているのがわかります。. この黒い点滅は、口語的に「点滅」と呼ばれています。黒い点滅領域は、ハイライトが切り取られたり吹き飛ばされたりしている場所を示しています。言い換えれば、露出オーバーでカメラによって純粋な白として記録されたあなたの画像の部分. これが上の画像を正しく見たものです。あなたは空が明るい白であることがわかります. 元の画像はRAWファイルですが、保存するためにできることはあまりありません。. だから、あなたが瞬きを見れば、それは何かがあなたの露出で消えていることを意味します. より良い写真を撮るために点滅を使用する方法 点滅は常にデフォルトで表示されるわけではないので、それらを使用したい場合は、メニューでそれらをオンにする必要があるかもしれません。キヤノンのカメラでは、Playback> Highlight Alertです。 Nikon製カメラでは、写真の再生中に上を押すと、ハイライト表示モードになります。よくわからない場合は、カメラのマニュアルを参照して、「ハイライト警告」などを探してください。 ヒストグラムと一緒に、点滅は、特にExposing to the Rightのように意図的に画像を露出してより多くのデータを取り込むようなテクニックを使用している場合に、カメラで正しい露出を得るために使用できる便利なツールです。. 点滅をオンにすると、画像が露出オーバーになっているかどうかをすぐに確認できます。そのようにして、まだ場所にいる間に問題を解決するための対策を講じることができます。. 露出オーバーをどのように修正するかは、目標によって異なります。. あなたが100以上のISOを使っているなら、あなたの最初のステップはそれを減らすことです。 ISOを下げると、画像のデジタルノイズの量が減りますが、それ以外の場合は外観に影響はありません。. 次に、あなたはシャッタースピードや絞りがあなたにとってもっと意味があるかどうかを決める必要があります。長時間露光のために遅いシャッタースピードを維持したい場合は、絞りを狭くしてください。逆に、広い口径の浅い被写界深度が必要な場合は、より速いシャッター速度を使用する必要があります。. シャッタースピードや絞りを変更したくない場合は、減光フィルターを使用してセンサーに到達する光量を減らすこともできます。. これは、ISOが100まで絞られた上記の画像と同じです。. ずっといい! 瞬きは絶対確実なものではありません。それらはRAW画像のJPEGプレビューのデータに基づいているので、あなたが引き戻すことができるデータはほとんど常にあります。また、太陽の中心のようにハイライトがカメラから消えるのを防ぐことが不可能な場合もあります。これは正常です。あなたのイメージの大きいか重要な領域がそれらを見せているとき、あなたはただまばたきを気にする必要があります.
「モノのインターネット」が成長し、独自のものとなり続けるにつれて、「モノのインターネット」がIPv6アドレスを持つことがどれほど必要なのでしょうか。本日のSuperUser Q&A投稿には、興味をそそられる読者の質問に対する答えがあります。. 本日の質疑応答セッションは、コミュニティ主導のQ&A Webサイトのグループである、Stack Exchangeの下位区分であるSuperUserの好意により提供されます。. nerovivo(Flickr)の写真提供. 質問 SuperUserの読者TrudleRは、「モノのインターネット」がIPv6アドレスを必要とする理由を知りたいのです。 ネットワーク内に複数のデバイスがある場合、デバイスの数に合わせてIPv4アドレスの量が直線的に増加することはありません。インターネットに接続されているネットワーク/ルーターごとにIPv4アドレスが1つだけあります。 'モノのインターネット'(IoT)はどのようにIPv6アドレスの必要性を正当化するのか? 私は間違いなくここで何かを誤解しているかもしれないと思いますが、現時点では私には意味がありません。 IPv6が将来必要になることはわかっていますが、このトピックで「モノのインターネット」(IoT)がどのような役割を果たすのかわかりません。. 「モノのインターネット」がIPv6アドレスの必要性を強要するのはなぜですか? 答え SuperUserの貢献者であるMokubaiが私たちに答えを持っています。 「モノのインターネット」はIPv6を絶対に義務付けているわけではありませんが、有用であるか使用可能であるためにはIPv6が非常に好ましいです。. IPv4は、利用可能なアドレスの数が限られているため、すべてのデバイスがパブリックIPを持つことができるわけではありません。インターネット接続を共有するためにデバイスのクラスタがNAT技術を介してIPを共有する必要があります。デバイスがサーバーをホストしたい場合は、ポート転送、UPNP、または関連技術を使用してインターネット接続をホストしているデバイスに穴を開ける必要があります。特に複数のデバイスがそれらのサーバーに同じポートを必要とする場合、これは複雑になる可能性があります。別の方法はデータを交換するために自宅と遠隔装置の両方がダイヤルインする中央管理サーバーを持つことです。. IPv6では、NAT、ポート転送、および多くのことが不要になり、すべてのデバイスが独自のパブリックIPと関連ポートを持つことができます。ファイアウォールに穴を開けるための複雑なポート転送規則や方法を削除します。現在のデバイスを悩ませているすべてのネットワーク共存問題を取り除きます。ファイアウォールを設定したり、サードパーティのサービスにアカウントを設定したりしなくてもデバイスに接続でき、デバイスに接続できます。. 簡単に言うと、すべてのマシンに独自のパブリックIPアドレスを持たせるのに十分なアドレスがないことに気付く前に、インターネットを以前の方法で機能させることができます。. IPv6とIPv4によって「モノのインターネット」がどのように機能するのかを少しだけ視覚的に理解するために、すべてのデバイスが電源をオンにできるサーバーをホストしている、完全に自動化されたホームがあるとします。. IPv4では、ネットワークの設定が複雑で(個々のポート転送ルールを設定するためにルータに何年も費やすことになります)、一番良いのはテキストファイルに書き留めなければならないポート番号のリストです。 myhomenetwork.com:80(これは私のルーターです。) myhomenetwork.com:81(これが私のコンピューターです) myhomenetwork.com:82(これは私のコーヒーマシンです) myhomenetwork.com:83(これは私のTiVoですか?) myhomenetwork.com:84(これは電球かもしれませんが、よくわかりません。) myhomenetwork.com:85(これはフィッシュタンクヒーターですか?) また、各デバイスに複数のポートを設定する時間がない限り、使用できるポートは1つだけなので、インターネットにはWebページしか表示されない可能性があります。 HTTP(Web)サーバー、FTP、またはSSHサーバーを表示したいデバイスでは、より多くのポートを開いてどのデバイスに割り当てたポートを書き留めるのかに時間がかかるため、かなり短時間で面倒になることがあります。. IPv6は、すべてのデバイスに公的に利用可能なIPアドレスがあるため、ネットワーク設定時間がすぐに短縮され、より賢明な名前のネットワークを取得でき、各デバイスはそれが好きなサービスを簡単にホストできます。...