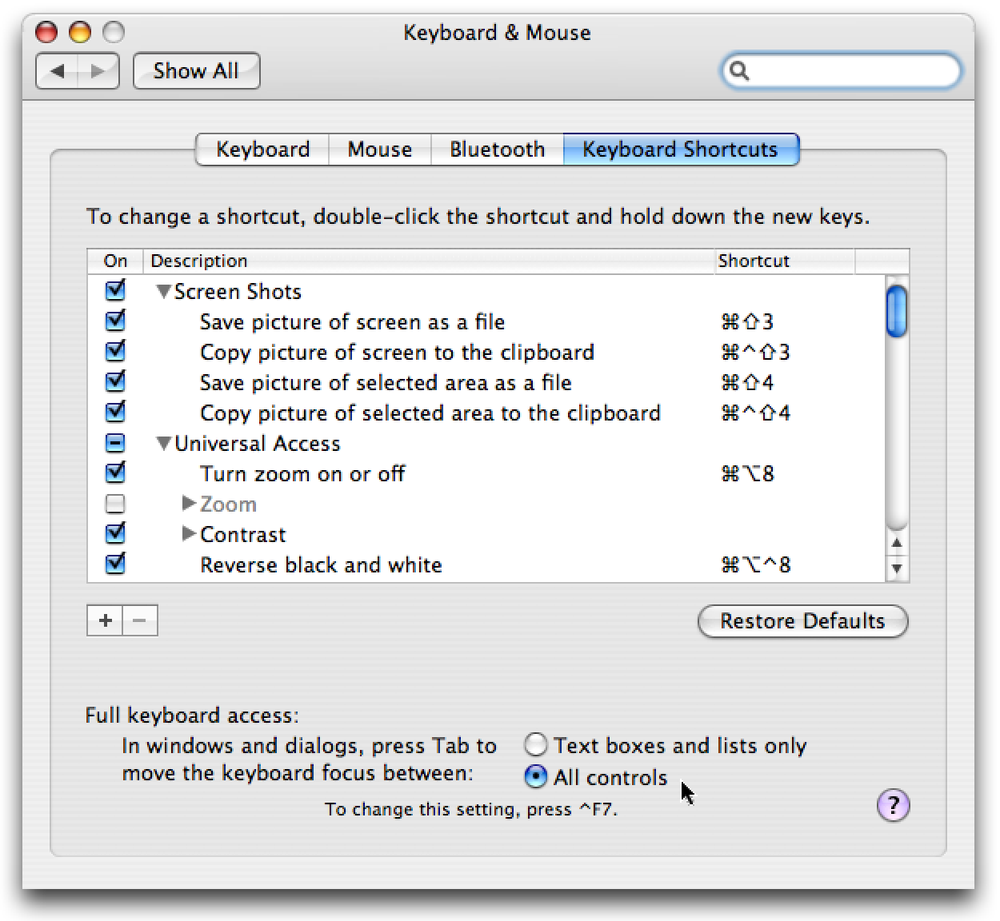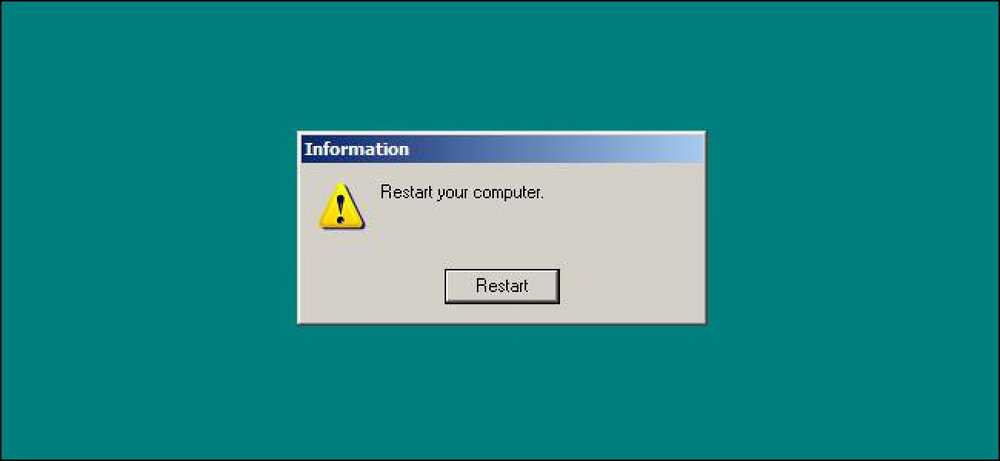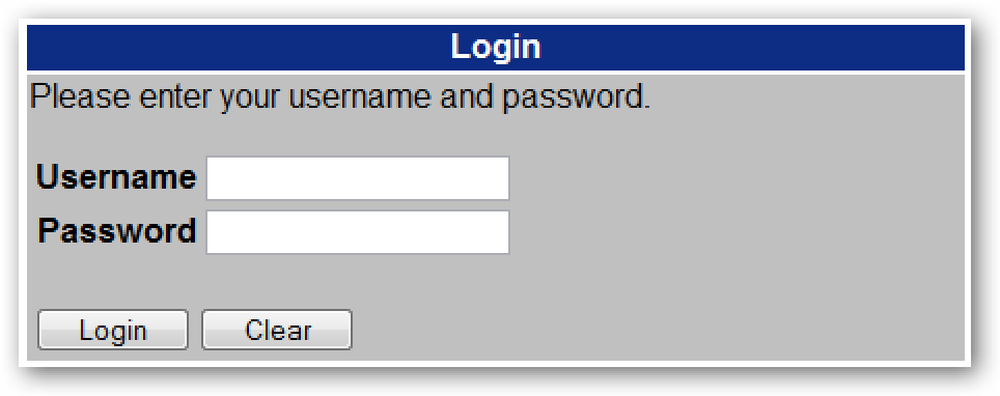ディスクのクリーンアップでTempフォルダからすべてが削除されないのはなぜですか?

ディスククリーンアップを使用した後は、おそらくすべての一時ファイルが完全に削除されるはずですが、実際にはそうではありません。ファイルは7日以上経過している場合にのみ削除されますが、その数を他のものに微調整することができます。.
これは私たちが何かがどのように機能するかを説明する目的であなたに示しているそれらのチュートリアルのうちの1つです、しかし、私たちはあなたが本当に何が起こっているのか理解しない限りあなたがそれを実装することを必ずしも勧めません。もっと読んでください.
ディスククリーンアップですべてのファイルが削除されないのはなぜですか?
実行中のアプリケーションは一時ファイルを作成します。ハードドライブをポイ捨てするのではなく、アプリケーションが作業している間にファイルを保存します。ファイルのダウンロード、現在編集中のファイルの保存、ファイルのキャッシュなど次回アプリケーションを開いたときに、ファイルにすばやくアクセスできるようになります。.
問題は、ほとんどのアプリケーションが自分自身の後でクリーンアップしているようには見えないことです。そのため、一時フォルダは時間の経過とともに非常に大きくなり、一掃する必要があります。.
これらのファイルはアプリケーションによって使用されていることが多いので、Windowsは特定のファイルを削除できるかどうかわからないので、ディスククリーンアップは7日以上経過したファイルのみをクリーンアップします。特にMicrosoftがほぼ毎週火曜日に再起動するようにしているので、1週間以上開いているアプリケーション?

リストの中のTemporary filesオプションを選択すれば、スクリーンショットでディスククリーンアップがあなたにこれを説明しているのさえ見ることができます.
7日より新しいファイルを削除するためのディスククリーンアップの変更
あなたが毎日あなたのPCをリブートするそれらの人々のうちの1人なら、あなたはおそらく2日のように、より低い何かにディスククリーンアップ値を変更することができます。再起動しなくてもアプリケーションを開いたままにしておくことがめったにない場合は、おそらく2〜3日でうまくいく可能性があります。ただし、選択した値は実際には最大です。.
[スタート]メニューの[検索]または[ファイル名を指定して実行]ボックスでregedit.exeを開き、次のキーに移動します。
HKEY_LOCAL_MACHINE \ソフトウェア\ Microsoft \ Windows \
CurrentVersion \ Explorer \ VolumeCaches \ Temporary Files
移動すると、右側にLastAccess値が表示されます。この値には、日数を指定する値が含まれています。これは、好きな値に変更できます。.

変更結果を確認したい場合は、Windowsエクスプローラのロケーションバーに次のように入力して一時フォルダを開くことができます。
%temp%

繰り返しになりますが、もしあなたが普通のユーザーであれば、おそらくこのレジストリ値をめちゃくちゃにするべきではありません。?