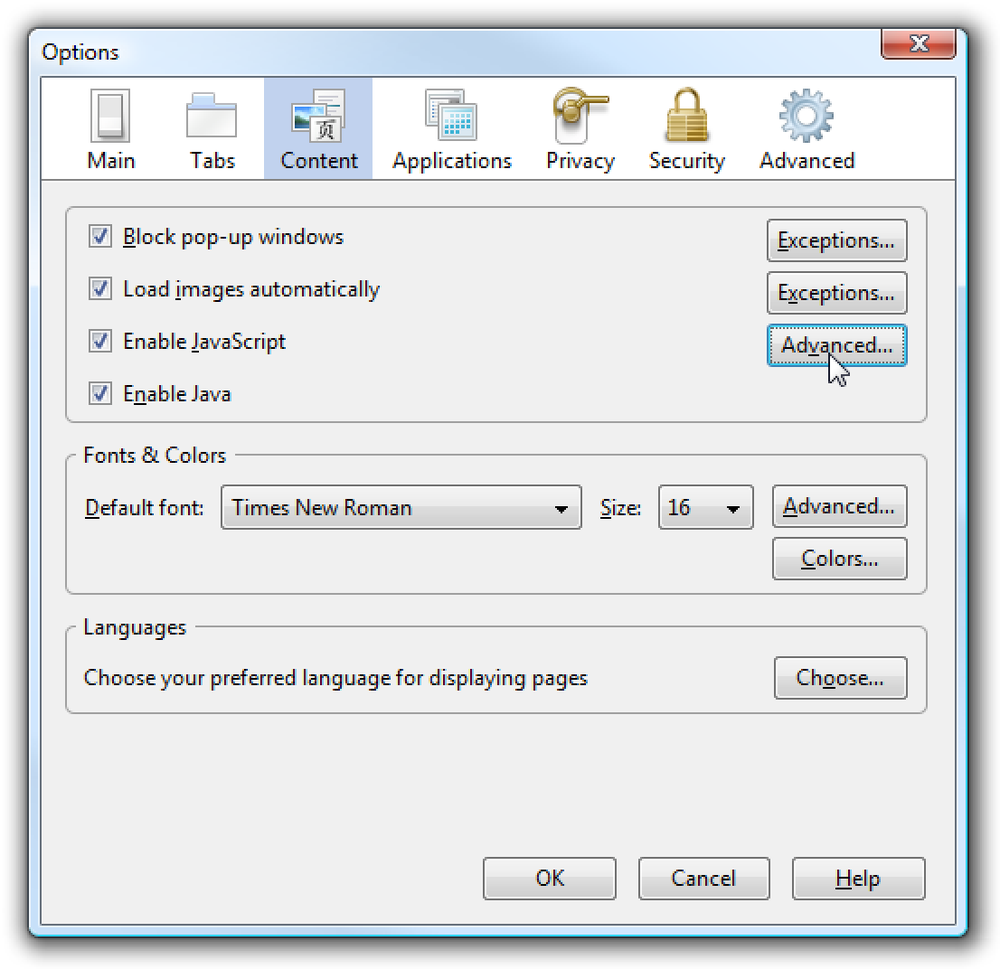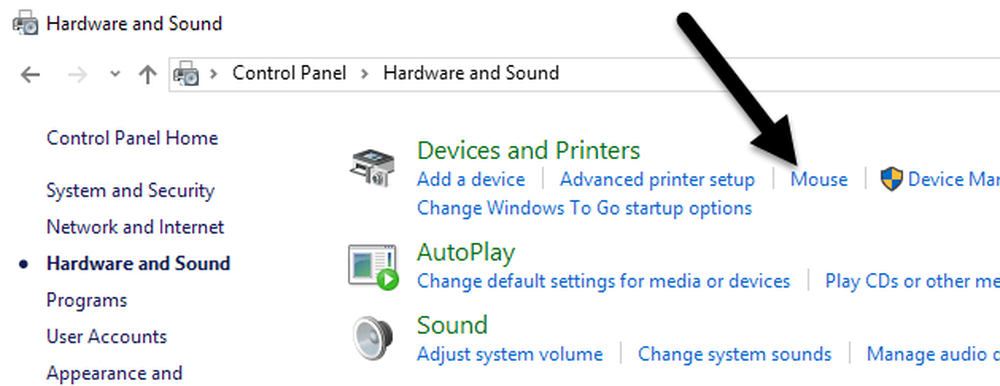あなたがオフラインで読むために長い記事を印刷するのを好むタイプの人であれば、間違いなく私と同じ苛立ちを持っていたでしょう。とにかく印刷されたページに収まらない長いURLが多くのページにあるので、それは本当に厄介です、そしてそれは同様にインクの浪費です。. 幸いなことに、どちらのブラウザでも簡単に設定を変更することでこれを簡単に変更できます。. Internet Explorerから削除する ツールバーのプリンタアイコンの横にある小さな矢印をクリックして、メニューから[ページ設定]を選択します。. 印刷する内容を指定できる「ヘッダーとフッター」セクションが表示されます。 &wや&bなどのコードは、現在のページのURLなどの値に置き換えられます。. 印刷からURLを削除するには、単にフッターボックスからテキストを削除します。それ以外の場合は、この記事の手順に従ってセットアップをより完全にカスタマイズできます。. ヒント:1つの印刷ジョブのヘッダーとフッターを削除するだけの場合は、[印刷プレビュー]をクリックしてから、[ヘッダーとフッターをオンまたはオフにする]ボタンをクリックします。 それからあなたは単に印刷ボタンをクリックすることができます、そしてあなたの印刷ジョブはその追加情報なしで印刷します. Firefoxから削除 メニューの[ファイル] - [ページ設定]を選択し、ダイアログの[余白とヘッダー/フッター]タブをクリックします。. 代わりにドロップダウンを変更して、タイトルまたはURLを-blank-に設定すると、印刷できなくなります。必要に応じて、これを使用してページ番号を下ではなく上に配置することもできます。. 注意:印刷プレビュー画面からページ設定にアクセスできます。この場合、その印刷ジョブ専用のオプションを設定する必要があります。.
すべての記事 - ページ 455
この記事は、によって書かれました。 ダニエル・スピワック, How-To Geekの素晴らしいソフトウェア開発者そして友人. Windows Vistaには、zipファイルの処理が組み込まれています。フォルダのように、作成、抽出、またはそれらのファイルを直接参照することもできます。しかし、ハードドライブに非常に大きなzipファイルがある場合は、zipハンドラを無効にしない限り、悪いことが起こる可能性があります。. 我々はそれをどのように考え出したか ちょうど今日、私は以前のバックアップから私のファイルのいくつかを復元しようとしていました。私はネットワークドライブから巨大なzipファイルを入手してデスクトップに保存しました。そこから、WinZipの魔法のほんの少しのものが、11 GBのzipファイル全体の中から私が本当に欲しかった25 MBのディレクトリをつかんだ。私は後でもっと多くのファイルを復元したいと思うかもしれないので、私は自分のデスクトップにファイルを残した(ギガビットで転送しても、11 GBはまだ11 GBです). その夜遅くなってようやく自分のホストデスクトップに戻ったとき、私は物事が正しく機能していないことに全くショックを受けました。たとえば、ファイルエクスプローラを開いて、左側のツリーペインでフォルダを展開しようとしました。うまく展開してサブフォルダを表示する代わりに、ホイールを回転させ始めたところです。 10分後に戻ってきたとき、 それでも ぎっしり. explorer.exeプロセスを強制終了し、explorerを再起動してワークフローを続けました。少なくとも、WinZipが問題を起こし始めるまでは。私は適当なサイズのアーカイブ(150 MB)の「抽出」ボタンを押すとアプリがフリーズした。エクスプローラと同じように、それは私のフルCPUを食べていて、絶対に何もしていませんでした. 私は自分のリーグ外だったことを認識して、私は“ The Geek”と会話を始め、私たちはトラブルシューティングを始めました。 1時間半後、たくさんのログファイルを見て、私も存在していなかったツールをダウンロードし、SysInternalsの "procmon"からの出力のページを見て回ったところ、やっと問題が見つかりました。. Windows Vistaのファイルエクスプローラ(デフォルト)は、直接サブディレクトリ内の任意のzipアーカイブに再帰的にアクセスしようとします。これにより、ユーザーはzipファイルの内容をサイドバーで直接表示できます。 Windows XPも同じ「機能」を持っていましたが、サイドバーで実際にノードを展開するまでzipファイルを入力するのを待ちました。原則として、Vistaの方法は良い考えです。特にネットワーク接続を介してzipファイルを展開すると、XPは常に長い遅延を被ります。非常に大きなアーカイブを考慮に入れるまで、バックグラウンドでファイルリストを取得するのは良い考えのようです。. 私のデスクトップ上にある11 GBのzipファイルに再帰しようとすることによって、Vistaはかなりの時間をかけて完成する可能性がないというプロセッサ集約的なタスクを始めました。このように、目に見えるリターンなしで全面的にパフォーマンスを殺します. Zip処理を無効にする...
オンラインでいくらかの時間を費やしたことがあるなら、あなたはすでにjavascriptを使ってページ上の右クリックメニューを無効にするWebサイトに出くわしています。メニューの「戻る」機能. なぜ彼らはこれをするのですか?通常、人々が自分のページのソースを見たり、自分の画像を盗んだりするのを防ぐための誤った試みですが、実際に行われるのは、読者が二度と戻ってこないように迷惑をかけることです。今まで. ヒント:誰かが盗むのを本当に止めるわけではありません。それは、編み針のために飛行機で85歳の祖母を捜すことと技術的に同等です。あなたのページでそれをするなら、今それを止めてください. 迷惑なコンテキストメニューJavascriptのナンセンスを無効にする Tools \ Optionsパネルを開き、上部にある「コンテンツ」タブに移動します。右側に3つのボタンが表示されたら、「詳細」と表示されているものを選択します。. このダイアログから、「コンテキストメニューを無効にするか置き換える」のオプションをオフにできます。注意:Webサイトがブラウザウィンドウのサイズを変更しないようにするには、ウィンドウが開いている間に[既存のウィンドウを移動またはサイズ変更する]のチェックを外します。. そして今あなたのコンテキストメニューはページで完全にうまくいくでしょう. この設定を無効にすると、Google Docsのようなサイトではカスタマイズされたコンテキストメニューが機能しなくなるので注意してください。.
Windowsで最も優れた電源管理機能の1つは、スリープモードです。これは、使用していないときにPCハードウェアの電力を節約し、損耗を抑えるための便利な方法です。通常、マウスとキーボードはWindowsをスリープモードから復帰させるようにデフォルトで設定されています。. これはほとんどの人にとって問題ではありませんが、非常に敏感なマウスを使用している人にとっては厄介なことです。わずかな振動でも、Windowsがスリープから復帰する可能性があります。幸いなことに、マウスや他のUSBデバイスを無効にしてWindowsを起動させることができます。. この記事では、マウスやUSBデバイスの電源設定を変更して、Windowsのスリープを妨げないようにする方法を紹介します。私にとっては、キーボードを使ってコンピュータを起動させるだけなので、電源ボタンを押すことを心配する必要はありません。. PCのスリープ解除からマウスを停止 開始するには、コントロールパネルに行き、をクリックしてください。 マウス. カテゴリービューになっている場合は、をクリックしてください。 ハードウェアとサウンド そしてをクリックします マウス 下 デバイスとプリンターの. の中に マウスのプロパティ ウィンドウをクリックします。 ハードウェア タブをクリックしてデバイスのリストからマウスを選択します。通常、ここにリストされているマウスは1つだけですが、それはコンピュータに接続しているハードウェアによって異なります。リストからマウスを選択したら、 プロパティ ボタン. 第二に プロパティ マウスのウィンドウをクリックして 設定を変更する 上のボタン 全般 タブ. 最後に、 パワー管理 タブをクリックして このデバイスにコンピュータのウェイクアップを許可する ボックス。クリック...
AndroidデバイスのGalleryアプリケーションは、ディレクトリのスキャンと追加について少し積極的です。プライベートにしたいディレクトリがありますか。この単純なトリックを使用して、Galleryアプリから締め出さないでください。. あなたがあなたの子供/犬/家の改造プロジェクトの写真を見せるためにGalleryアプリを使いたいので、クラブであなたのガールフレンドの胸/飲酒/夜間ではないなら、このチップはあなたのためです。デフォルトでは、AndroidのGalleryアプリケーションはメディアの追加に積極的です。それはあなたのSDカードにあるなら、あなたはあなたが簡単にアクセスするためにあなたのギャラリーにそれが欲しいと思います。これは必ずしも当てはまるわけではなく、ありがたいことに、修正は簡単です。コンピュータの旅行やトリックのブログで、彼らはあなたがGalleryがおかしくなり、あなたの携帯電話上の全てを索引付けするのを防ぐことができる3つの方法を共有します。これどうやってやるの?そのようです: 任意のファイルエクスプローラ/マネージャアプリケーション(Astro File ManagerやFile Expertなど)を使用して、隠したいディレクトリに移動し、「。nomedia」という名前の空のファイルを作成します。. そのための1つの方法は以下のとおりです。 既存のテキスト(.txt)または画像(.jpg / .png)ファイルを上記のディレクトリにコピーします。, テキストエディタで開きます(ファイルを押したまま、表示されるコンテキストメニューから適切なオプションを選択します)。, 内容を削除し(テキストを押したまま、すべて選択して削除)、変更を保存して終了します, ファイル名を「.nomedia」に変更します(ファイルをもう一度押したまま、コンテキストメニューから[名前の変更]を選択します)。. このメソッドは、選択されたディレクトリのメディアスキャンを無効にし、起動時にGalleryがそのディレクトリを完全にスキップするようにします。. Galleryを再起動すると、.nomediaファイルを追加したディレクトリが表示されなくなります。他の2つの方法については、以下のリンクをクリックしてください. Androidギャラリーによってディレクトリがスキャンされるのを防ぐ方法[習慣性のコツ]
仕事中は音楽を聴く必要があります。それは、それとも、自分の呼吸の音に耳を傾けることです。それは私を実存的絶望の状態に追いやるのに十分です。しかし、毎日音楽を聴くことの最も難しい部分は、何を着るべきかを決めることです。私はただ遊びを押して行きたいので、私は沈黙を埋めるために何かを持っています. Spotifyの自動生成されたDaily Mixは、彼らが彼らのiOSとAndroidアプリにロールアウトした新機能であり、これを達成するための最良の方法となっています。これがどうやって動くのか(そしてなぜPandoraやBeats 1よりも優れているのか). デイリーミックスのしくみ 各デイリーミックスは15から30トラックを持っています。彼らはあなたが最も聴いているアーティストのお気に入りの音楽、あなたが定期的に聴いているアーティストによって今まで聴いていなかったトラック、そしてSpotifyがあなたが好きだと思う前に聞いたことのないものを組み合わせる。私は、3つのカテゴリーすべてにわたって、均等に分割されていることがわかりました. デイリーミックスを聴くには、Spotifyモバイルアプリを起動し(すぐにデスクトップアプリになる予定です)、Libraryタブに行きます。 [Daily Mix]を選択してから、聴きたいものを選びます。. あなたの音楽の好みがどれほど変化するか、そしてあなたがSpotifyを使用してきた期間に応じて、あなたは1から6のミックスの間で得ます。各ミックスは1つの幅広いジャンルをターゲットにしています。たとえば、私は持っています: Blink-182、アルカリトリオ、リンキンパーク、そして子孫がいっぱい入ったポップパンクミックス. Sia、alt-J、The xx、およびその他の奇妙な句読点を含むバンドの代替ミックス. 私が自己尊重するにはピットブルが多すぎるラップミックス. ミュージカルミックスは、17歳の女の子のように 私のショット 一ヶ月ほど繰り返し. 主に90年代からのものを持っているヒップホップミックス. AfrojackからZeddまでのすべてをランダムにサンプリングしたEDMミックス. 各ミックスは完全に私に合わせています。私はあまりポップやヘビーメタルを聴いていないので、彼らは私のミックスには決していない。 Justin BieberとMetallicaをたくさん聴くと、まったく異なるプレイリストが表示されます。. Daily Mixのトラックは常に変化しています。 Spotifyはミックスを聴いてから1日以内にそれが「トラックの新しいキュー」を持つことを約束します。実際には、私はほとんどの音楽が交換される前の数日間ミックスの中で動き回っていることを発見しました、しかしトラックはミックスが古くなることがないほど毎日変わる. デイリーミックスはあなたの音楽の趣味とともに進化します。あなたが大規模なマイリーサイラスの段階を経る場合、それはあなたのミックスに影響を与えるだろう。 Spotifyに好きなトラックと好きでないトラックを教えることもできます。. Daily Mixの曲を聴いているときは、Spotifyでは通常は得られない2つの選択肢があります。あなたのライブラリーにトラックを保存して、それがうまくいっていることをSpotifyに知らせるために心をタップしてください。曲を追放し、二度とそれを聞くことはありません「いいえ」記号をタップ. なぜ毎日のミックスがこんなに素晴らしいのか...
すばやいGoogle検索の結果 コラボレーションツールに関する多数の結果. しかし、それらのほとんどはお金がかかり、Webデザインやビジュアル作品を対象としたものはほとんどありません。. プレゼンター 異なります。無料のオープンソースプラットフォーム デザイナー向け チームで、またはオンラインでクライアントと仕事をする人. それはあなたがすることができます オンラインワークスペースを設定する クリエイティブプロセスの各段階で、初期のドラフト、リビジョン、および最終デザインを共有できます。それ バージョン管理をサポート そしてあなたもできます パスワード保護領域を作成する 特定のメンバー(またはクライアント)だけがあなたの作品を見ることができるように. ホームページでは、できます 無料アカウントにサインアップする すぐに始めましょう。スクリーンショットや製品デザインをコンピュータから直接アップロードしてチームと共有する. 各メンバーはあなたの作品にコメントを残すことができます。 バリエーションごとに異なるコメント あなたが初期の起草段階にいるなら. 多くの設計者は、ブラウザ内で動作しコラボレーションをサポートするので、PresentatorをInVisionまたはUXPinと比較します。しかしこれは プレゼンテーション&ワークフローツールのみ, ではない ワイヤーフレーミングツール. あなたはそこに多くのカスタム作成ツールを見つけることはありませんが、Presentatorははるかに最高のWebアプリです。 デザイン作品の発表. ここにあります 最高の機能のいくつか それは私の注意を引いた: 広告なし...
このゲスト記事は、DemoGeek技術サイトの背後にいるオタク、Askarによって書かれました。. チームで作業している場合、または顧客と取引している場合は、ドキュメント内の情報が適切な対象者に届くように、また情報の機密性が尊重されるように、ドキュメントを正しい方法で配布するようにします。. Word 2007には、Wordドキュメントを正式に作成して、特定の信頼性の要素を持つ人々のグループ、さらには特定の個人に配布するための機能が用意されています。. 準備 Word 2007を起動して、必要な方法で文書を作成します。. ドキュメントに満足して配布の準備が整ったら、電子メールアプリケーションを起動する前にしばらく一時停止し、次の簡単な手順に従ってドキュメントを配布できるようにします。これらのステップは分離されているということを覚えておいてください、そしてそれが何を意味するのかはあなたが従うことを望んだステップを選んで選ぶことができるということです. クリックしてください オフィスボタン をクリックして準備するメニューオプション。あなたが見ることができるはずの7つの異なるオプションがあります。それぞれのオプションについて説明しますので、配布要件に合わせて適切なオプションの組み合わせを選択して選択できます。. 文書のプロパティ リストの最初の部分はプロパティ 文書に関するメタデータ情報を入力できるオプション. 文書の作成者の名前、タイトル、件名、キーワード、カテゴリ、ステータス、コメントを入力できます。. これらのいくつかはを通して見ることができます ファイル >> プロパティ ダイアログ. ドキュメントを完成させるとこれらのプロパティは表示されなくなりますが、それまではプロパティをドキュメントに関連付けて他のユーザーがドキュメントを開く前にそのアイデアを把握することができます。. 文書を調べる リストの2番目のオプションは、文書を調べるオプション。文書を配布する準備の一環として、コメント、改訂、改訂マーク、インク注釈について文書を検査できます。あなたは隠されたメタデータや文書と共に保存されている個人情報を調べることができます。ドキュメントに保存されているカスタムXMLデータを調べることができます。ヘッダー、フッター、透かしについての情報も調べることができます。最後に、文書内の隠し文字を調べることもできます。. あなたが文書を配布する前、そしてあなたが「あなたが検査するボタンWordは文書を検査し、その検査で見つかった項目を通知します。. あなたの注意を必要とするアイテムは感嘆符でマークされるでしょう、そしてあなたが望むならあなたは再検査することを選ぶことができます. 文書を暗号化 リストの3番目は「文書を暗号化オプション。あなたが信頼している特定の人々だけがその文書を閲覧したい場合は、このオプションを選択してください。それはあなたがあなたが選んだパスワードで文書を暗号化することを可能にし、ユーザーは文書を見るためにこのパスワードを入力しなければなりません. グループに配布できるパスワードを選択してください。私のアドバイスは、あなたが個人的に使うパスワードを選ぶのではなく、あなたがあなたのオンラインアカウントやあなたが個人的に使う機密のアカウントにさかのぼるために誰も使うことができないパスワードを選ぶことです。. もう一度パスワードを確認してください。パスワードは大文字と小文字が区別され、忘れた場合はパスワードを回復する方法がなく、パスワードを忘れた場合はファイルを開く方法がないため、パスワードを確実に保存/記憶してください。. 暗号化されると、メニューオプションの背景色が薄くなり、この文書が暗号化されていることを示すことができるはずです。....