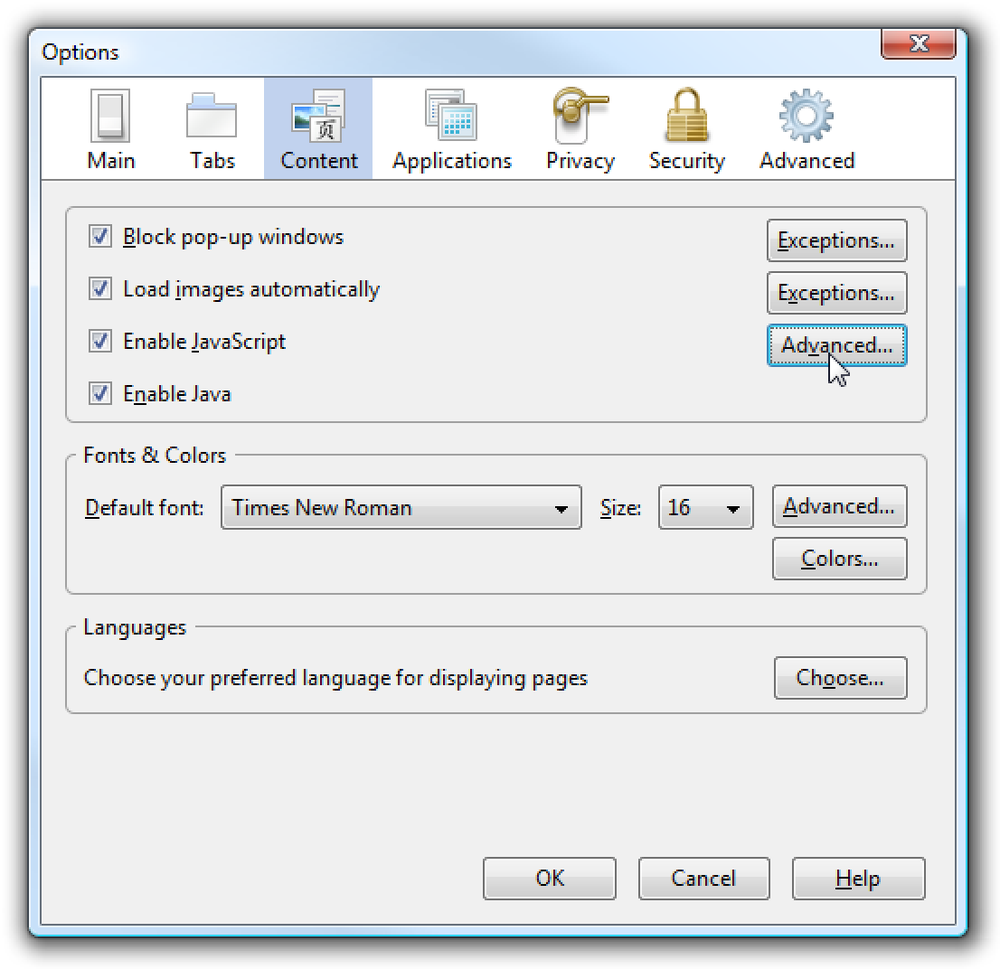マウスまたはUSBデバイスがWindowsをスリープモードから復帰させないようにする
Windowsで最も優れた電源管理機能の1つは、スリープモードです。これは、使用していないときにPCハードウェアの電力を節約し、損耗を抑えるための便利な方法です。通常、マウスとキーボードはWindowsをスリープモードから復帰させるようにデフォルトで設定されています。.
これはほとんどの人にとって問題ではありませんが、非常に敏感なマウスを使用している人にとっては厄介なことです。わずかな振動でも、Windowsがスリープから復帰する可能性があります。幸いなことに、マウスや他のUSBデバイスを無効にしてWindowsを起動させることができます。.
この記事では、マウスやUSBデバイスの電源設定を変更して、Windowsのスリープを妨げないようにする方法を紹介します。私にとっては、キーボードを使ってコンピュータを起動させるだけなので、電源ボタンを押すことを心配する必要はありません。.
PCのスリープ解除からマウスを停止
開始するには、コントロールパネルに行き、をクリックしてください。 マウス. カテゴリービューになっている場合は、をクリックしてください。 ハードウェアとサウンド そしてをクリックします マウス 下 デバイスとプリンターの.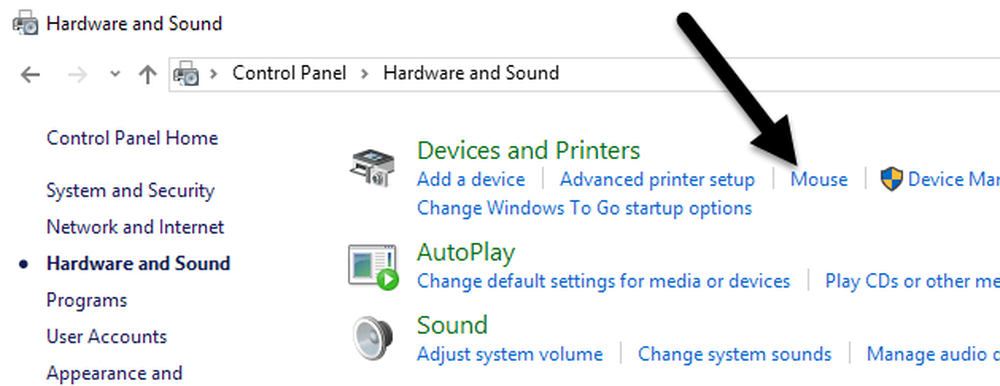
の中に マウスのプロパティ ウィンドウをクリックします。 ハードウェア タブをクリックしてデバイスのリストからマウスを選択します。通常、ここにリストされているマウスは1つだけですが、それはコンピュータに接続しているハードウェアによって異なります。リストからマウスを選択したら、 プロパティ ボタン.

第二に プロパティ マウスのウィンドウをクリックして 設定を変更する 上のボタン 全般 タブ.

最後に、 パワー管理 タブをクリックして このデバイスにコンピュータのウェイクアップを許可する ボックス。クリック OK ボタンを押して、開いている他のすべてのウィンドウでも[OK]をクリックします。これからは、マウスボタンをクリックしたり、マウスを動かしてWindowsをスリープモードから復帰させることはできません。.

ゲーミングマウスのようなハイエンドマウスの中には、高いポーリングレートと高いDPIを持つものがあります。これは、ごくわずかな動きでさえも検出され、コンピュータが起動することを意味します。この設定を修正すると、それを防ぐことができます。 [スタート]ボタンをクリックしてから、次のように入力してもこの設定にアクセスできます。 デバイスマネージャ.

展開する マウス その他のポインティングデバイスを選択し、マウスを右クリックして プロパティ.

これにより、上記のように[電力管理]タブと同じダイアログが表示されます。他のUSBデバイスがコンピュータを起動させないようにするには、それらを右クリックして[プロパティ]を選択し、[電源]タブに移動します。たとえば、キーボードがコンピュータやネットワークカードも起動させないようにすることもできます。.

ワイヤレスキーボード/マウスを使用していて、コンピュータにUSBトランスミッタが接続されている場合は、そのデバイスでもこのオプションを無効にする必要があります。それは下に現れるはずです キーボード. 他に何もなければ HIDキーボードデバイス 表示されたら、それを無効にする.
電源管理タブがありません
場合によっては、一部またはすべてのUSBデバイスの[電源の管理]タブが表示されないことがあります。また、時には このデバイスにコンピュータのスリープ解除を許可する ボックスはグレー表示されているため、チェックまたはチェック解除できません。.
[電源の管理]タブが表示されていない場合、またはボックスがグレー表示されている場合は、コンピュータのBIOSを起動して、ウェイクオーバーUSBをサポートしていることを確認する必要があります。有効にするオプションがある場合は通常これを伝えることができます USBウェイクサポート またはS1(通常S3)より高いスリープ状態を有効にします。 BIOSのオプションは呼ばれるかもしれません ACPI中断タイプ.

いくつかのオプションもあります。 ウェイクアップイベントの設定 マウス/キーボード/ USBデバイスによるS3 / S4 / S5からの再開に関連しています。これらがすべて有効になっていることを確認してください。.

あなたが他の睡眠の問題を抱えているならば、トラブルシューティングWindowsに関する私の投稿をチェックすることを忘れないでください。質問がある場合は、コメントを投稿してください。楽しい!