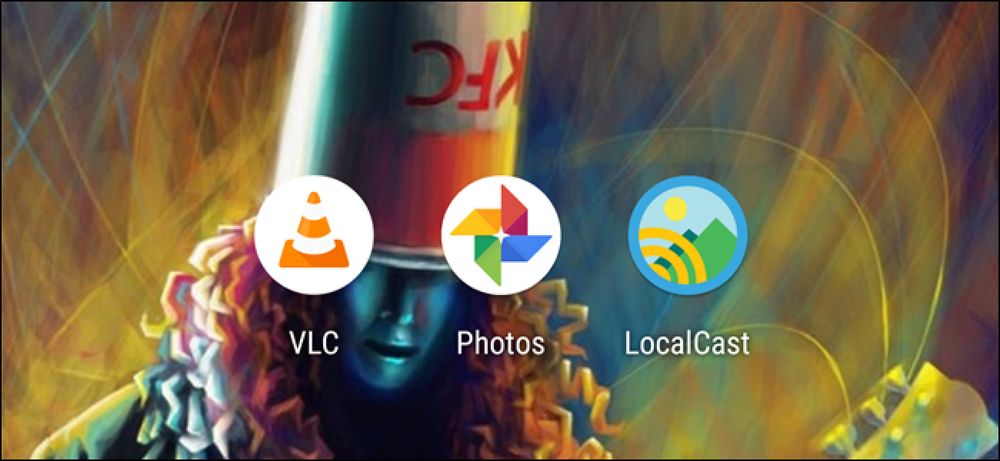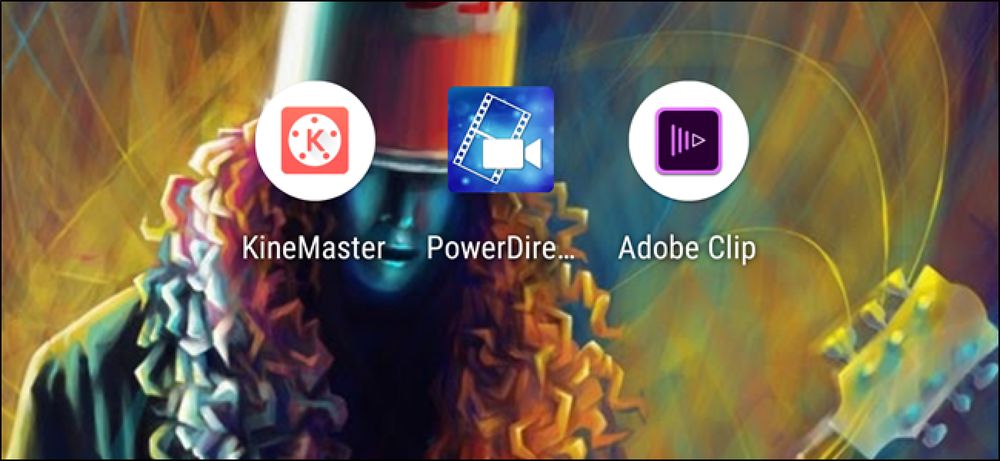あなたがあなたのAndroid携帯電話に保存されたローカルビデオを持っているならば、それらに時計を与える方法の不足はありません。しかし、それはすべてのオプションが等しく作成されているという意味ではありません - これらはAndroidに最適なビデオアプリです。. その前に、これらがローカルに保存されたビデオを見るためのアプリケーションであることを明確にする必要があります。 YouTubeやNetflixのようなストリーミングサービスには適していません。これは、カメラで撮影したものか、どこかからダウンロードしたものかに関係なく、携帯に保存されている動画を見るためのものです。. 全体的なベスト:Android用VLC(無料) ほとんどすべてのプラットフォームのビデオプレーヤーに関して言えば、それは難しいです。 ではない VLCを検討してください。それはオープンソースで、無料で、あなたがそれに投げようとしているほとんどどんな種類のビデオファイルでも再生することができます。これらすべてを組み合わせることで、VLCはAndroid上の「最高の」プレーヤーのための簡単な選択になります。. VLCは、字幕やクローズドキャプション、メディアライブラリ、フォルダのサポート、マルチトラックオーディオ、アスペクト比の調整、およびウィジェットとの互換性も提供します。ローカルネットワーク経由でビデオをストリーミングすることもできます. それは素晴らしいビデオプレーヤーであるだけでなく、それはEQとそこに本質的にあらゆるオーディオフォーマットのサポートを備えたフル装備のオーディオプレーヤーです。. そしてそれはすべて無料です。ただそれをダウンロードしてください. カメラ撮影用のベストビデオ:Googleフォト(無料) あなたがしたいのがあなたがあなたの携帯電話のカメラであなたが撮ったビデオを再視聴することであるならば、それからGoogleフォトは行く道です。写真やバックアップのすべてのニーズに対応した強力なツールですが、ビデオの鑑賞や小さな編集にも最適です。. Photosでは、カメラで撮影したすべてのビデオ(およびサポートされているファイル形式は限られていますが、デバイスにローカルに保存されている他の多くのビデオ)を見たり、他のアプリと直接共有したりできます。必要がある. それは簡単ですが便利なツールです - そしてあなたはおそらくあなたの電話にすでに持っているものです。そうでなければ、しかし、それはプレイストアで無料です. キャストのベストビデオ:LocalCast(無料、さまざまなIAP) あなたの携帯電話でビデオを見ることはクールですべてですが、それはあなたのリビングルームではるかに大きい画面を利用するのもいいです。これは、GoogleのChromecastを非常に魅力的なものにしている大きな要因の1つです。LocalCastは、堅実なキャスト体験に最適なアプリです。. 他のアプリよりも優れている点は何ですか? Chromecastだけでなく、Apple TV、Fire TV、Sony、Samsung Smart TV、Xbox 360 / One、その他すべてのDLNAデバイスもサポートしています。それは沢山. LocalCastにはクラウドストリーミングをサポートする機能もあるため、コンテンツをデバイスに保存しておく必要はありません。リモートストリーミングのためにDriveとDropboxをLocalCastに接続できます。. LocalCastは無料で試すことができますが、月額0.99ドル、年間支払プラン$...
すべての記事 - ページ 300
適切なツールを使用して撮影したばかりのビデオをすばやく編集するためにコンピュータを切り離す必要はありません。携帯電話から多くのことを実行できます。これがAndroid用の最高のビデオエディタです。. 最も注目されているエディター:KineMaster(無料、購読) 見て、あなたはあなたのコンピュータの完全なビデオエディタをあなたの電話のそれに取り替えることができないだろうが、KineMasterはそれのために良いケースを作る. KineMasterでは、複数のレイヤーを重ねてエフェクトを追加したり、フレームごとにクリップをトリミングしたり、照明を微調整したり、オーディオを追加したりできます。それは本当にAndroid上で最もデスクトップライクなビデオエディタです。. もちろん、この種の力と汎用性は無料ではありません。あなたは無制限に試用モードでアプリを使用することができますが、あなたが本当にそれが提供しなければならない最大の電力が欲しいなら、あなたは購読料 - 毎月$ 4.99または年間$ 39.99のお金を稼ぐ必要があります. もちろん、門から直接その場に飛び込む必要はありません。それを試して、自分のニーズに合っているかどうかを確認してください。もしそうなら、サブスクリプションのオファーはあなたに価値があるかもしれません。そうでなければ、まあ…あなたはいつでも私たちのリストにある他のアプリをチェックアウトすることができます. ベストミッドレベルエディタ:PowerDirector(無料、購読) これを「中級」の編集者と呼ぶことは、おそらくそれが本当にどれほど強力であるかを過小評価しています(それがまだ適切なタイトルであるという事実にもかかわらず)。 PowerDirectorは違いますが かなり KineMasterと同じぐらいパワフルなので、私は個人的には結果として使うのが少し簡単だと思います。私がこのリストからただ1人のエディターを選んで私の「お気に入りのピック」と呼ぶつもりなら、これはこれになるでしょう. お使いのコンピュータでPowerDirectorを使用したことがあれば、基本的にここで何を期待すればよいかわかります - それは機能します。 非常に その兄と同じように、もっと基本的な規模で。非常に直感的なドラッグアンドドロップインターフェースで、ビデオのクロップとステッチ、オーディオの追加、スローモーション効果の追加、その他さまざまなことができます。. しかしながら、KineMasterのように、これらすべての力は無料ではありません。 1か月分のフル機能のアクセスに4.99ドル、3か月に9.99ドル、1年間に34.99ドルを支払うことになります。だから、それはKineMasterより少し安いです. 最高の無料オプション:アドビプレミアクリップ(無料) 金銭的な補償を一切必要とせずに、ビデオのクリップ、オーディオの追加、フィルタの編集を可能にする簡単なツールを探しているのであれば、Adobe Premier Clipがこの基準に適合します。. それは景品なので、しかし、それはまた、リスト上のすべてのアプリの中で最も簡単です - それは前述のもののすべてを行いますが、あなたはまた透かし、ビデオバンパー、そしてフェードを追加することができます。そしてそれは本当にそれについてです. それでも、価格の面では、あなたはそれを打つことができます。クリップをアドビのカウントと同期させることもできます。他のアドビ製品を使用している場合は、これはクールです。. また、Google Photosで簡単な編集、ビデオのトリミング、さらにはクリップの回転さえもできることを指摘しておきたいので、それがすべてであれば、それでうまくいくはずです。さらに、それは無料で、あなたはおそらくそれをすでにインストールしています。それ以上のことについては、しかし、このリストのツールをチェックしてください....
一般的にChromebookはWebを閲覧すること以外には何もできないと考えられていますが、そうではありません。 Chromebookから何らかのビデオ編集を行う必要がある場合は、間違いなくその機能を果たすことができるツールがいくつかあります。. もちろん、ここでは完全なAdobe Premier機能については説明していません。Chromebooksは、その価値がある以上に便利ですが、それでも専用のWindowsおよびMacソフトウェアがより強力なソリューションになるでしょう。それはあなたを意味するものではありません 必要 もちろんプレミア(または似たような)。あなただけの軽量編集を行う必要がある場合は、Chromebookは非常に有能です。たとえば、モルモットがバナナを食べているなどの超過激なビデオを持っている場合は、Chromebookで簡単にソーシャル対応にすることができます。. 最良の選択:PowerDirector(Android、無料/購読) KinemasterがAndroid上で最も強力なビデオエディタを選んだ一方で、PowerDirectorはChromebook上ではもう少しうまく機能するようです。このレイアウトは、フルデスクトップエディタから得られるものと非常によく似ています。マウスを使うと、少し良く感じられるようです。. これまでにコンピュータ版のPowerDirectorを使用したことがあれば、すでにそのインタフェースに慣れているはずです。ビデオクリップのトリミング、オーディオの追加、スローモーション(およびその他の)効果の追加などができます。それはタッチとマウスの両方で非常にうまく機能する非常に直感的なドラッグアンドドロップインターフェースを使用します. PowerDirectorを無料で試すことができますが、それを最大限に活用するには、月額4.99ドル、3ヶ月で9.99ドル、または年間34.99ドルの購読料を支払う必要があります。 Chromebookからのビデオ編集を計画している場合は価値があります。. 最も強力なオプション:KineMaster(Android、Free / Subscription) 「最良の選択肢」が選択されないからといって、KineMasterを完全に無視できるわけではありません。実際、それはPowerDirectorよりも強力です。しかし、このインターフェースはもう少し分かりにくく、PowerDirectorだけでなくChromebookのより大きな画面にも変換できないようです。. そうは言っても、単一のパッケージから得られる機能の大部分がここでの最終目的である場合、KineMasterは間違いなく一見の価値があります。複数のレイヤーやエフェクトを追加したり、フレームごとにトリミングしたり、オーディオを追加したり、照明を調整したりできます。それは、特に「モバイル」エディタのために、ワロップを詰め込みます。. ただし、PowerDirectorと同様に、この種の機能には料金を支払う必要があります。それは月額4.99ドルまたは年間39.99ドルで、年間サブではPowerDirectorよりも高価です。透かしや広告が好きな人は、お金を払うことなくKineMasterを使用できます。. 最高のWebベースのオプション:WeVideo(無料/有料) ChromebookがAndroidアプリにアクセスできない場合は、リストの最初の2つのオプションが実際には役に立ちません。心配する必要はありません。WeVideoです。これはおそらくリスト全体で最もデスクトップに近いオプションです - ブラウザ内にあるので、モバイルアプリと同じ制限に制約されることはありません。. WeVideoはトリムクリップなどのような単純なことを可能にする無料の層を提供します、しかしそれはそれを過ぎて本当にかなり限られています。たとえば、動画は480pに制限されており、毎月5分の出版物しか作成できません。. しかし、より柔軟性のある有料層があります。月額4.99ドルの「Power」層では、30分の公開時間が与えられるだけでなく、解像度が中程度の720pにまで向上します。また、スローモーション、グリーンスクリーン、ナレーションなど、WeVideoの他の編集ツールや機能強化への扉も開かれます。. それでもまだ必要な場合は、7.99ドル、17.99ドル、29.99ドル(月額)のオプションがあり、下の階層にある制限のほとんどが解消されます。それでも、彼らはあなたが何を得るためにかなり高価です - あなたのデバイスがAndroidアプリにアクセスできる場合は、少なくともそこから始めるほうがましだ。. クリップをトリミングするのに最適:Googleフォト(アンドロイド、無料) ビデオをクリップするだけで、それ以上のことができない場合は、Googleフォトが最善の選択肢です。残念ながら、Web版はビデオ編集を提供していないので、Androidアプリが必要です。それを過ぎて、ビデオのトリミングはとても簡単です。特別なアプリを追加する必要も、シンプルなことをするためのコストもかかりません。.
それ自体では、Windows 10はそれほど悪く見えません。それはすべてがほとんどフラットでカラフルである現代的なインターフェースを持っています。スタートメニューは、Windows 7とWindows 8を組み合わせたものです。タスクバーはシンプルで分かりやすいものです。デスクトップはあなたのアイコンと壁紙で構成されています. 特に壁紙を変更したり、スタートメニューやタスクバーの色をカスタマイズしたりできるので、ほとんどの人にとってデフォルトの設定は問題ありません。ただし、カスタマイズ愛好家にとっては、デスクトップを「クール」に見せることが非常に重要です。あなたはおそらく人々が彼らのカスタマイズされたデスクトップを披露するウェブ上の記事を見たことがあり、そして多分あなたは彼らがどのようにその外観を得ることができるか疑問に思った. さて、この記事では、デフォルトのルックアンドフィールとはまったく異なる外観になるようにWindows 10をカスタマイズする方法を紹介します。たとえば、カスタマイズを始める前の私のオリジナルのWindows 10デスクトップは次のとおりです。 非常に標準的でここで起こっている何も刺激的ではない。私が以下に述べるプログラムを試した後、私は私のデスクトップをこんな感じにすることに成功しました、それは素晴らしいことではありません、しかしおよそ30分の時間を過ごすためにOK. ご覧のとおり、右側にはお気に入りのWindowsの場所へのリンクを含むカスタムサイドバーがあり、左側には通常のデスクトップアイコンの代わりにアイコンを持つカスタムリンク、カスタムのWindows 10スタートメニュー、右下、現在の時刻とGoogleをすばやく使用するための小さな検索ボックスが表示されます。私が言ったように、これは私にするのに約30分しかかからず、それはあなたのデスクトップを独特に見せる. もちろん、これらの見栄えのするカスタマイズされたデスクトップが必要な場合は、もう少し時間をかけなければなりません。 Windowsのカスタマイズに関しては、非常に人気があり、長い間使用されてきたプログラムがいくつかあります。これらは頻繁に更新され、Windowsと非常によく統合されているので、これは優れています。つまり、コンピュータは依然として非常にスムーズに動作します。私がここで言及するものに加えてそこに他のプログラムがたくさんありますが、それらはほとんど同じくらい信頼できません. カスタマイジングを開始する場所? それでは、どのように始めるべきですか?さて、あなたが個々にカスタマイズできるWindowsの多くの異なる側面があります、そしてそれはそれらのプロカスタマイザが彼らのデスクトップをとてもクールに見せる方法です。 1つのプログラムをインストールしてすべてを変更する魔法のような方法はありません。私の考えでは、Windowsをカスタマイズする最もよい方法は次のとおりです。 あなたのスクリーンのための正確な解像度であるカスタムの壁紙を入手してください。これは最も簡単なステップです. 次に、情報やインタラクティブウィジェットを使ってデスクトップをカスタマイズします。これにはRainmeterを使用します. Start10を使用してWindows 10スタートメニューをカスタマイズする. ウィンドウブラインドでウィンドウフレーム、タスクバー、タイトルバーなどをカスタマイズする 必要に応じて、さらにカスタマイズするためにFencesやDeskScapesなどの他のプログラムを使用します。 Rainmeterを除くすべてのプログラムはStardockという会社によるものです。彼らはあなたが購入することができるプログラム一式を持っています、しかし私は私が上記で言及したものだけを推薦します。それぞれを試して、どれが良かったかを見るためだけに、パッケージ全体を50ドルで購入しました。. 私がStardockを本当に気に入っているもう1つの理由は、彼らがWinCustomizeと呼ばれる付随するWebサイトを持っているからです。たとえば、DeskScapeを購入し、デスクトップの背景としてHDビデオを使用したい場合は、WinCustomizeサイトで何百もの「夢」を見つけることができます。 DeskScapesは不思議なアプリになるだろうと思ったが、本当にかっこいいことがわかった. 私はStardockプログラムの使い方についてはそれほど詳しくは説明しません。というのは、それらは一目瞭然のためです。それらはすべて設定を構成するための同じインターフェースを持っており、他のStardockプログラムがいつインストールされ一緒に動作するかを認識します。. たとえば、スタートメニューを変更することができる2つのプログラムであるStart10とWindowsBlindsを使用している場合、各プログラムには他のプログラムから設定を選択するオプションがあります。. 雨量計 Rainmeterは、ほんの数分であなたのデスクトップを変えることができる驚くほど小さなプログラムです。 Rainmeterはデスクトップにコンテンツを追加するためだけのものであることは注目に値します。...
公開APIを提供するサービスは、サードパーティの開発者から最高のツールを入手することがよくあります。ソーシャルプラットフォームのTwitterも例外ではありません。Twitterを専門的に使用しているほとんどの人は自分のデスクトップにTweetDeckを持っています。Twitterがプロジェクトを買収する前は、これは独立したツールとして始まりました。. 会社だけがそのモバイルアプリにとても積極的だったなら。公式のTwitterアプリは仕事を終わらせることができるが、アップデートはアプリ自体の使いやすさや品質よりもむしろTwitterのブランド化と疑わしいほど役に立つ新機能に焦点を合わせる傾向がある。あなたがAndroid上のTwitter常習者であるならば、あなたが試みるべきである選択肢の選択はここにあります. Fenix(2.0のプレビューは無料) Fenixの開発者が貧弱なスペルであるのか、それともStarcraftの大ファンであるのか私にはわからないが、いずれにせよ、私の個人用携帯電話およびタブレットで使用するTwitterアプリである。インターフェースは最小限でもなくきれいで、ドラフトの保存や内部ブラウザのような高度な機能を提供し、一度に使用される複数のアカウントをサポートします。何よりも、それは私があらゆるTwitterアプリで見た中で私が見た中で最高のスクロールAndroidホーム画面ウィジェットを持っています(私のメインフィードに素早く追いつくために私にとって不可欠なもの). 開発者は、バグ修正やTwitterのプラットフォームとの互換性についてアプリケーションを絶えず更新しています。背景色とアクセント色でインターフェースをカスタマイズすることができ、言及や直接メッセージの欄はナビゲートしやすくなっています。リストをメインタブに追加するための何らかの方法があったらいいのにと思います。今のところ、big 2.0アップデートのプレビュー版はすべてのユーザに無料であるが、安定した時点でおそらく3〜4ドルになるだろう. フラミンゴ(2ドル) 最近のTwitterアプリケーションのほとんどは、似たような列のレイアウトを共有し、暗い、コントラストの強いユーザーインターフェイスに焦点を当てているようです。 Flamingoは前者を保持していますが、写真やビデオに焦点を当ててデフォルトのテーマで明るい色のために後者を捨てています。アプリの署名機能は「ホバー」で、これを使うとユーザーは画像をタップアンドホールドして画像を拡大したりビデオプレビューを開始したりしてから放してメインフィードに戻ることができます。. あなたがTwitterの任意の文字数制限で言うことがたくさんあるならばFlamingoは「つぶやき」をサポートします、そして、あなたが複数のものを使うならそれは異なるTwitterアカウントに異なるテーマを適用することができます。 「高度なミュート」を使用すると、特定のユーザーをフォローせずにしばらくの間無音にすることができます。そのスクロールウィジェットは、ほとんどのものよりはるかにカスタマイズ可能であり、さらに画像プレビューも含まれています。. プルーム(無料、広告なしのバージョンでは$ 5) 古くから利用されているAndroidのTwitterクライアントの1つであるPlumeには、他に何も考えていない忠実なユーザーがいます。そのインターフェースはTwitterクライアント(そして一般的なAndroid)規格によって少し古くなっていますが、タブレットのサポートを真剣に受け止める数少ないアプリの1つです。デスクトップの通知センターとしてのタブレット。あなたはそのための専用アプリのファンではない場合、アプリはまた、Facebookのクライアントとして倍増することができます その他の ソーシャルネットワーク. Plumeには、オプションの内蔵ブラウザとワイド画像共有のサポート、bit.ly URL共有が含まれています。ミュートツールは単語やフレーズにまで拡張されています。プルームはタブレット愛好家には必須のアイテムです。スマートフォンにも対応しているので、彼らはそれを気に入っているかもしれません。標準アプリは無料ですが、5ドルの「プレミアム」アドオンはアプリの広告を削除します. タロン(3ドル) Talonは、数年前に登場した「次世代」Twitterアプリの新しいバッチの1つです。その開発者は、メンテナンスの更新と機能の向上を図り、それを熱心にパックの先頭に置いています。箱から出して2つのアカウントしかサポートしていませんが、読みやすいテキストに集中できるようにWebページからほとんどの書式設定を削除する「記事リーダー」を備えた内部ブラウザの上にはありません。. 簡単に共有することが主な焦点ではないように見えますが、ユーザーが適切と思うように列インターフェースを並べ替えたり削除したりすることができます。強力なフィルター、スクロールウィジェット、そしてAndroid Wearウォッチのサポートにより、$ 3パッケージが完成します。. ツイート(無料) Tweetingsは、上記のTwitterクライアントと最新の機能のほとんどを共有していますが、その「積み上げタイムライン」ビューは私にとって最も興味深いものです。これにより、ツイートをユーザー別に分類することができます。ネストされたリストには、フォローされているアカウントのうち最も多くツイートされているものが表示されます。少数の特定のアカウントに焦点を当てたい場合、これは素晴らしいツールです。ツイートには、[設定]メニューに組み込みの統計と高度なタブレット表示も含まれます。. ツイートは無料です。開発者に情報を提供するためのアプリ内購入はありますが、それらはオプションであり、機能のロックを解除するものではありません。彼らはこの特定のアプリを、プレミアムクライアントにお金をかけたくない場合に検討する価値のあるものにします。.
「助けて、私のコンピュータが壊れています!」とまた電話が来た。あなたが家族や友人へのテクニカルサポートをプレイし続けていない場合は、他の人のコンピュータにリモートアクセスしてそれを修正することを可能にする多くの無料ツールがあります。. そこには何百万という遠隔技術サポートオプションがあります。あなたが電話でそれをダウンロードすることによってそれらを歩かせる必要があるか、または事前にリモートアクセスを設定したいかどうか、我々はここで最も良いものを見ます. TeamViewer TeamViewerは、多くのオタクにとって最適なリモートサポートツールです。それはいくつかの異なる方法で使用することができます。あなたのパートナーに、TeamViewer QuickSupportアプリケーションをダウンロードするように指示することができます。これは管理者のアクセスやシステム設定なしで実行できます。それは彼らにあなたに与えることができるセッションIDとパスワードを与え、あなたがあなたのTeamViewerプログラムから簡単にリモート接続することを可能にします。ここにはセットアッププロセスはありません - 適切なプログラムをダウンロードしてダブルクリックするだけで起動できます。. また、TeamViewerのフルクライアントをインストールした後に無人アクセスを設定することもできます。これにより、リモートユーザーがパスワードを入力したり確認したりすることなく、コンピュータに恒久的にリモートアクセスできます。コンピュータが起動している限り、リモートからアクセスできます。あなたが予防的なメンテナンスをしたい、または彼らが周りにいない間に彼らのコンピュータを修理したいなら、これは便利なオプションです。. TeamViewerはクロスプラットフォームでもあるため、MacのトラブルシューティングやLinux PCから両親のWindowsコンピュータのトラブルシューティングに使用できます。 AndroidまたはiOSデバイスからリモートで接続することもできます。私たちは過去にTeamViewerを詳しく調べました. Windowsリモートアシスタンス Windowsには、このような状況に対応するように設計された組み込みのリモートアシスタンス機能があります。 Professional版のWindowsだけがリモートデスクトップサーバーソフトウェアを使用できますが、どのバージョンのWindowsでもリモートアシスタンスの招待状を送信し、他の人に自分のコンピュータのサポートを依頼することができます。リモートのWindowsコンピュータにすでにインストールされているので、これは便利なオプションになります。. この機能を使用するには、[スタート]メニューを開き、[Windows Remote]と入力してEnterキーを押すか、[スタート] - > [すべてのプログラム] - > [メンテナンス] - > [Windowsリモートアシスタンス]に移動します。. 彼らはあなたを助けるためにあなたが信頼する人を招待するオプションを使用する必要があるでしょうそしてそれから彼らにパスワードを与えるEasy Connectを選択します. Easy Connectが常に利用できるわけではないことに注意してください。利用できない場合、リモートユーザーはWindowsリモートアシスタンスアプリを使用して招待ファイルを作成し、それをあなたに送信する必要があります。. コンピュータでWindowsリモートアシスタンスアプリケーションを開き、招待してきた人を助けるを選択し、Easy...
Windowsのクリップボードは、オペレーティングシステムや実行中のすべてのアプリケーションで使用されるスクラッチパッドのようなものです。テキストやグラフィックをコピーまたは切り取ると、一時的にクリップボードに保存され、後でデータを貼り付けるときに取得されます。. Windowsでクリップボードに複数のアイテムを保存する方法(クリップボードマネージャを使用)、クリップボードへのファイルパスのコピー方法、クリップボードをクリアするショートカットの作成方法、およびファイルのリストのコピー方法については既に説明しました。クリップボードへ. Windowsのクリップボードにはいくつかの制限があります。一度に保存できる項目は1つだけです。コピーするたびに、クリップボードの現在の項目が置き換えられます。クリップボードのデータも、アプリケーションに貼り付けないと表示できません。また、Windowsセッションからログアウトすると、クリップボードのデータは消去されます。. 注:上の図は、Windows 7またはVistaでは使用できないWindows XPのクリップボードビューア(clipbrd.exe)を示しています。ただし、deviantARTからファイルをダウンロードして実行し、Windows 7のクリップボードに現在のエントリを表示することはできます。. これは、Windowsのクリップボードの機能を拡張または拡張し、より便利にするための便利なツールです。. クリップボードマジック Clipboard Magicは、Windowsのクリップボードを拡張する無料のプログラムです。複数のエントリがあります。また、エントリにわかりやすいラベルを保存したり、一時的にアクセスしたいがブックマークしたくないWebアドレスを保存することもできます。このプログラムでは、アイテムを素早く簡単にクリップボードにコピーしたり、Clipboard Magicから他のソフトウェアにテキストをドラッグアンドドロップすることもできます。保存したいテキストをコピーした場合は、そのエントリをテキストファイルに保存できます。. 他のプログラムに貼り付けるテキストが多い場合は、後で手動で簡単に貼り付けることができるように、手動でClipboard Magicにエントリを挿入できます。 Clipboard Magicに保存されているエントリをバックアップおよび復元することもできます。. ビジュアルクリップボード ビジュアルクリップボードはシンプルなWindowsクリップボード履歴マネージャです。それはあなたが複数のクリップボードエントリを保存して、任意のプログラムに選択したエントリを貼り付けることを可能にします。クリップボードの履歴を表示して貼り付ける項目を選択するには、Ctrl +マウスボタンを押すだけです。ビジュアルクリップボードを使用してクイックノートを保存することもできます。持ち運びもできるので、USBフラッシュドライブから任意のWindowsコンピュータで使用できます。. 無料版と有料Pro版があります($ 19.95から)。無料版ではなく、Pro版で利用可能な機能は次のとおりです。 ホットキーまたはポップアップメニューを使用してアクティブなアプリケーションに貼り付ける 画像をキャプチャして保存する ホットキーをカスタマイズする機能 カスタムカテゴリとサブカテゴリを作成する カスタムカテゴリ用の90以上の素晴らしいアイコンが含まれています 同上 同上は、標準のWindowsクリップボードを拡張する無料のオープンソースプログラムです。各アイテムをクリップボードにコピーして保存し、後でこれらのアイテムにアクセスできるようにします。 Dittoは、テキスト、画像、HTML、カスタムフォーマットなど、クリップボードにコピーできるあらゆる種類の情報を処理します。同上はシステムトレイ内にあり、トレイアイコンまたはグローバルホットキーを使用してその機能にアクセスできます。ダブルクリックするか、Enterキーを押してDittoに保存されているエントリを選択し、標準の方法で他のプログラムに貼り付けます。 Dittoから他のプログラムにエントリをドラッグアンドドロップすることもできます。....
Chromebookは、「ブラウザ以上のものを必要としない」ユーザーにとって、長年にわたって優れたマシンとして宣伝されてきました。しかし、時が経つにつれて、マシンはより強力になり、プログラムオプションもこれまで以上に増えます。 Chromebookから写真を編集することが不可能であると思った場合は、もう一度見てみましょう。. 今、私はあなたがグラフィックデザイン作業のためにあなたのウィンドウズPCまたはマックをクロムブックと取り替えるつもりであることを提案していません、それはちょうど起こりそうではないので。しかし、私が提案しているのは、軽度から中程度の写真編集作業では、少なくともChromebookを検討しないことをお勧めします。あなたが思っている以上にそこにもっと多くの選択肢があります、そしてあなたがあなたの期待を抑え続ける限り、あなたはChrome OSで素晴らしい画像編集経験を持つことができます. フィルターと色補正用:Polarr 誰でも(誰もが?)写真に加える最も一般的な編集の一つは色補正です。これが、Instagramのようなものがとても人気がある理由の1つです。それらは、1タップと同じくらい簡単に色の編集/修正を行います。. これがあなたのスピードのように聞こえるなら、Polarrはあなたのためのエディタです。これは非常に強力で堅牢なオンラインエディタで、フィルタやその他のすばやい調整で、写真の見栄えから見栄えをすばやくすばやく調整できます。. フィルタを選択して実行するのと同じくらい簡単なこともありますが、Polarrでは、ローカル調整、レタッチ、ヒストグラムデータ、切り取りなどの細かい編集も可能です。それは非常に良い自動調整ツールさえ提供します. Polarrは限られた用途では無料ですが、提供しているものすべてのロックを解除しようとしているのであれば、$ 20のワンタイムオプションがあります。チェックアウトしたい場合は、Chromeウェブストアからインストールできます。 Polarrですばやく編集できるように、人気の高いウェブサイト(Google Imagesなど)の画像を開くことができるChrome拡張機能もあります。. Photoshopの代替品として:Pixlr ChromebookユーザーにChrome OS上で最も堅牢な写真編集ソリューションは何かを尋ねると、彼らはPixlrだと言ってしまう可能性があります。これは、多くのChromebookユーザーが探しているニッチに合うことができる、フル機能の超堅牢なWebアプリです。. それは私がこの記事で言及することを敢えて試みるよりもフルレイヤーサポートとより多くの編集ツールを提供します - あなたがそこに最も強力なウェブアプリを探しているなら、Pixlrがあなたの答えです。. 編集したものをすべて1つの傘の下に置いておきたい場合は、Pixlr ExpressのPolarrに似たツールも提供しています。 Expressに関して私が抱えている最大の問題は広告です。それでも、エディタ自体が無料の場合は、それについて不満を言うことはできません。実際、PixlrとExpressはどちらも無料で使用できます。私はそれがこの強力なもののための公正な価格であると思うでしょう. ベクター画像の場合:Gravit Designer 私はつい最近このツールについて学びましたが、Chrome OS上でベクトル画像を編集する方法を探しているなら、もう探す必要はありません。今、私はベクトル編集について多くを知るふりをするつもりはない - それは私の操舵室の外に単にある. だから私が話していることを私が知っているように聞こえるようにするかもしれないたくさんの言葉を吐き出すのではなく、私はむしろGravitのウェブサイトにあなたを向けさせて、あなたがあなた自身のために読ませます。あるいは、もしあなたがより実践的な種類の人であれば、私はあなたをChromeウェブストアに直接案内するので、あなたはそれをインストールしてそれを自分で試してみることができる. Android用アプリ Androidアプリを実行するChromebookがあれば、Google...