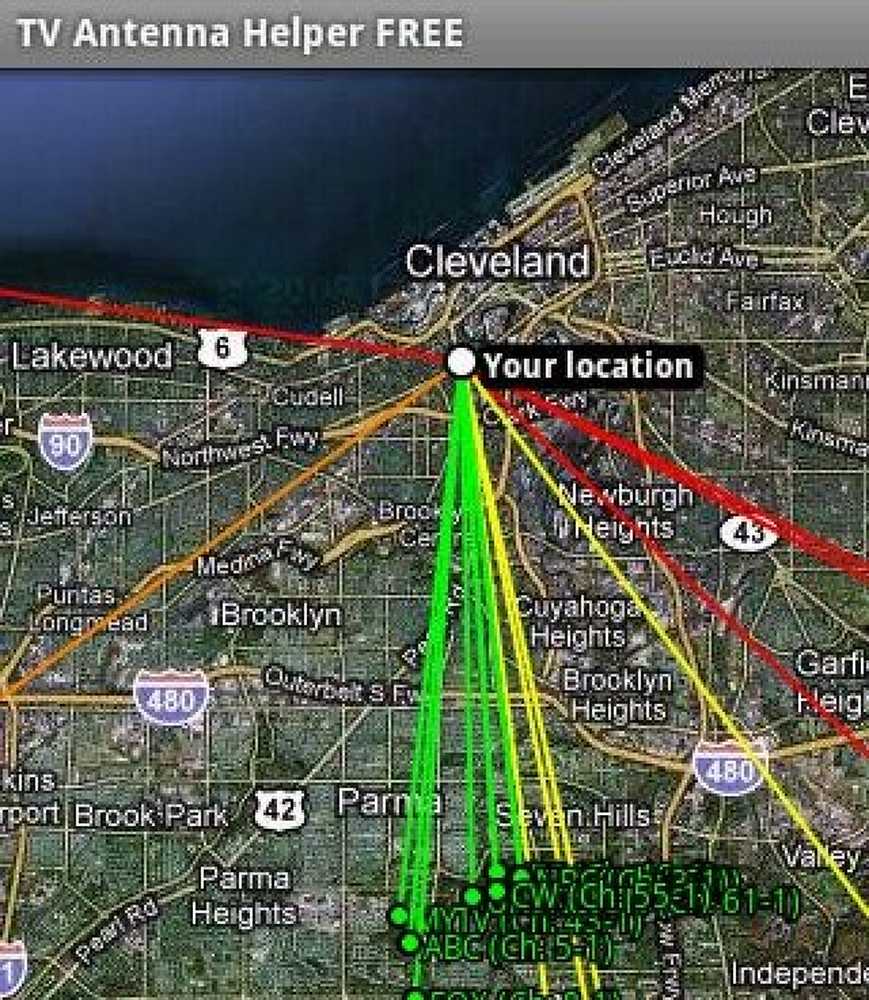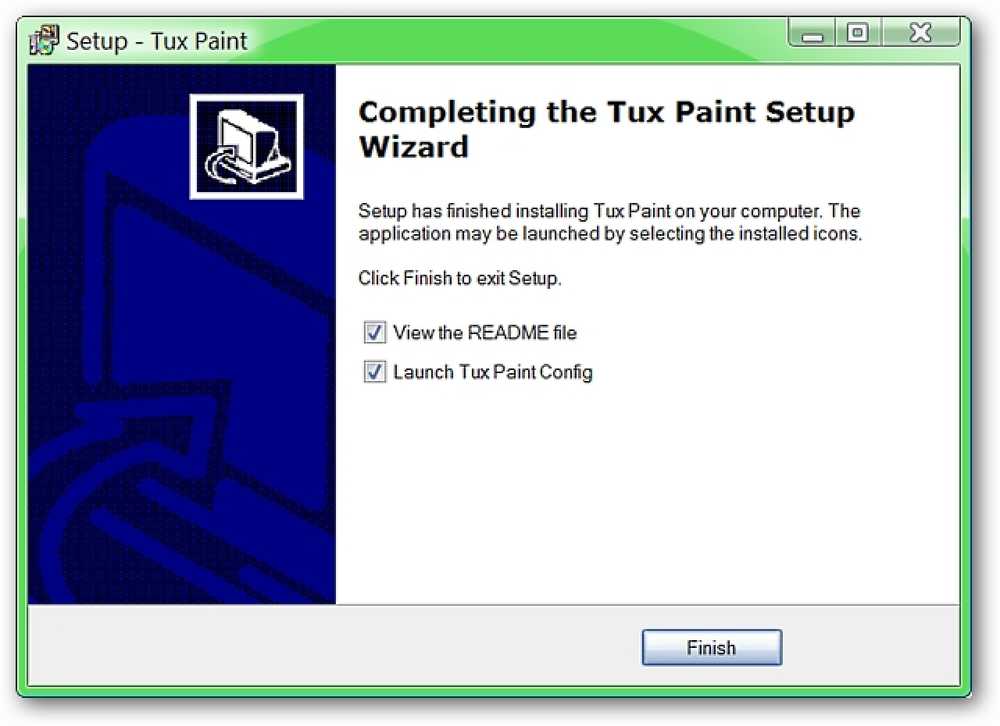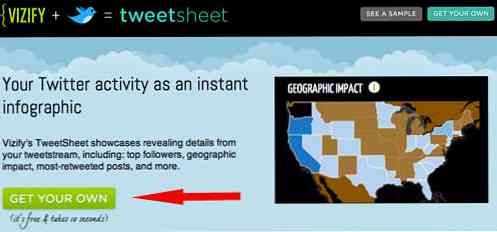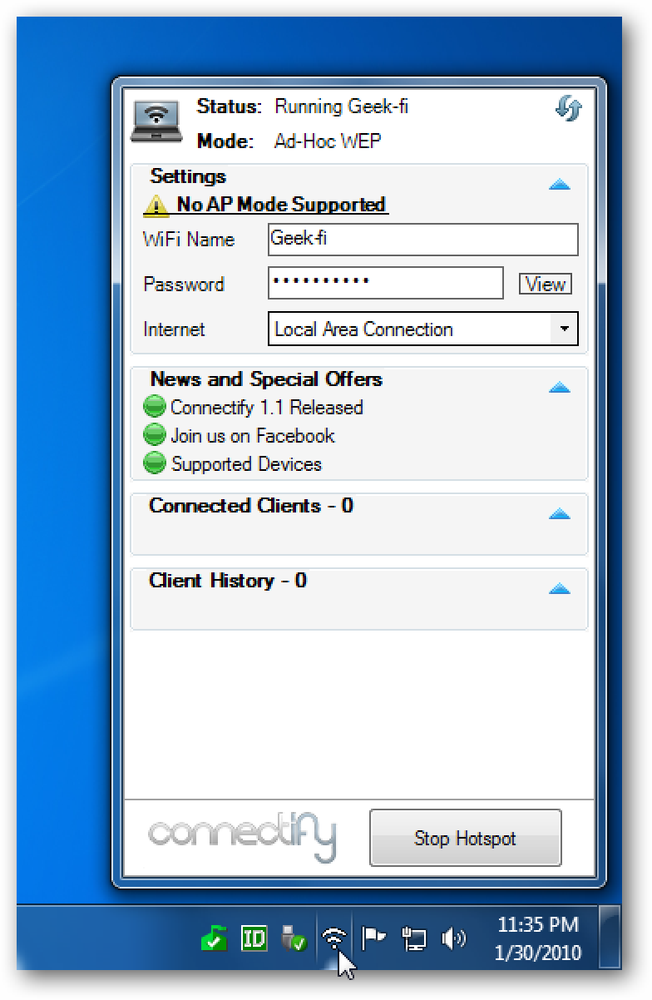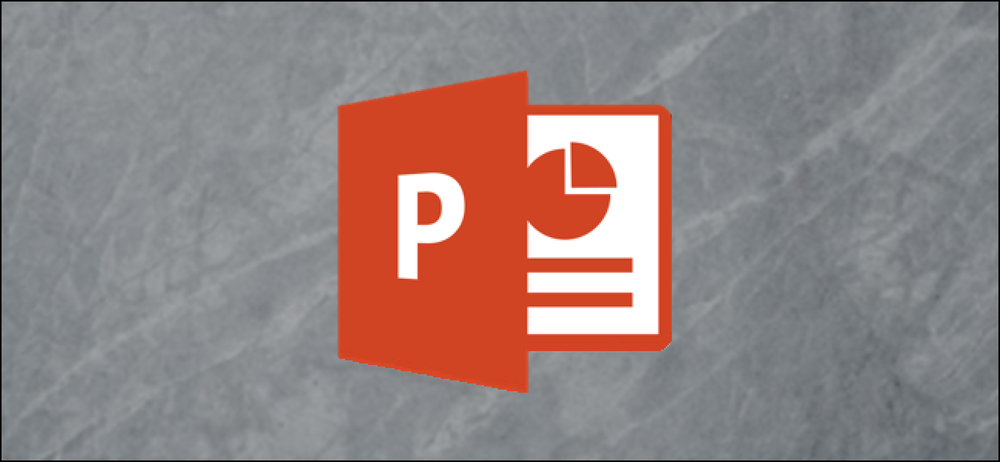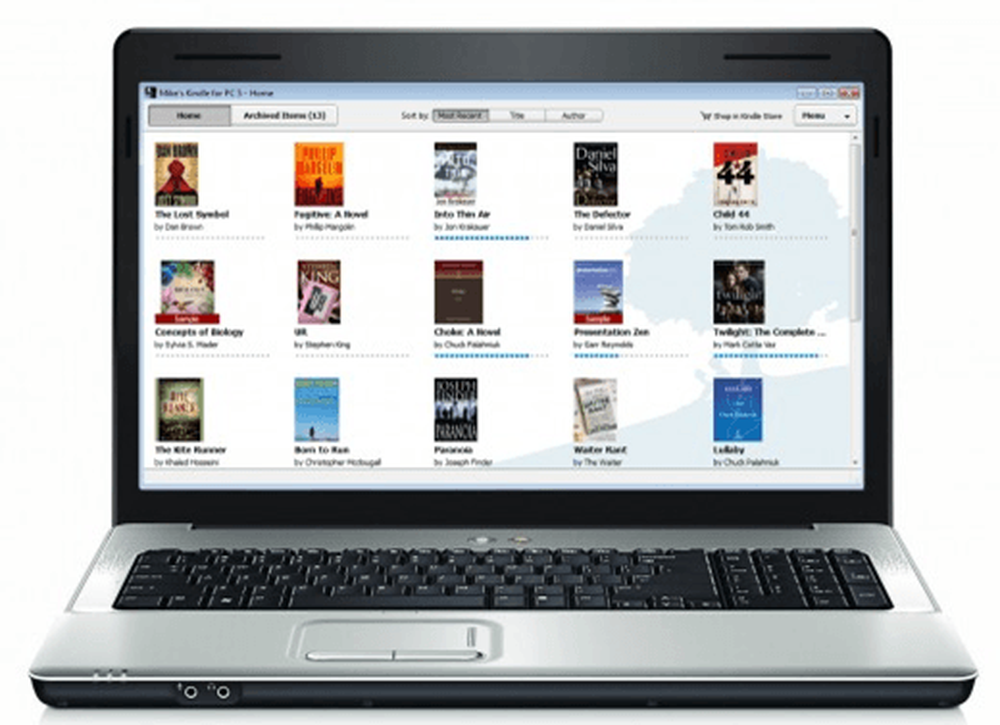ページをロードするときにFirefoxがあまり反応しないことがあることに気づいたことがありますか? StumbleUponを頻繁に使用するユーザーとして、この動作は私の神経を刺激するので、解決策を探しに行きました. Firefoxがページをロードするとき、それは2つのモードのうちの1つを使用します:あなたのマウスとキーボードにそれほど注意を払わないが、ページをより速くロードする高優先度モードがあります。入力イベントに応答するためにパーサーをより頻繁に中断する、優先順位の低いモードもあります。 Mozillazineでも文書化されています. Firefoxが優先度の低いモードから優先度の高いモードに戻るまでの時間を微調整することができます。. タイプ about:config Firefoxのアドレスバーにアクセスして、次のようにフィルタリングします。 content.switch.threshold おそらくキーはまだ存在していないので、空の領域を右クリックしてNew \ Integerを選択して設定する必要があります。プロンプトが出されたらこれらの値を使用してください。 キー名:content.switch.threshold キー値:1000000 デフォルト値は750000、つまり3/4秒です。 Firefoxに高優先度モードを再開するまでの待ち時間を長くするほど、アプリケーションの反応は速くなりますが、ページのロードには少し時間がかかります。ページの読み込み時間を短縮することがより心配な場合は、これを元に戻すことができます。. この設定は、変更していない場合にのみ機能します。 content.interrupt.parsing 偽に.
すべての記事 - ページ 243
あなたがAndroidデバイスを揺り動かしているなら、TV Antenna Helperはあなたが最高の信号強度のためにあなたのHDTVアンテナを向けるのを助けるであろう無料のツールです. 無料(広告サポート)アプリケーションはあなたの場所を確認し、範囲内のすべてのHDTVステーションを一覧表示します。信号強度を確認したり、コンパスベアリングを使用してアンテナを調整したい放送局に合わせたり、放送局とその方向に関する追加情報を確認したりできます。それはあなたが毎日必要としない種類のツールですが、外出したときあなたに時間と悪化のトンを節約します. 詳細については、以下のリンクをクリックしてあなたのAndroidデバイスのための無料コピーをつかむために. テレビアンテナヘルパー[中毒性のヒントを経由してAndroidマーケット]
あなたの子供(または内なる子供)のための素晴らしいイメージプログラムを探していますか? Tux Paintは、Windows、Linux、またはMacを使用しているかどうかにかかわらず、ご家族のコンピューターに素晴らしい追加機能を提供します。. インストールと設定 インストールは素早く簡単に行えます。合計9つのインストールウィンドウがあります。インストールが完了したら、Tux Paint Configを起動できるようにすることをお勧めします。これはあなたがTux Paintを実行する前にあなたがすべてがうまくセットアップされるのを助けるでしょう. Tux Paint Configが起動すると、「Aboutタブ」から始まります。一番下には、「現在のユーザー」と「すべてのユーザー」、個々の変更の適用、設定のリセット、デフォルトの選択、および設定の終了に関するオプションがあります。. プログラムの実行中はTux Paintウィンドウのサイズを変更することはできませんので、[Video / Sound]タブ領域では、ニーズに最も適した画面表示サイズを選択してください。スクリーンサイズ(幅と高さ)を回転させたり、スクリーンセーバーを許可したり、効果音を有効/無効にしたり、代替カラーパレットを使用することもできます。. 「マウス/キーボードタブ」エリアでは、必要に応じて「ファンシーカーソルシェイプ」を使用してカーソルを非表示にしたり、キーボードショートカットを有効/無効にしたり、マウスをアクティブにするオプションを選択できますTux Paintが実行されています. 「単純化タブ」エリアでは、タックスペイントスタンプ、テキストケース、マジックコントロール、そして「終了ボタン」と「エスケープキー」を無効にする機能に関する選択を行うことができます。. 希望する表示言語、Stamp Mirroring、そしてあなたのシステムのフォントをTux Paintに何をさせたいかを“ Language Tab”エリアで選択することができます。. [印刷]タブ領域では、Tux Paintでの印刷に必要な変更を加えることができます。. 「保存タブ」エリアでは、保存画像の処理方法についていくつかの素晴らしい選択肢があります(保存した画像を誤って上書きしないようにするために特に役立ちます) Tux Paintを常に空白のキャンバスで起動し、別の保存ディレクトリを使用し、「終了ボタン」を無効にして、プログラム終了時に画像の自動保存を有効にすることもできます。すごい!). [データ]タブ領域では、[ロックファイル](複数のインスタンスを実行するため)と代替データディレクトリを使用するためのオプションを無効にできます。. この時点でTux...
Twitterはリアルタイムデータが非常に速く移動するソーシャルプラットフォームであり、あなたにとって最も重要な情報を見逃す可能性があります。しかし、Twitterサイト内で、またはサードパーティのWebアプリケーションを使用して、Twitterで最も人気のあるトピックやニュースを見つける方法はたくさんあります。特に人々がつぶやきにどう反応したかを調べるという追加機能もあります。 あなたの. これらすべての情報を見やすいグラフに変換するツールがあれば理想的です。これがVizifyが役割を果たす場所です。 Vizifyは、Twitterのデータを、最もリツイートされた投稿、最もフォロワーの多い、ツイートのアクティビティ、フォロワーがフォロワーに地理的にどのような影響を与えたかを表示するインフォグラフィックに簡単に変換できるTwitterツールです。. 独自のTwitterインフォグラフィックを作成する 自分のTwitterのインフォグラフィックを入手するには、Vizifyツイートシートのページにアクセスしてをクリックしてください。 “自分自身の〜を手に入れます” ボタン. TwitterはあなたのアカウントへのVizifyのアクセスを承認するようにあなたに促します。そうすれば彼らはあなたのデータをクロールしてそれをインフォグラフィックに変えることができるでしょう。. 承認されると、あなたのTwitterインフォグラフィックは即座に表示されます. あなたのインフォグラフィックを理解する Twitterのインフォグラフィックは単純に見えるかもしれませんが、示されたデータはあなたがあなたのフォロワーに与える影響をもっと深く理解するのを助けるかもしれません。 「Tweetアクティビティ」は、以前にツイートした量(TwitterではVizifyが一度に最大3200ツイートまでしかクロールできないようにします)とそのうちのいくつが返信を受けたかを示します。. 「最もリツイートの少ない投稿」は、どのような種類のツイートが非常に好意的であるかを特定するのに役立ちます。. あなたのインフォグラフィックの地図はあなたのTwitterの地理的な影響を視覚化するでしょう。それはあなたに最も言及している人々の場所を教えてくれます。色が濃いほどその場所からの言及が多いことを意味する. 誰がTwitterであなたに最も言及したのかを見ることができる「ベストフォロワー」インフォグラフィックもあります。これはあなたの仲間との会話のつぶやき、またはあなたのフォロワーのいずれかによって行われたリツイート(RT)に由来します。. そして最後に重要なことは、「お気に入りのテーマ」です。これは、以前のツイートで最も言及されているキーワードを教えてくれます。あなたはそれに気付かないかもしれませんが、あなたが作るほとんどすべてのつぶやきは測定できるいくつかの特徴を残します. 結論 最近ではパーソナルマーケティングが非常に一般的になっています。すべてのビジネスマンが独自の製品を販売したり、何らかのマーケティング目的で観客を引き付けようとすると、このインフォグラフィックで提供されるデータは、適切な影響調査とツイートの分析を通じてより多くの観客を獲得または獲得するのに役立ちます。. 提供されたデータは詳細ではありませんが、顧客や顧客との関わりを測定する必要がある企業や企業にとっては依然として有用です。さらに多くのオーディエンスを獲得してもそれほど問題にならない場合は、少なくとも「ベストフォロワー」機能を使用すると、自分のツイートを気にかけている人がいることがわかります。. 今すぐ読む:ほぼすべてのものに対応する80のTwitterツール
コンピューティングの状況によっては、他のワイヤレスデバイスがインターネット接続を使用できるように、WiFiホットスポットをすばやく作成する必要があるかもしれません。今日はConnectifyを見てみましょう。これはあなたのWindows 7マシンをインスタントWiFiホットスポットに簡単に変えます。. イーサネット接続が1つしかない場所にいる可能性があります。 (ホテルの部屋、オフィス、会議室など) インターネット接続を他の人やデバイスと共有する必要があります。 Connectifyは、システムリソースを節約し、安全なWiFiホットスポットとしてWindows 7マシンをセットアップすることを容易にする無料のユーティリティです。. 注意:ConnectifyはWindows 7 Home以上でのみ動作します。スターターはサポートされていません. 接続する インストールはすばやく簡単に完了したら、タスクバーのアイコンからConnectifyにアクセスできます。. [設定]の下で、WiFiネットワークの名前、それにアクセスするためのパスワードを入力してから、共有するインターネット接続の種類を決定します。それはLAN、VirtualBoxホストオンリー、無線ネットワーク接続、そしてインターネット共有を許可しません。準備ができたら、をクリックします ホットスポットを開始 ボタン. 今すぐあなたはそれが実行されているのを見て、あなたの他の無線コンピュータやデバイスを接続し始めることができる. ConnectifyがWindows 7ラップトップ上で実行されているので、この例ではXPラップトップに行きそれを接続します。ワイヤレスネットワークを開くと、作成したばかりの新しいホットスポットが表示されます。. ネットワークキーを入力するように求められます (パスワード) Connectifyで2回設定してからConnectをクリック. ネットワークアドレスを取得している間、しばらくお待ちください… ここでは、XPマシンがWindows 7マシンで作成したGeek-fiネットワークに接続されていることがわかります。. Windows 7マシンに戻ると、デバイスが接続されているのがわかります。また、以前に接続されていたデバイスも追跡します。. それを実行するためのさまざまなオプションを得るためにトレイの中のConnectifyアイコンを右クリック. 私たちのテストでは、信号強度と接続速度は十分でしたが、あなたが使っていたよりも少し遅いかもしれません。結果は、あなたが信号を送受信しているハードウェアの種類によって異なります。ただし、全体的に見て、ホットスポットをピンチで作成する必要がある場合は、Connectifyの方が機能的です。 Windows 7のワイヤレス接続を他のデバイスと共有する簡単な方法を探していて、それを安全にしたい場合は、Connectifyを使用してください。....
レーザーポインタを使用すると、プレゼンテーションの特定の部分に視聴者を集中させることができます。プレゼンテーションの時に手元に持っていないのであれば、PowerPointのきちんとした小さな設定を使ってマウスをレーザーポインタに変えることができます。これが. マウスをレーザーポインタに変える MicrosoftはPowerPoint 2010リリースで、マウスをレーザーポインターに変換する機能を提供することで、レーザーポインターを忘れた発表者をつまんで困らせてしまった。. この機能を有効にするのはとても簡単です。実際には、実際のプレゼンテーション中にそれを行うことができます. プレゼンテーションを開始し、カーソルをレーザーに変更したい場合は、マウスの左ボタンをクリックしたままCtrlキーを押したままにします。. このGIFでわかるように、質問の「How-To Geek」に注目してから、正しい答えを見せてください。マウスの左ボタンを離すとカーソルがポインタに戻ることもわかりますので、注意してください。. レーザーの色を変える デフォルトのレーザーの色は赤ですが、スライドの色によってはうまくいかない場合があります。レーザーの色を変更するには、プレゼンテーションの[スライドショー]タブに切り替えて、[スライドショーの設定]ボタンをクリックします。. [ショーの設定]ウィンドウで、[ショーのオプション]セクションの[レーザーポインタの色]の横にあるボタンをクリックします。. 3色のメニューが表示されます。ここでは、赤、緑、青のいずれかを選択できます。色を選択したら、[OK]をクリックします。 これらが唯一の利用可能なオプションなので、レーザーポインタ機能を使用する予定がある場合はスライドの背景色を慎重に選択してください。.
Amazon KindlesとiPadはあなたのものではないのでしょうか。ただし、ノートパソコンを学校、職場、または旅行中に持ち帰って読書をしたい場合は、ノートパソコン、ネットブック、またはデスクトップを優れたeBookリーダーに簡単に変えることができます。. このプロセスは非常に簡単で、PDFファイルやAdobe Readerのフォルダではなく、あなたの読書コレクションに優れたインターフェースを追加できます。. スマートフォンのアプリだけでなくデスクトップソフトウェアを使用することのもう1つの利点は、大規模なeBookストアから入手できる書籍だけでなく、他の種類のコンテンツをeBookコレクションにインポートできることです。. ステップ1 - 電子書籍ソフトウェアを入手する Adobe Readerは、PDFファイルをすばやく簡単に表示するための優れたアプリケーションです。ただし、電子書籍コレクションなど、いくつかのアイテムを整理するための最良のインターフェイスは提供されていません。あなたはあなたのPC上で真のeBookリーダー体験を得ることができますいくつかの特別なeBookソフトウェアを加えることによって. うまく機能するはずの人気のあるeBook読書アプリがいくつかあります。Barnesand Nobles Nook App、PC用Amazon Kindle、Calibre、iBooks、Mobipocket Reader Desktopです。それらはすべて、さまざまなインターフェースや機能を提供する、素晴らしい無料のアプリケーションです。. iBooksにはすべてのAppleデバイスがインストールされているので、そのプラットフォームを使用しているのであれば、内蔵プログラムを使用するのは簡単です。 Mobipocket Reader Desktopが最もカスタマイズされていますが、2008年以降更新されていません. AmazonのKindleアプリが私のお気に入りです。それは私が自分の本のほとんどをそこから購入する場所だからです。さらに、私がインターネットからダウンロードしたeBookは、Kindleアプリに簡単にインポートできます。. このチュートリアルでは、Amazon Kindle for PCのデモンストレーションを行います。これは、電子ブック用に独自のフォーマットを使用しており、非常に簡単に使用できるためです。あなたがNookを所有している場合は明らかに、最高のアプリはおそらくNookアプリでしょうが、それはWindowsのみをサポートしています. ダウンロードしたら、インストーラを起動してPCにAmazon Kindleをインストールします。すでにAmazonのアカウントを持っていて、以前にeBookを購入したことがある場合は、Kindle for PCを登録し、Amazonから入手した書籍をインポートできます。....
あなたは部屋の向こう側からあなたのPCを制御する方法を探していますか?今日は、HippoRemote Liteを使ってiPhoneとiPod Touchをリモコンに変える方法を見ていきます。. 必要なもの Windows、Mac、またはLinuxのホストコンピュータ。 (以下の手順はWindows 7に表示されますか) ホストコンピュータにインストールされているHippoVNCサーバーソフトウェア。 (Linuxユーザーは付属のVNCサーバーソフトウェアを使用できます) App StoreからインストールされたHippoRemote Liteアプリ. WiFiルーター. HippoVNCサーバーのインストール HippoVNC Serverファイルをダウンロードしてください。リンクは記事の最後にあります。. ファイルを開き、[実行]を選択します。. ファイルを抽出するフォルダを選択してください. WinVNC.exeファイルを実行します。. ファイアウォールアプリケーションから要求された場合は、HippoVNCへのアクセスを許可するように選択してください. [設定]ウィンドウで、[認証]の下にパスワードを入力し、[OK]を選択します。. 次に、PCにiTunesがインストールされていない場合は、ホストマシンのIPアドレスを入手する必要があります。これを実行する方法はたくさんありますが、最も簡単な方法は、システムトレイのHippoRemote Liteアイコンの上にマウスを移動することです。. 注意:iTunesがホストコンピュータにインストールされている場合、HippoRemoteは自動的にコンピュータを検出するため、IPアドレスを入力する必要はありません。. サービスとしてのHippoVNCの実行 PCを起動するたびにHippoVNCを実行したい場合は、サービスとして実行できます。 HippoVNCをサービスとして実行するには、システムトレイアイコンを右クリックして[サービスのインストール]を選択します。. 次に、iPhoneまたはiPod TouchをWiFiネットワークに接続する必要があります。接続したら、HippoRemote Liteアプリを開き、[接続の追加]を選択します。....