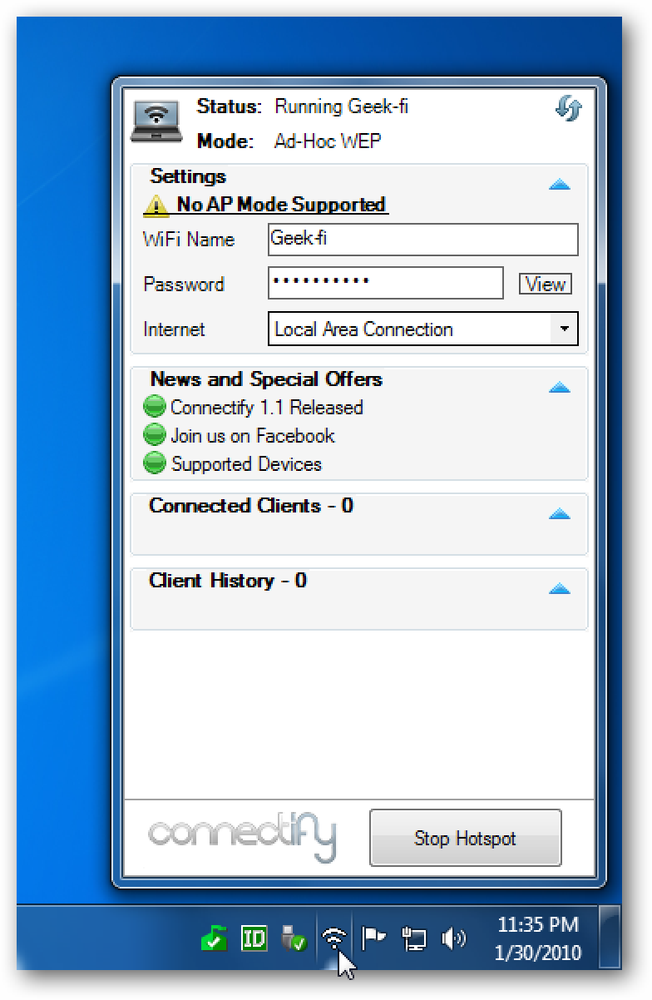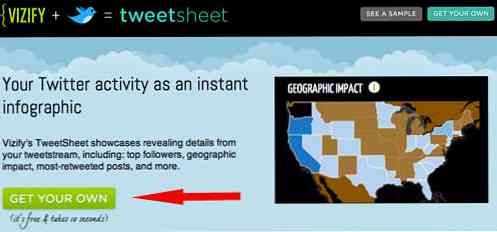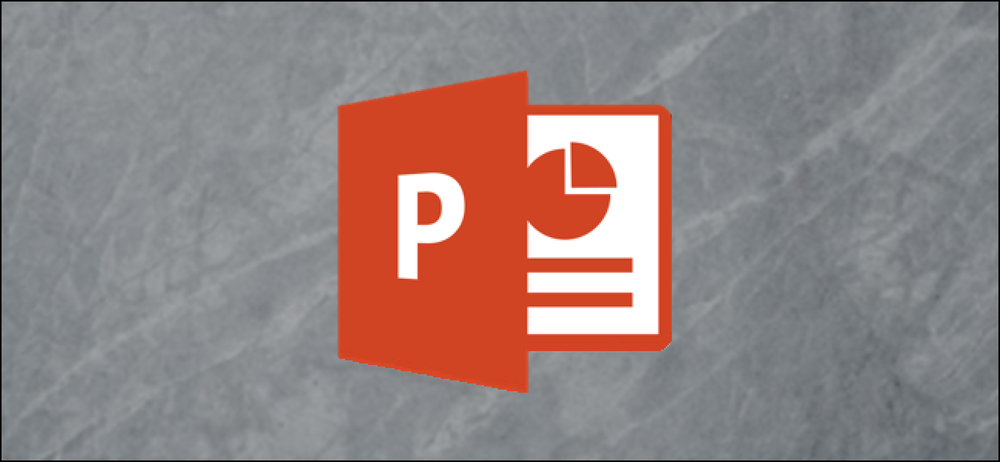あなたのラップトップ、ネットブック、またはデスクトップを電子ブックリーダーに変える
Amazon KindlesとiPadはあなたのものではないのでしょうか。ただし、ノートパソコンを学校、職場、または旅行中に持ち帰って読書をしたい場合は、ノートパソコン、ネットブック、またはデスクトップを優れたeBookリーダーに簡単に変えることができます。.
このプロセスは非常に簡単で、PDFファイルやAdobe Readerのフォルダではなく、あなたの読書コレクションに優れたインターフェースを追加できます。.
スマートフォンのアプリだけでなくデスクトップソフトウェアを使用することのもう1つの利点は、大規模なeBookストアから入手できる書籍だけでなく、他の種類のコンテンツをeBookコレクションにインポートできることです。.
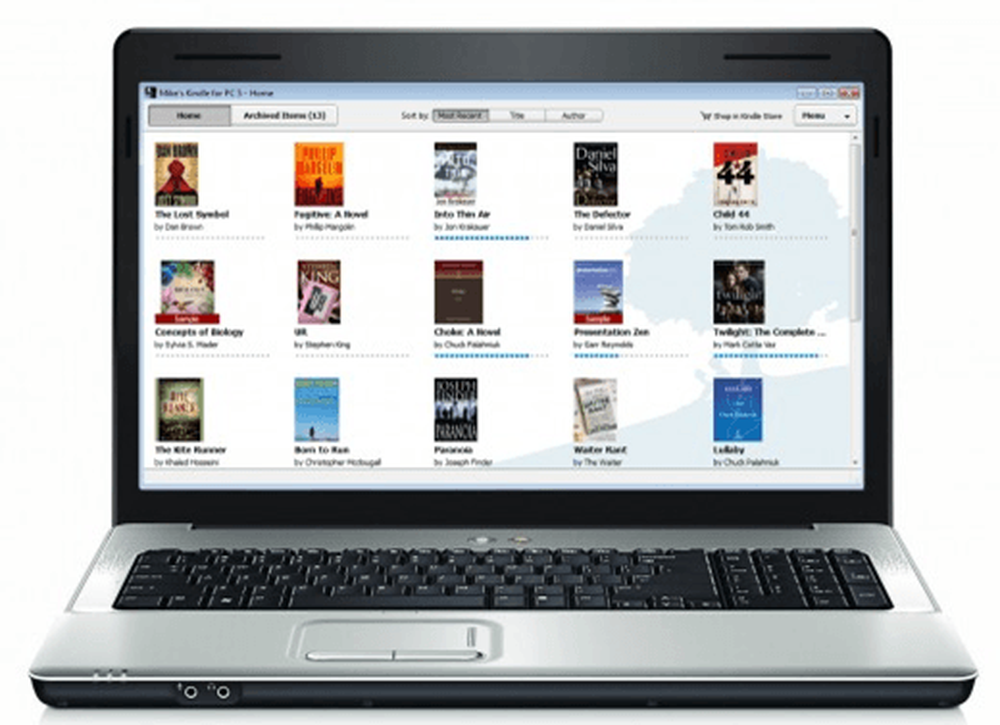
ステップ1 - 電子書籍ソフトウェアを入手する
Adobe Readerは、PDFファイルをすばやく簡単に表示するための優れたアプリケーションです。ただし、電子書籍コレクションなど、いくつかのアイテムを整理するための最良のインターフェイスは提供されていません。あなたはあなたのPC上で真のeBookリーダー体験を得ることができますいくつかの特別なeBookソフトウェアを加えることによって.
うまく機能するはずの人気のあるeBook読書アプリがいくつかあります。Barnesand Nobles Nook App、PC用Amazon Kindle、Calibre、iBooks、Mobipocket Reader Desktopです。それらはすべて、さまざまなインターフェースや機能を提供する、素晴らしい無料のアプリケーションです。.
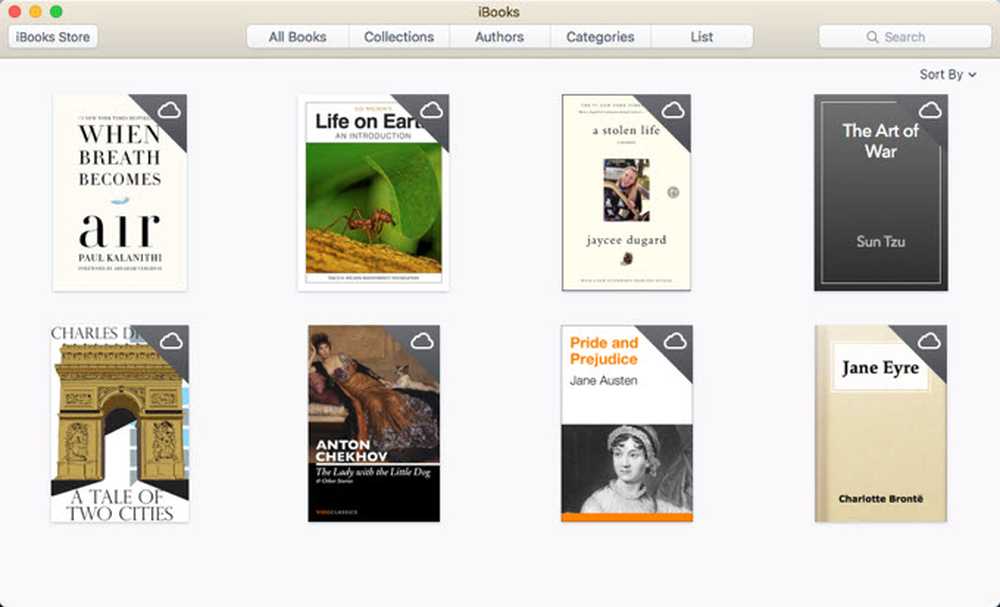
iBooksにはすべてのAppleデバイスがインストールされているので、そのプラットフォームを使用しているのであれば、内蔵プログラムを使用するのは簡単です。 Mobipocket Reader Desktopが最もカスタマイズされていますが、2008年以降更新されていません.
AmazonのKindleアプリが私のお気に入りです。それは私が自分の本のほとんどをそこから購入する場所だからです。さらに、私がインターネットからダウンロードしたeBookは、Kindleアプリに簡単にインポートできます。.
このチュートリアルでは、Amazon Kindle for PCのデモンストレーションを行います。これは、電子ブック用に独自のフォーマットを使用しており、非常に簡単に使用できるためです。あなたがNookを所有している場合は明らかに、最高のアプリはおそらくNookアプリでしょうが、それはWindowsのみをサポートしています.
ダウンロードしたら、インストーラを起動してPCにAmazon Kindleをインストールします。すでにAmazonのアカウントを持っていて、以前にeBookを購入したことがある場合は、Kindle for PCを登録し、Amazonから入手した書籍をインポートできます。.
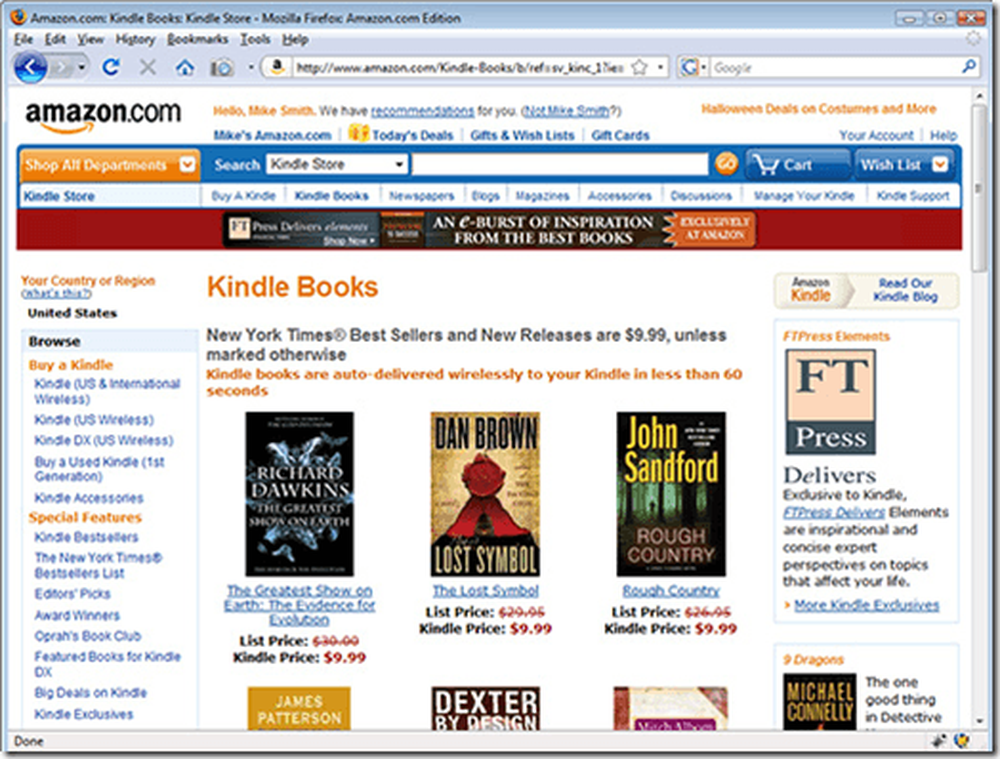
ステップ2 - 電子ブックを整理する
Kindle for PCをインストールして準備ができたら、先に進んでKindle for PCアイコンをダブルクリックしてください。起動時に、Kindle for PCのインターフェースは非常にシンプルになっていることがわかります。.
基本的に2つの画面から選択できます。 すべて そして ダウンロード済み. あなたが既に購入した本はすべての下に現れるでしょう すべて. クラウドから本をダウンロードするには、その本を右クリックしてを選択します。 ダウンロード.
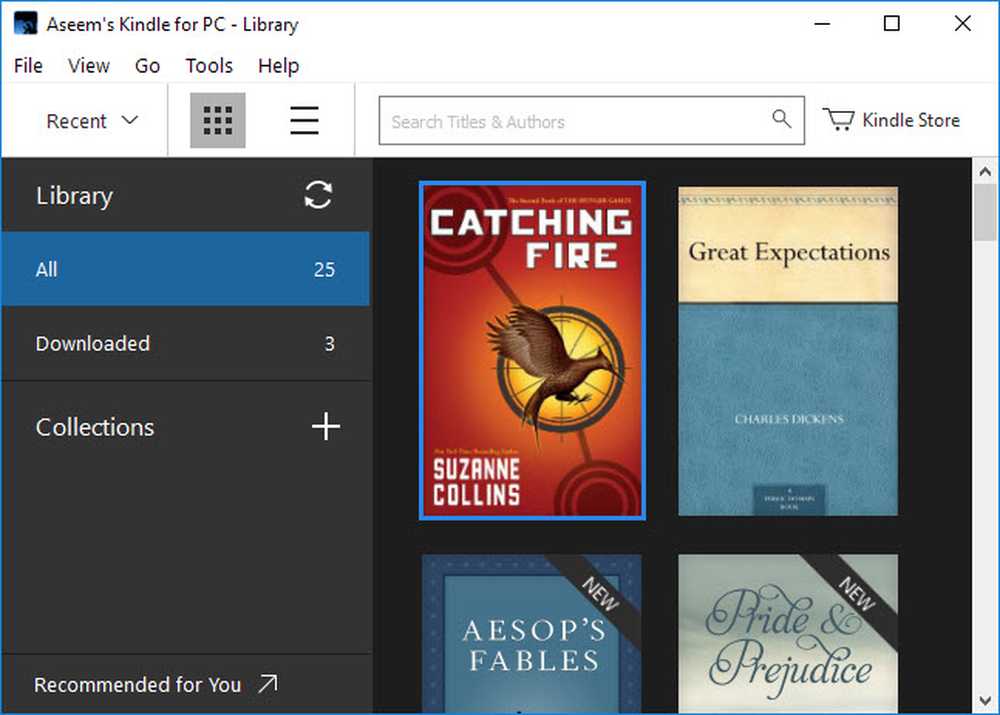
パスに移動する このPC>ドキュメント>私のKindleコンテンツ. このフォルダには、Kindle for PC用のeBookがすべて保存されています。.
お使いのコンピュータにMOBI形式のeBookがある場合は、先に進んでこのフォルダにドラッグし、Kindle for PCを再起動してください。そうすると、eBooksがすぐにあなたのホームライブラリに表示されるはずです。.

PDFファイルがある場合は、をクリックしてください。 ファイル その後 PDFをインポート. あなたも作成できます コレクション Kindleアプリであなたの本を整理しましょう.
ステップ3 - 電子ブックを読む
あなたは今、本を読むのがよいでしょう。電子ブックをダブルクリックして開きます。使用 矢印キー 別のページにめくる。また、注意してください、あなたが使用することができます 見る フォントサイズを変更するボタン.
また、を使って特定の章や場所にジャンプすることもできます。 に行く ボタン。テキストサイズの変更、メモの追加、テキストの複数列への分割、ブックマークの追加などができます。.

各プログラムには独自の長所と短所がありますが、あなたが使用することになるものはあなたがあなたのeBookを購入したときにあなたが使ったストアによって決まるかもしれません.
すべてのプログラムがデバイス間であなたが最後に読んだページを同期させるので、あなたはあなたの携帯電話やタブレットの同じ場所から簡単に拾うことができます。楽しい!