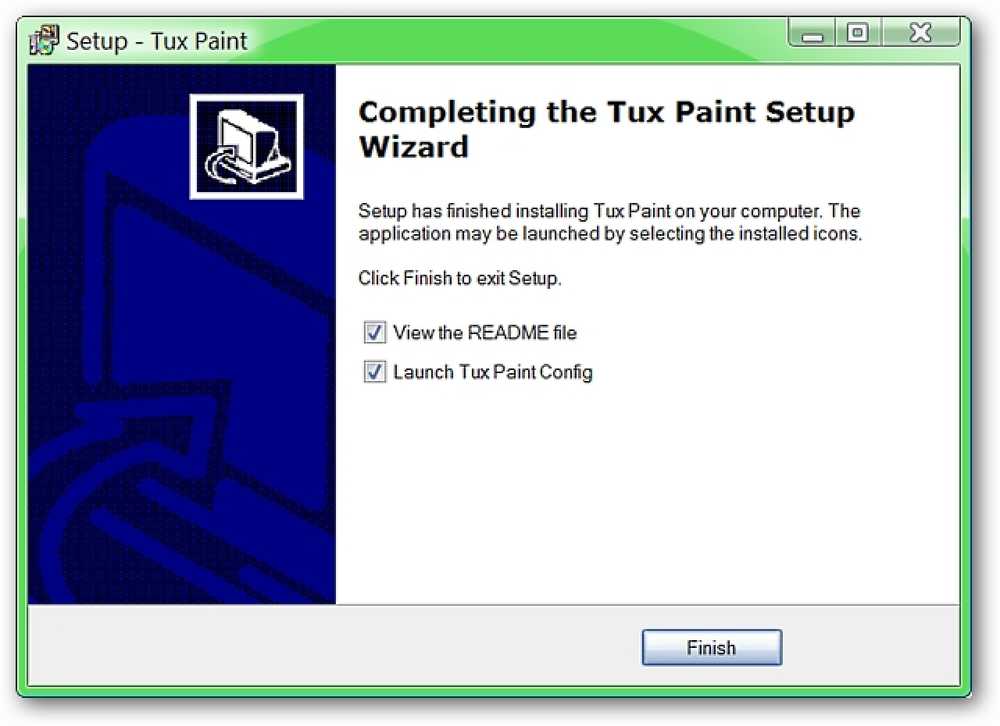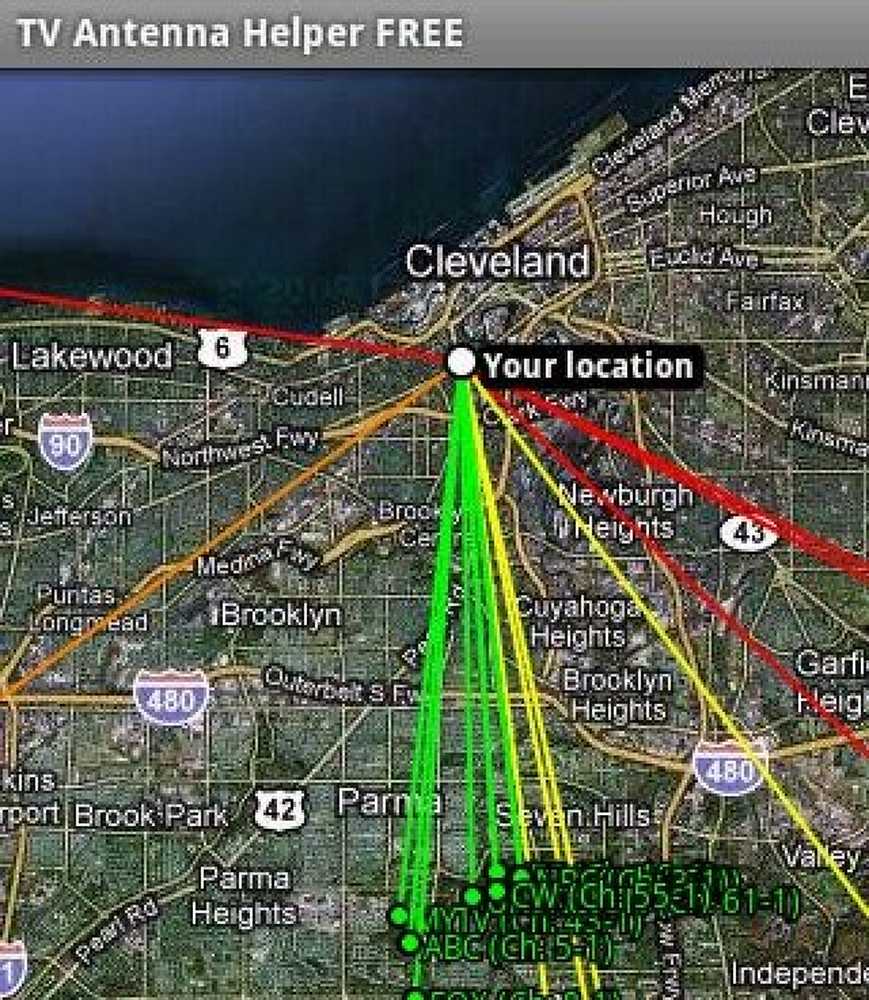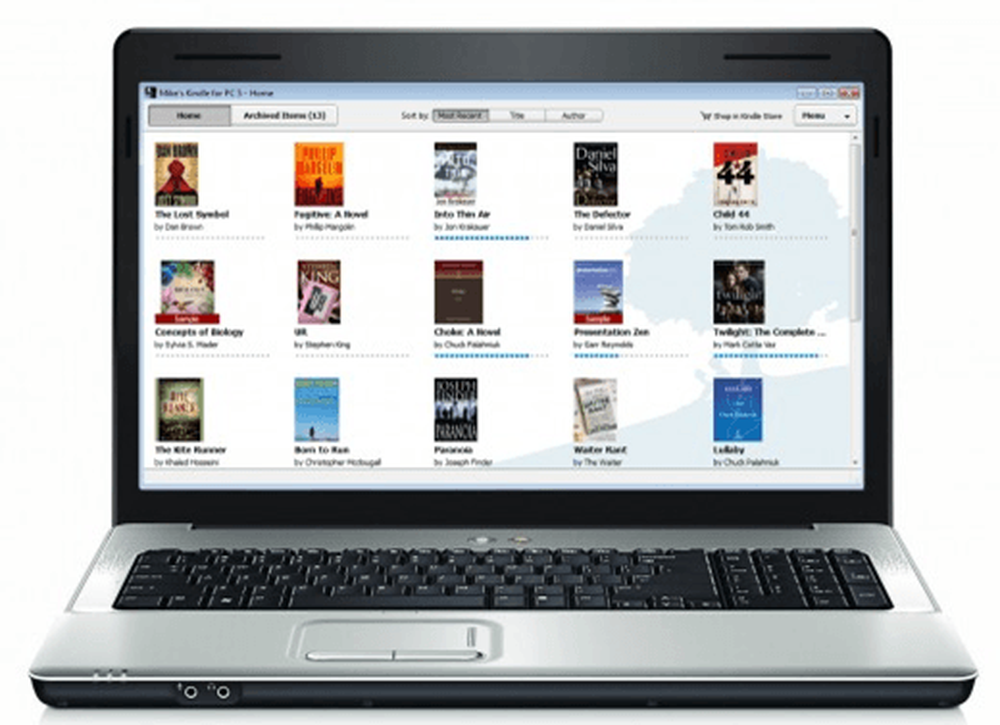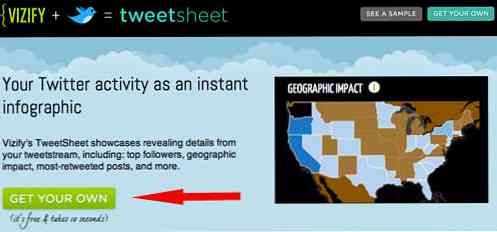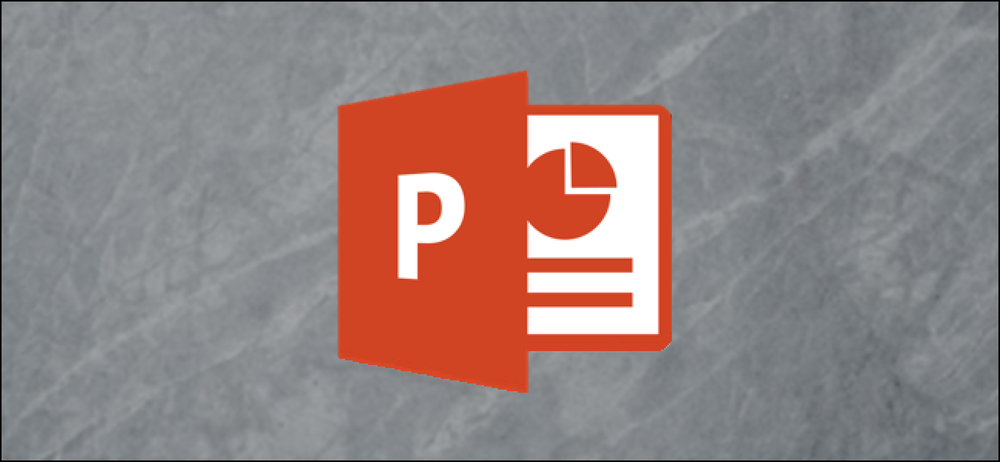ConnectifyであなたのWindows 7ラップトップをWiFiホットスポットに変える
コンピューティングの状況によっては、他のワイヤレスデバイスがインターネット接続を使用できるように、WiFiホットスポットをすばやく作成する必要があるかもしれません。今日はConnectifyを見てみましょう。これはあなたのWindows 7マシンをインスタントWiFiホットスポットに簡単に変えます。.
イーサネット接続が1つしかない場所にいる可能性があります。 (ホテルの部屋、オフィス、会議室など) インターネット接続を他の人やデバイスと共有する必要があります。 Connectifyは、システムリソースを節約し、安全なWiFiホットスポットとしてWindows 7マシンをセットアップすることを容易にする無料のユーティリティです。.
注意:ConnectifyはWindows 7 Home以上でのみ動作します。スターターはサポートされていません.
接続する
インストールはすばやく簡単に完了したら、タスクバーのアイコンからConnectifyにアクセスできます。.

[設定]の下で、WiFiネットワークの名前、それにアクセスするためのパスワードを入力してから、共有するインターネット接続の種類を決定します。それはLAN、VirtualBoxホストオンリー、無線ネットワーク接続、そしてインターネット共有を許可しません。準備ができたら、をクリックします ホットスポットを開始 ボタン.

今すぐあなたはそれが実行されているのを見て、あなたの他の無線コンピュータやデバイスを接続し始めることができる.

ConnectifyがWindows 7ラップトップ上で実行されているので、この例ではXPラップトップに行きそれを接続します。ワイヤレスネットワークを開くと、作成したばかりの新しいホットスポットが表示されます。.

ネットワークキーを入力するように求められます (パスワード) Connectifyで2回設定してからConnectをクリック.

ネットワークアドレスを取得している間、しばらくお待ちください…

ここでは、XPマシンがWindows 7マシンで作成したGeek-fiネットワークに接続されていることがわかります。.

Windows 7マシンに戻ると、デバイスが接続されているのがわかります。また、以前に接続されていたデバイスも追跡します。.

それを実行するためのさまざまなオプションを得るためにトレイの中のConnectifyアイコンを右クリック.

私たちのテストでは、信号強度と接続速度は十分でしたが、あなたが使っていたよりも少し遅いかもしれません。結果は、あなたが信号を送受信しているハードウェアの種類によって異なります。ただし、全体的に見て、ホットスポットをピンチで作成する必要がある場合は、Connectifyの方が機能的です。 Windows 7のワイヤレス接続を他のデバイスと共有する簡単な方法を探していて、それを安全にしたい場合は、Connectifyを使用してください。.
Connectifyをダウンロード