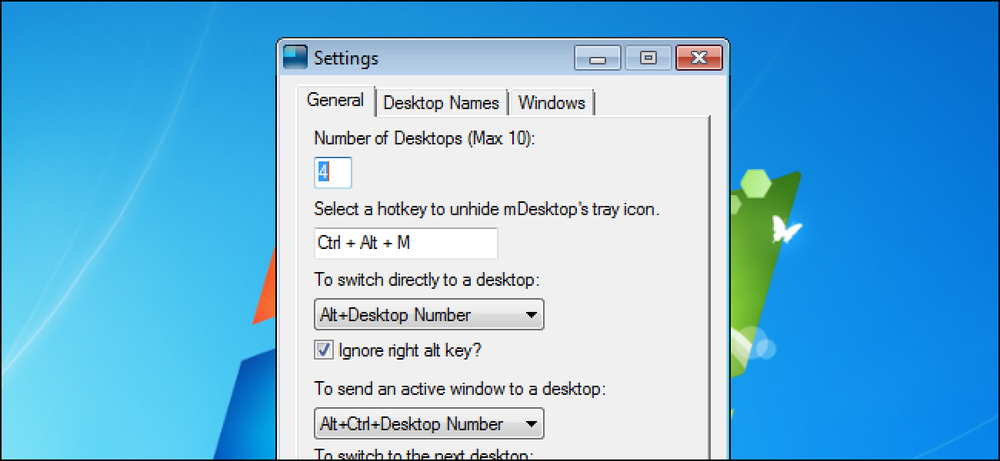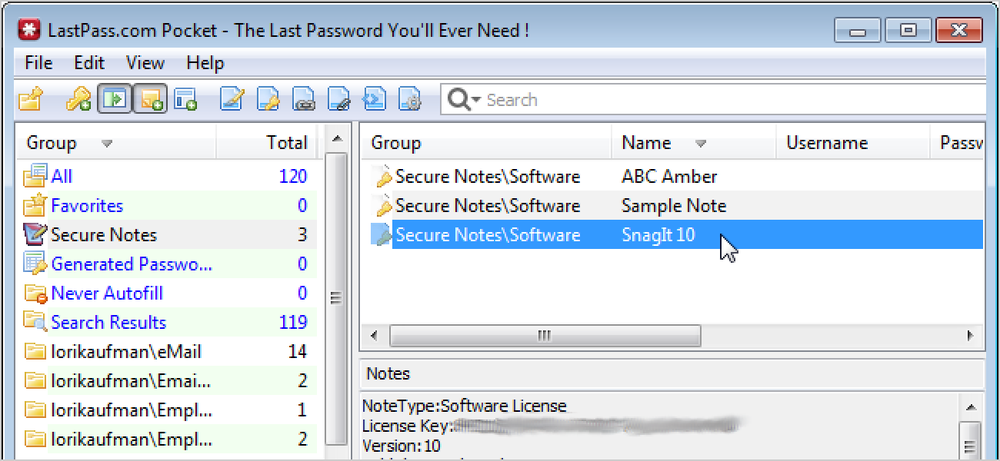Linuxを使用したことがあれば、おそらく仮想デスクトップ機能に精通しているでしょう。デスクトップ上で開いているプログラムやフォルダを整理するのに便利な方法です。複数のデスクトップを切り替えて、それぞれに異なるプログラムやフォルダを開くことができます。. ただし、仮想デスクトップはWindowsにはない機能です。仮想デスクトップをWindowsに追加するための多くのサードパーティ製オプションがあります。これには、以前に説明したDexpotと呼ばれるものが含まれます。 Dexpotは無料ですが、個人使用のみです。企業、公共機関、非営利団体、さらにはフリーランサーや自営業者でさえも、このプログラムを購入する必要があります。. 私たちはmDesktopと呼ばれる、誰もが使うことが完全に無料の別の仮想デスクトップツールを見つけました。これは、ホットキーを使用して複数のデスクトップを切り替えたり、すべてのデスクトップでアクティブになるオープンプログラムまたはフォルダを指定したりできる、軽量のオープンソースプログラムです。 mDesktopを使用して、関連するプログラムをグループ化したり、別々のデスクトップ上のさまざまなプロジェクトに取り組むことができます。. mDesktopは移植性があり、インストールする必要はありません。ダウンロードした.zipファイルを解凍し(この記事の最後にあるリンクを参照)、mDesktop.exeファイルをダブルクリックしてください。. 注:利用可能なリリースバージョン(1.5)と利用可能な1.6のベータバージョンがあります。この記事ではベータ版をダウンロードしてそのバージョンを表示します. mDesktopはシステムトレイで動作します。トレイアイコンを右クリックするとポップアップメニューが表示され、デスクトップの切り替え、設定へのアクセス、およびシステムトレイアイコンの非表示を切り替えることができます。デスクトップを切り替えるデフォルトの方法は、Altキーを押しながら目的のデスクトップの番号を押すことです。デフォルトでは、4つのデスクトップが利用可能です. デスクトップの数を指定したり、デスクトップを切り替えたり、開いているプログラムを他のデスクトップに送信したりするためのホットキーを変更するには、ポップアップメニューから[設定]を選択します。. [設定]ダイアログボックスの[一般]タブでは、使用可能なデスクトップの数を最大10個まで変更できます。アイコンを使用して非表示にする場合に備えて、mDesktopシステムトレイアイコンを隠すカスタマイズ可能なホットキーもあります。ポップアップメニュー. デスクトップに直接切り替えるドロップダウンリストでは、デスクトップ番号にAltキー、Ctrlキー、またはShiftキーを使用してそのデスクトップに直接切り替えるかどうかを指定できます。. [次のデスクトップに切り替える]および[前のデスクトップに切り替える]ドロップダウンリストを使用して、左右の矢印キーでCtrlキー、Shiftキー、またはAltキーを使用して前後のデスクトップに切り替えるかどうかを指定します。. 特定のプログラムをすべてのデスクトップで使用できるようにする場合は、[アクティブウィンドウをデスクトップに送信する]ドロップダウンリストを使用して、これを可能にするホットキーの組み合わせを指定できます。. [デスクトップ名]タブでは、利用可能な各デスクトップに名前を割り当てることができます。これらの名前は、mDesktopシステムトレイアイコンからアクセスしたポップアップメニューに表示されます。. [Windows]タブでは、すべてのデスクトップで使用可能にしたい開いているプログラムまたはフォルダを指定できます。このリストにプログラムまたはフォルダを追加するには、[追加]をクリックします。. すべてのデスクトップに表示するプログラムまたはフォルダのウィンドウタイトルの一部を編集ボックスに入力して、[OK]をクリックします。. リストにウィンドウ名が表示されます。. 注:[選択]ボタンをクリックすると、ウィンドウをクリックしてリストに追加できますが、この記事の執筆時点では、これはベータ版では機能しないようです。. このリストからウィンドウを削除するには、ウィンドウ名を選択して[削除]をクリックします。. 仮想デスクトップの使用を中止するには、システムトレイアイコンを右クリックして[終了]を選択します。最初のデスクトップ以外のデスクトップで開いたプログラムやフォルダは、最初のデスクトップに移動されます。. mDesktopは、32ビット版および64ビット版のWindows 7、Vista、およびXPで動作します。. http://code.google.com/p/mdesktop/からmDesktopをダウンロードします。.
すべての記事 - ページ 226
Windowsのhostsファイルには、コンピュータのアドレス帳のように、IPアドレスとホスト名のマッピングが含まれています。あなたのPCはウェブサイトを見つけるためにIPアドレスを使用するので、ウェブサイトにアクセスするためにはホスト名をIPアドレスに変換する必要があります。. Webサイトにアクセスするためにブラウザにホスト名を入力すると、そのホスト名がDNSサーバーで検索されてIPアドレスが検索されます。頻繁にアクセスするWebサイトのIPアドレスとホスト名を入力すると、Windowsの起動時にhostsファイルがメモリにロードされ、DNSサーバーのクエリが上書きされてサイトへのショートカットが作成されるため. hostsファイルが最初にチェックされるので、インターネット上でのあなたの活動を追跡することからウェブサイトをブロックするためにそれを使用することができます。コンピュータには、「localhost」アドレスと呼ばれる独自のホストアドレスがあります。 localhostのIPアドレスは127.0.0.1です。サイトとWebサイト要素をブロックするには、hostsファイルに不要なサイトのホスト名を入力し、それをlocalhostアドレスと関連付けることができます。広告やその他の望ましくないWebページ要素をブロックすると、Webサイトの読み込み速度も速くなります。これらのアイテムがすべて読み込まれるのを待つ必要はありません。. Windowsに付属のデフォルトのhostsファイルには、ホスト名とIPアドレスのマッピングは含まれていません。 www.google.comのIPアドレス74.125.224.72など、マッピングを手動で追加できます。広告サーバーのWebサイトをブロックする例として、ホストファイルに次の行を入力してdoubleclick.netが広告を配信しないようにすることができます。. 127.0.0.1 ad.doubleclick.net 注意: hostsファイルのエントリを使用して、サイトの一部ではなくサイト全体をブロックできます。表示しているサイトから広告が配信されている場合、サイト全体をブロックせずにブロックすることはできません。. hostsファイルに手動でエントリを追加するには、メモ帳などのテキストエディタでファイル(C:\ Windows \ System32 \ drivers \ etc \ hosts)を開くことができます。. 注:hostsファイルには拡張子がありません。. しかし、hostsファイルを編集するより簡単な方法は、Host Mechanicという無料のツールを使用することです。このツールを使用すると、hostsファイルにエントリを追加したり、デフォルトのhostsファイルに戻したり、hostsファイルを削除したりできます。. Host Mechanicをインストールする必要はありません。ダウンロードした.zipファイルを解凍し(この記事の最後にあるリンクを参照)、Host Mechanic.exeファイルをダブルクリックしてください。. [ユーザーアカウント制御]ダイアログボックスが表示されたら、[はい]をクリックして続行します。. 注:ユーザーアカウント制御の設定によっては、このダイアログボックスが表示されない場合があります。. hostsファイルにエントリを追加するには、[サイト]編集ボックスにサイトのホスト名を入力します。ブロックしたいサイトを入力している場合は、127.0.0.1チェックボックスをクリックします。それ以外の場合は、[IPアドレス]編集ボックスにサイトのIPアドレスを入力します。 [ホストに追加]をクリックします....
LastPassはすべてのパスワードを安全に保存し、どこからでもアクセスできるオンラインパスワードマネージャです。 LastPassの開発者が言うように、それはあなたが覚えておく必要がある最後のパスワードです. LastPassを使い始めるのに手助けが必要な場合は、How-ToオタクのLastPass入門ガイドを参照してください。 LastPassとは何か、LastPassにサインアップしてインストールする方法、およびLastPassを使用して安全なパスワードを生成および保存する方法について説明します。 LastPassで安全なメモの作成と使用に関する記事も公開しました。. LastPassを使用してWebサイトのユーザー名とパスワードを保存し、ワンクリックでこれらのサイトにログインできます。 LastPassに保存されているすべてのデータは自動的に同期され、Webブラウザ拡張機能、およびAndroid、iPhone、BlackBerryなどの一般的なスマートフォンオペレーティングシステムを使用して、任意のWindows、Linux、Macコンピュータからアクセスできます。 LastPassのすべてのデータは、LastPassサーバーに送信される前にコンピューター上でローカルに暗号化され、マスターLastPassパスワードのみがロックを解除できます。 LastPassには、単なるユーザー名とパスワード以外の情報も保存できます。機密データはすべてLastPassに保存できます. LastPassに保存されている暗号化された情報にアクセスするデフォルトの方法は、Webブラウザ拡張を使用してオンラインです。しかし、LastPassボールトから情報にアクセスする必要があり、インターネットに接続していないコンピュータを使用している場合はどうしますか。 LastPass Pocketは、LastPassのデータをすべてサーバーからダウンロードし、安全な暗号化ファイルに保存してUSBフラッシュドライブに保存して持ち運ぶことができるポータブルプログラムです。. LastPass Pocketにはいくつかの制限があります。 1つの制限はそれがあなたがあなたのLastPassボールトのデータを見ることを許すだけであるということです。オンラインのボールトからLastPass Pocketにダウンロードされたエントリは編集できますが、LastPassのボールトにアップロードし直すことはできず、LastPass Pocketが開いている間のみ使用できます。 LastPass Pocketを再度開いたときに、変更または追加したエントリを保存し、そのエントリにオフラインでアクセスできるようにするには、格納域をローカルに保存された暗号化ファイルにエクスポートする必要があります。 LastPass Pocketのもう1つの制限は、データをローカルで暗号化されたファイルにエクスポートしてからLastPass Pocketで再び開くと、エントリを追加または編集できないことです。エントリを表示したり、エントリから情報をコピーしたりすることしかできません。 LastPass Pocketは、編集可能なオフラインパスワードボールトとしてではなく、自分のエントリを表示するためだけに使用することをお勧めします。. とは言っても、LastPassのボールトをLastPass Pocketにダウンロードし、エントリを追加し、そのデータを安全なローカル暗号化ファイルにエクスポートする方法を紹介します。. pocket.exeファイルをダウンロードし(リンクはこの記事の最後にあります)、それをUSBフラッシュドライブまたは外付けドライブに保存します。 pocket.exeファイルをダブルクリックして、LastPass Pocketを実行します。. [暗号化データを開く]ダイアログボックスが表示されます。...
世界的なインスタントメッセージングプラットフォームとしてのWhatsAppの台頭は驚異的です。 WhatsAppは、世界で5億人のユーザーを抱えている。これが、2014年にFacebookが19億ドル以上を会社に支払って喜んでいた理由かも. それは多くの人が支出していることを意味します たくさん 携帯電話用のWhatsAppアプリで時間の。それでは、なぜあなた自身の選んだ壁紙でかなりドラブなデザインをかき立てないでください。? そうです、あなたは実際にあなたのチャットウィンドウの背景として役立つあなたの選んだ壁紙を選ぶことができます。とても簡単です。唯一の欠点は、チャットごとに個別の壁紙を選択できないことです。. Windows Phoneの携帯電話では個々の壁紙が使用可能であるように見えますが、開発者はいつかiOSとAndroidのアプリケーションに追加することを決定するでしょう。これは、Android携帯でWhatsAppの壁紙を変更する方法です。. WhatsAppチャットの壁紙を変更する あなたがする必要がある最初の事は開いています Whatsapp チャットをタップします. をタップ 三点 画面右上にあるをタップしてからをタップします 壁紙. あなたはあなたの壁紙のための情報源のリストを見るでしょう。あなたが公式の壁紙ライブラリを選ぶならば、あなたは壁紙パックをインストールするためにPlayストアに連れて行かれるでしょう。この場合は、携帯電話のPinterestギャラリーから壁紙を選択します。. 選択はもちろん完全にあなた次第です。あなたはまったく壁紙を持っていないか、単に適切なオプションを選択することによってデフォルトにそれをリセットすることができることに注意してください. ここでの目的のために、をタップします ギャラリー. 使用する画像に移動してから、目的の画像をタップします. 壁紙のプレビュー画面が表示されます。. ピンチして画像をズームし、ドラッグして調整します. その配置に満足したら、をタップします セット. そこに行きます!今すぐあなたのWhatsappの経験はもう少し楽しくなります。ハッピーチャット!
USB-Cは、データを充電および転送するための新しい規格です。今、最新のラップトップ、電話、タブレットなどの機器に搭載されています - そして、現在はもっと古いUSBコネクタを使用しているものすべてに普及しています. USB-Cは、コネクタの形状が可逆的になっているため、差し込みが簡単です。USB-Cケーブルは、より多くの電力を供給できるため、ラップトップなどの大型デバイスの充電に使用できます。彼らはまた10 GbpsでUSB 3の転送速度を最大2倍まで提供しています。コネクタは下位互換性がありませんが、規格は互換性があるため、アダプタは古いデバイスで使用できます。. USB-Cの仕様は2014年に最初に公開されましたが、このテクノロジが追いついたのは本当に去年のことです。現在は、古いUSB規格だけでなく、ThunderboltやDisplayPortなどの他の規格にも代わるものになりつつあります。 3.5mmオーディオジャックの代わりになる可能性があるものとして、USB-Cを使用した新しいUSBオーディオ規格を提供するためのテストも進行中です。 USB-Cは他の新しい規格と密接に絡み合っています。さらに高速のUSB 3.1とUSB接続を介した電力供給の改善のためのUSB Power Delivery. タイプCは新しいコネクタ形状を特徴とします USB Type-Cには、新しく小型の物理コネクタがあります - ほぼマイクロUSBコネクタのサイズです。 USB-Cコネクタ自体は、USB 3.1およびUSB電力供給(USB PD)などのさまざまなエキサイティングな新しいUSB規格をサポートできます。. あなたが最もよく知っている標準的なUSBコネクタはUSB Type-Aです。 USB 1からUSB 2、そして最近のUSB 3デバイスに移行しても、そのコネクタは変わりません。これまでと同じくらい巨大であり、一方向にしか差し込むことができません(これは明らかにあなたが最初にそれを差し込もうとする方法では決してありません)。しかし、デバイスの小型化と薄型化が進むにつれて、これらの巨大なUSBポートはぴったり収まりませんでした。これにより、「マイクロ」および「ミニ」コネクタのような他の多くのUSBコネクタ形状が生まれました。. さまざまなサイズのデバイス用のさまざまな形状のコネクタのこの厄介なコレクションはようやく終わりに近づいています。 USB Type-Cは、非常に小さい新しいコネクタ規格を提供します。それは古いUSB...
デスクトップまたはラップトップコンピュータにはさまざまなポートと接続の種類がありますが、それらの目的は何ですか、またそれらの違いは何ですか? USB 2.0、USB 3.0、eSATA、Thunderbolt、Firewire、およびEthernetは、今日販売されているコンピュータの多くに組み込まれているテクノロジの一部です。それで、最速の接続タイプは何ですか?外付けハードドライブにはどのタイプの接続が最適ですか? 4Kマルチモニタサポートについてはどうですか?この記事では、さまざまなタイプの高速データポートとその使用方法について説明します。. どのような種類のコンピュータを使用していても、おそらくこの記事で取り上げる1つ以上の高速接続の種類があります。まず、接続の種類ごとに異なる速度を見てみましょう。定格速度は実際の状況で得られるものではありません。最も可能性が高いのは、リストされている最大速度の70%から80%のどこかに到達できることです。. 速度 USB 2.0 接続タイプはほぼ標準となっています。 USB 2.0ケーブルを使ってデバイスやドライブをPCやMacに接続したことがあり、家の周りに予備のUSBケーブルがいくつか敷設されていることがあります。 USB 3.0がここにあっても、多くのPC周辺機器や他のデバイスはまだUSB 2.0接続で製造されています. 多くのデバイスはまだUSB 3.0を使用していませんし、Thunderboltも使用していません。どうして? USB 2.0はマイナーなタスクを処理するのに十分なだけ高速であり、マウスやキーボードのように多くのデバイスは超高速を必要としないためです。大丈夫、USB 2.0はまさにどれくらい速いのか? USB 2.0は480Mbpsで評価されています. それは毎秒約60メガバイトです. 簡単に参照すると、1000 Mbpsは1 Gbpsに相当し、これはギガビットと見なされます。. の USB 3.0 接続タイプはUSBの次のステップです(2.0以降)。...
新しいコンピュータは、何年も前からUSB 3.0ポートを搭載しています。しかし、USB 3.0はどれだけ速いのでしょうか。古いUSB 2.0フラッシュドライブをアップグレードすると、速度が大幅に向上しますか。? USB 3.0デバイスはUSB 2.0ポートと下位互換性があります。それらは正常に機能しますが、USB 2.0の速度でのみ機能します。唯一の欠点は、USB 3.0デバイスがまだもう少し高価だということです。. 理論的な速度の向上 USBは標準であり、USBポートを介して通信するための最大「信号速度」を定義しています。 USB 2.0規格では理論上の最大信号速度480 Mbps、USB 3.0では最大5 Gbpsを定義しています。言い換えれば、USB 3.0は理論的にはUSB 2.0の10倍以上速いです。. 比較がここで終了した場合、アップグレードは非常に簡単です。自分のUSBドライブを10倍速くしたくない人? 実際には、この規格はUSBポートを介したデータの最大伝送速度を定義しているだけです。デバイスには他のボトルネックがあります。たとえば、USBドライブはフラッシュメモリの速度によって制限されます。. USB 3.0ポートがあるかどうかわからない場合は、USBポート自体を見てください。USB3.0ポートの内部は、一般的に青い色です。多くのコンピュータにはUSB 2.0とUSB 3.0の両方のポートがあります。下の写真では、左側のポートはUSB 2.0、右側のポートはUSB 3.0です。. 実世界のベンチマーク 理論を決して忘れないで、USB 3.0フラッシュドライブが実際に実際にどのように機能するかを見てみましょう。 USB...
ユーザビリティテストはしばしばWebデザインプロセスの誤解された部分です。最近のほとんどのデザイナー、開発者、そしてビジネスオーナーは、ユーザビリティテストとは何か、自分たちに何ができるのか、テストによってあなたのサイトにどのような付加価値があるのか、どうやって始めればいいのかわかりませんそもそもテストで. 明らかにユーザビリティテストを行うことはあなたのサイトの潜在的な問題を明らかにし、何がうまくいっているかどうかについてのフィードバックを得るのを助け、そしてユーザが何をしているのか. さらに、使用可能なサイトを持つということは、ユーザーが自分たちのやりとりをもっと楽しんで、自分のサイトに戻る可能性が高くなり、他のユーザーに推奨する可能性がはるかに高くなることを意味します。売上、購読者、その他の目標のいずれであっても、コンバージョン数は増加します。要するに、あなたが達成しようとしている目標に関係なく、それはあなたにとって良いビジネスです - もちろん、あなたが成功したくないのでなければ、あなたは今読むことをやめるかもしれません. あなたがまだ読んでいるとすれば、ユーザビリティテストはあなたに価値を加えることができるのを見るべきです。そのために重要なのは、どのテスト方法を使用したいのかを知ることと同時に、どの種類の方法が最適か、そして実用的で実用的な答えを得るためにどのような質問をするかを知ることです。調べるために読んでください: ユーザビリティタスクの種類/質問 リモートユーザビリティテスト(または任意のタイプのユーザビリティテスト)では、さまざまな種類の質問をすることができます。これは3つのより一般的なタイプの選択なので、将来あなた自身のテストをする方法のアイデアを得ることができます。さまざまな種類のタスクや質問を1つの総合的なテストにまとめることができます。. シングルテスト これらは、インタフェース、ナビゲーション構造、レイアウトのさまざまな要素をテストするため、製品やサービスを見つけるため、そして他の同様のテストの範囲に最適です。 1回のテストでは、A / Bテストまたは嗜好テストと比較して、一度に1つの画像をテストしていることになります。. A / Bテスト A / Bテストでは、画像Aまたは画像Bのどちらかが表示されます(両方ではありません - 下の画像はテストの結果です)。 、異なる色のボタン - あなたはアイデアを得る。それはあなたが作ることを考えているどんな変更、再設計または少しの微調整の比較にも素晴らしいです. 選好テスト 嗜好テストは2つの画像が並んでいるとき(下の画像のように)です、そしてあなたはどちらを好むか決めることができます。これは、追加しようとしている新機能や変更しようとしている変更について、人々がどのように感じているかをテストするのに非常に役立ちます。. 上の図は、ユーザーがデザインをどのように理解しやすいかを見るためにUI要素を比較しています。 Twitterがクイックバーでテストを実施したかどうかを想像してみてください。これがあなたのサイトやコミュニティに何をもたらす可能性があるかを考えてみてください - それはかなり価値があるはずです。....