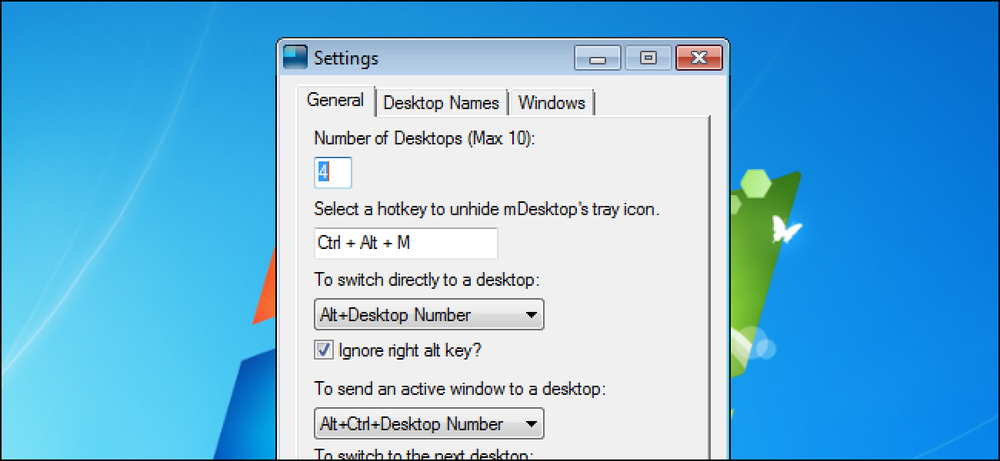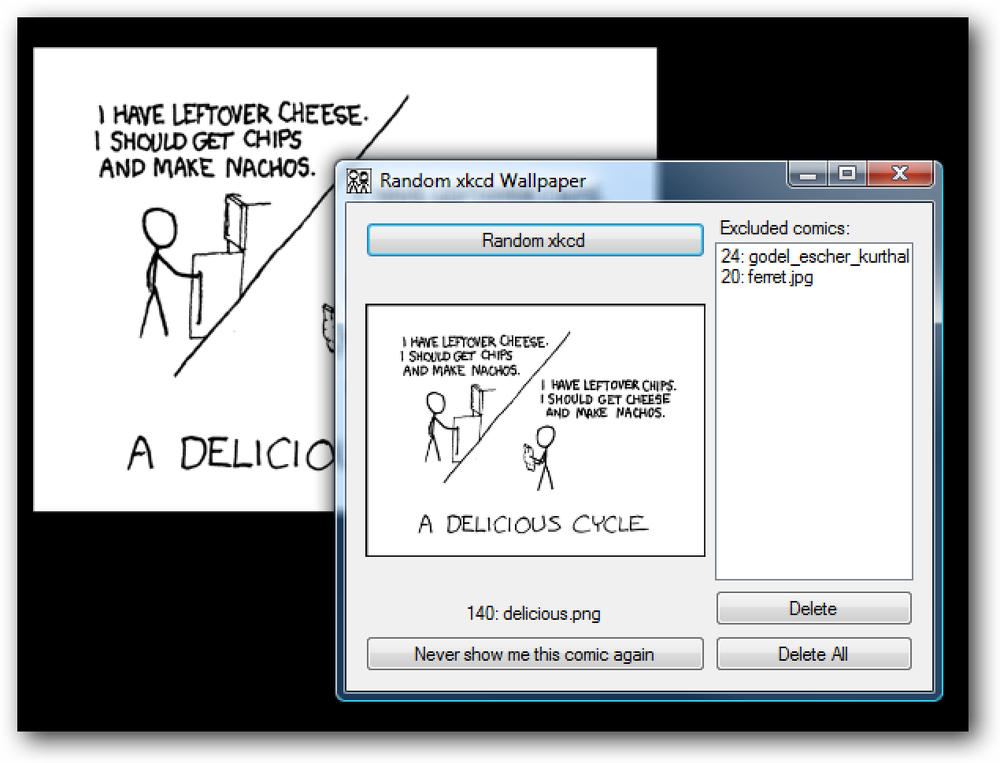LastPassアカウントからパスワードをオフラインで表示するには、無料のポータブルツールを使用します。
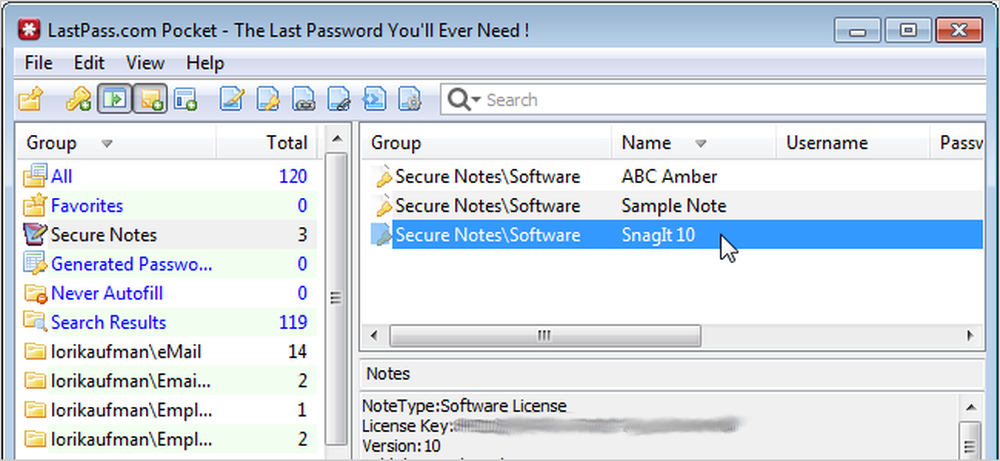
LastPassはすべてのパスワードを安全に保存し、どこからでもアクセスできるオンラインパスワードマネージャです。 LastPassの開発者が言うように、それはあなたが覚えておく必要がある最後のパスワードです.
LastPassを使い始めるのに手助けが必要な場合は、How-ToオタクのLastPass入門ガイドを参照してください。 LastPassとは何か、LastPassにサインアップしてインストールする方法、およびLastPassを使用して安全なパスワードを生成および保存する方法について説明します。 LastPassで安全なメモの作成と使用に関する記事も公開しました。.
LastPassを使用してWebサイトのユーザー名とパスワードを保存し、ワンクリックでこれらのサイトにログインできます。 LastPassに保存されているすべてのデータは自動的に同期され、Webブラウザ拡張機能、およびAndroid、iPhone、BlackBerryなどの一般的なスマートフォンオペレーティングシステムを使用して、任意のWindows、Linux、Macコンピュータからアクセスできます。 LastPassのすべてのデータは、LastPassサーバーに送信される前にコンピューター上でローカルに暗号化され、マスターLastPassパスワードのみがロックを解除できます。 LastPassには、単なるユーザー名とパスワード以外の情報も保存できます。機密データはすべてLastPassに保存できます.
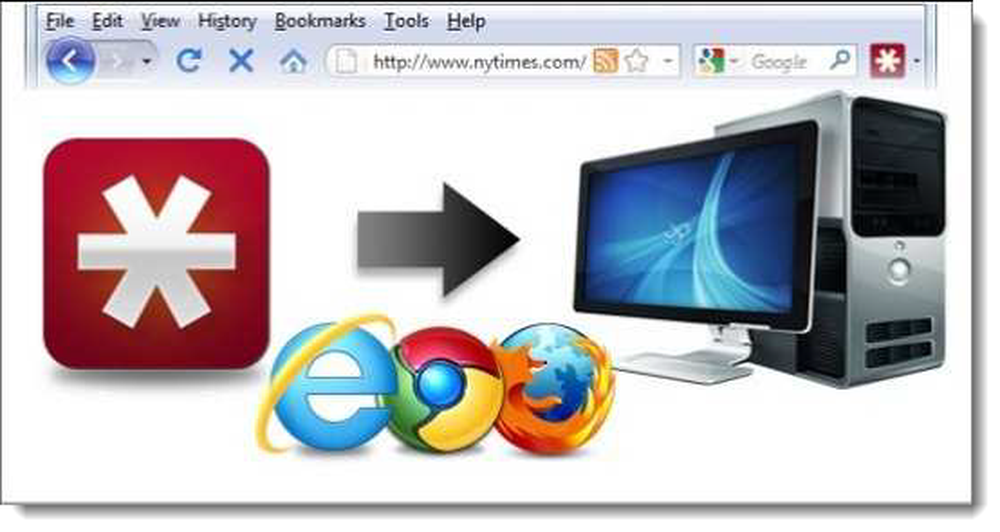
LastPassに保存されている暗号化された情報にアクセスするデフォルトの方法は、Webブラウザ拡張を使用してオンラインです。しかし、LastPassボールトから情報にアクセスする必要があり、インターネットに接続していないコンピュータを使用している場合はどうしますか。 LastPass Pocketは、LastPassのデータをすべてサーバーからダウンロードし、安全な暗号化ファイルに保存してUSBフラッシュドライブに保存して持ち運ぶことができるポータブルプログラムです。.
LastPass Pocketにはいくつかの制限があります。 1つの制限はそれがあなたがあなたのLastPassボールトのデータを見ることを許すだけであるということです。オンラインのボールトからLastPass Pocketにダウンロードされたエントリは編集できますが、LastPassのボールトにアップロードし直すことはできず、LastPass Pocketが開いている間のみ使用できます。 LastPass Pocketを再度開いたときに、変更または追加したエントリを保存し、そのエントリにオフラインでアクセスできるようにするには、格納域をローカルに保存された暗号化ファイルにエクスポートする必要があります。 LastPass Pocketのもう1つの制限は、データをローカルで暗号化されたファイルにエクスポートしてからLastPass Pocketで再び開くと、エントリを追加または編集できないことです。エントリを表示したり、エントリから情報をコピーしたりすることしかできません。 LastPass Pocketは、編集可能なオフラインパスワードボールトとしてではなく、自分のエントリを表示するためだけに使用することをお勧めします。.
とは言っても、LastPassのボールトをLastPass Pocketにダウンロードし、エントリを追加し、そのデータを安全なローカル暗号化ファイルにエクスポートする方法を紹介します。.
pocket.exeファイルをダウンロードし(リンクはこの記事の最後にあります)、それをUSBフラッシュドライブまたは外付けドライブに保存します。 pocket.exeファイルをダブルクリックして、LastPass Pocketを実行します。.
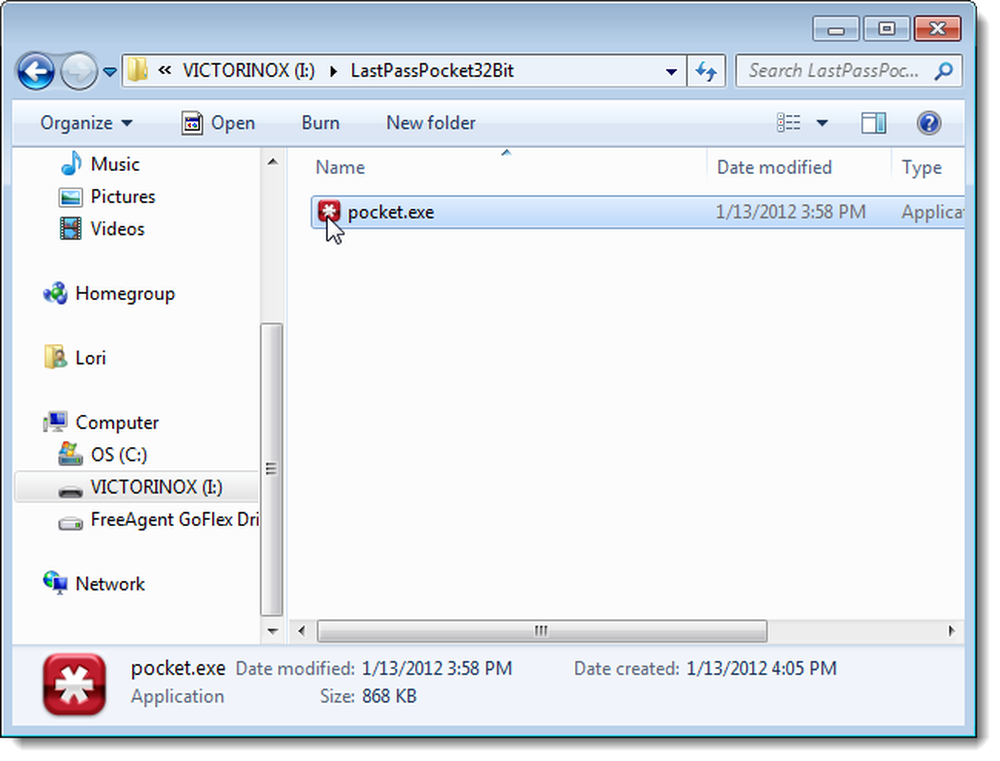
[暗号化データを開く]ダイアログボックスが表示されます。 LastPassボールトのメールアドレスとパスワードを入力します。 [データの場所]で、[LastPass.comからデータを読み込む]を選択します。 [覚えていますか?]の横にあるチェックボックスを使用します。必要に応じて、LastPassポケットにこのダイアログボックスで入力した情報を記憶させる。 LastPass Pocketにパスワードを記憶させることはお勧めしません。毎回入力しなければならない場合は、より安全です。開くをクリック.
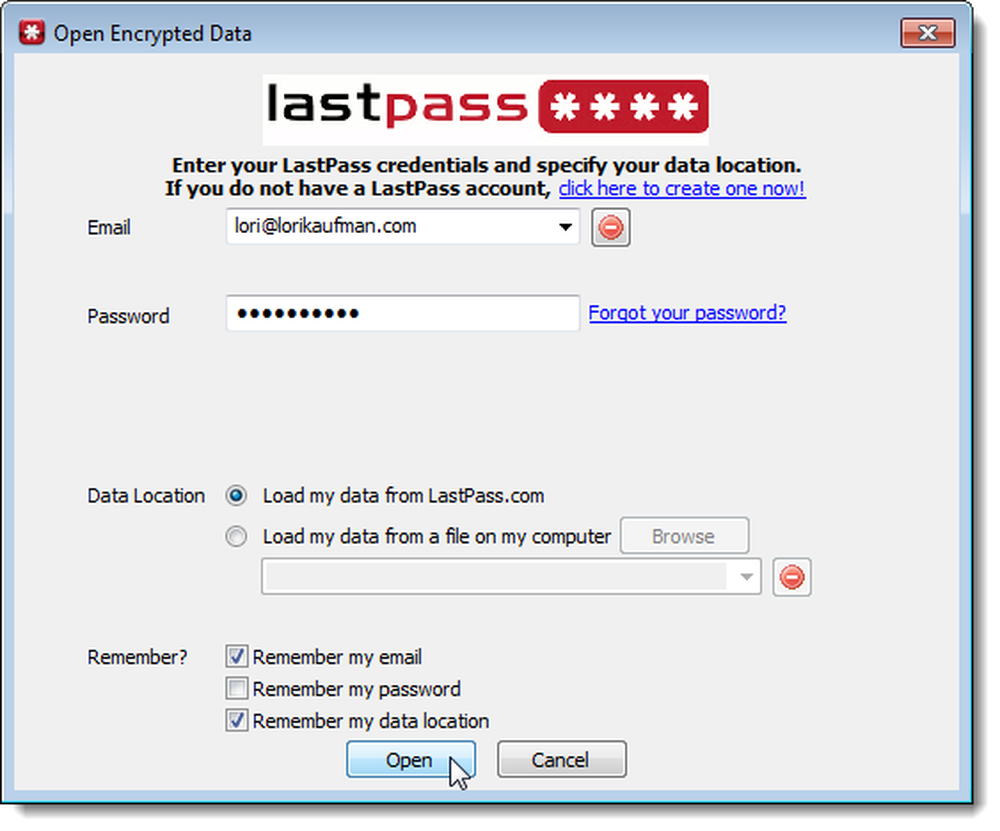
LastPassボールトは、LastPass Webサイトからダウンロードされ、LastPass Pocketに展開されます。.
注:ボールトのグループ構造は異なる場合があります。 KeePassファイルをLastPassに変換したので、グループはKeePassのグループから作成されました。.
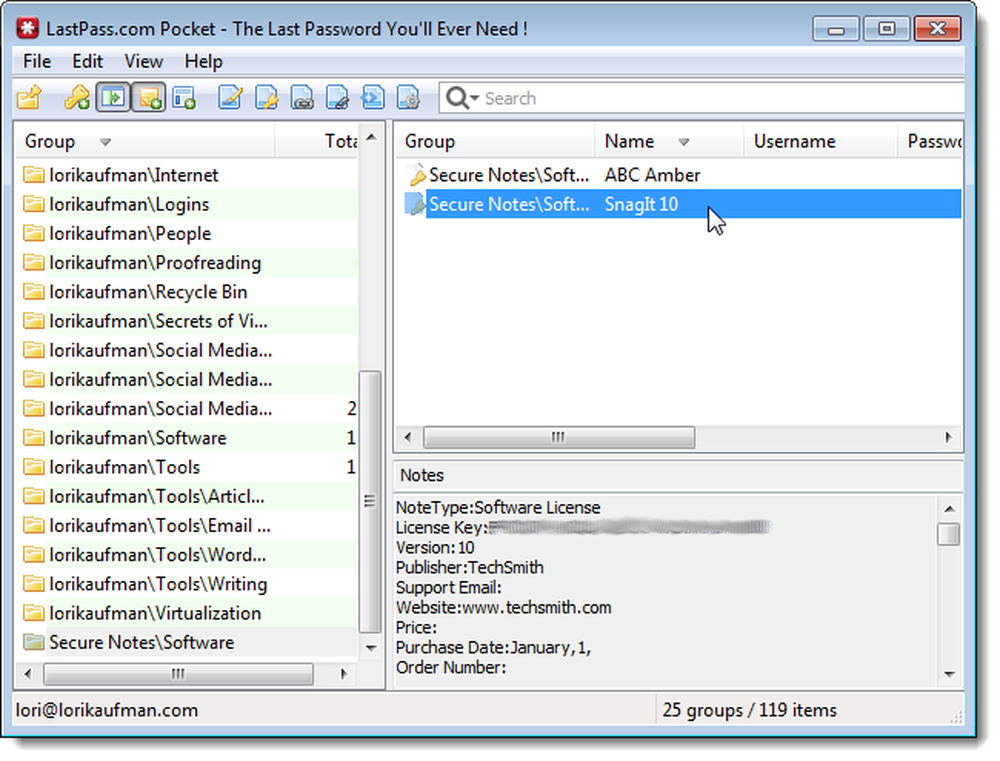
あなたはあなたの地元の金庫室にアイテムを追加し、あなたがダウンロードしたアイテムを編集することができます。たとえば、安全なメモを追加するには、[編集]メニューから[安全なメモを追加]を選択します。.
注:最初にボールトをLastPass Pocketにダウンロードしたときにのみアイテムを追加および編集できます。データをエクスポートし(この記事の後半で説明)、もう一度開くと、ボールトを編集できなくなります。.
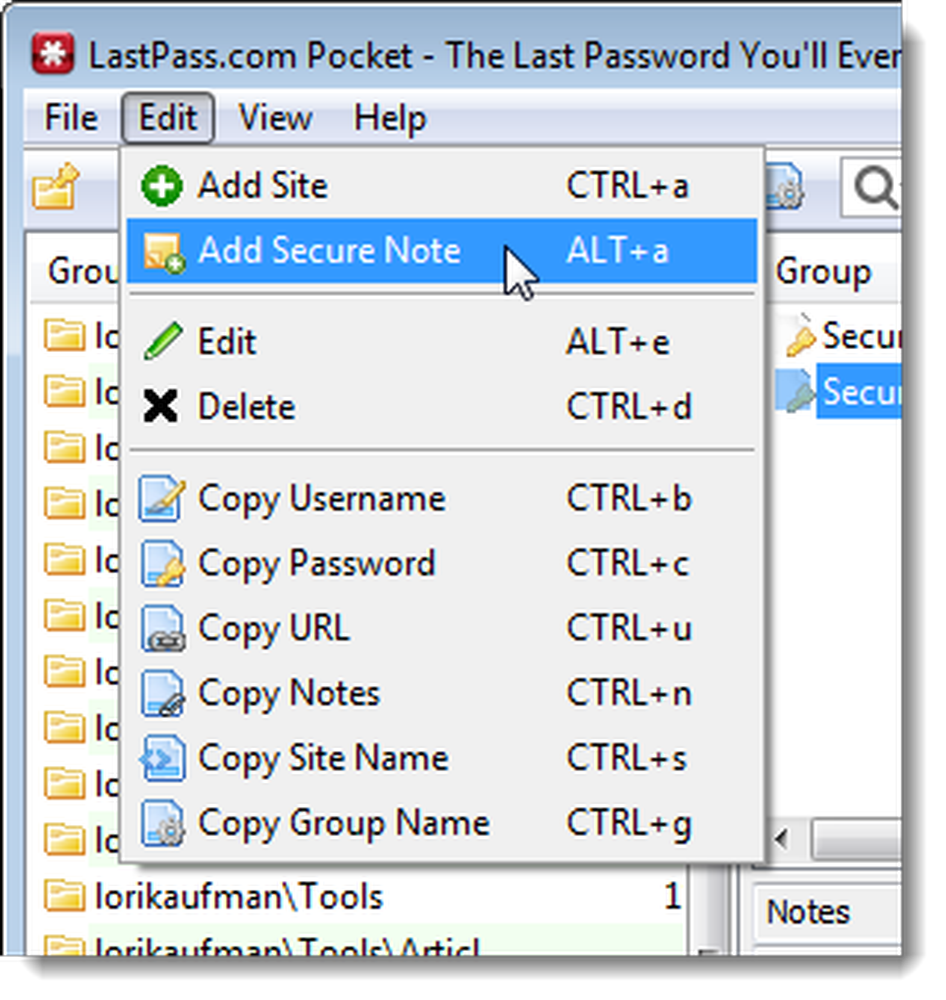
[セキュリティ保護されたメモを追加]ダイアログボックスが表示されます。メモの名前を入力し、ドロップダウンリストからグループを選択します。このメモ用に保存する個人情報を[メモ]ボックスに入力します。 LastPass Pocketでこのメモにアクセスするためにもう一度パスワードを入力する必要がある場合は、[パスワードの再入力を要求する]チェックボックスをオンにします。 OKをクリック.
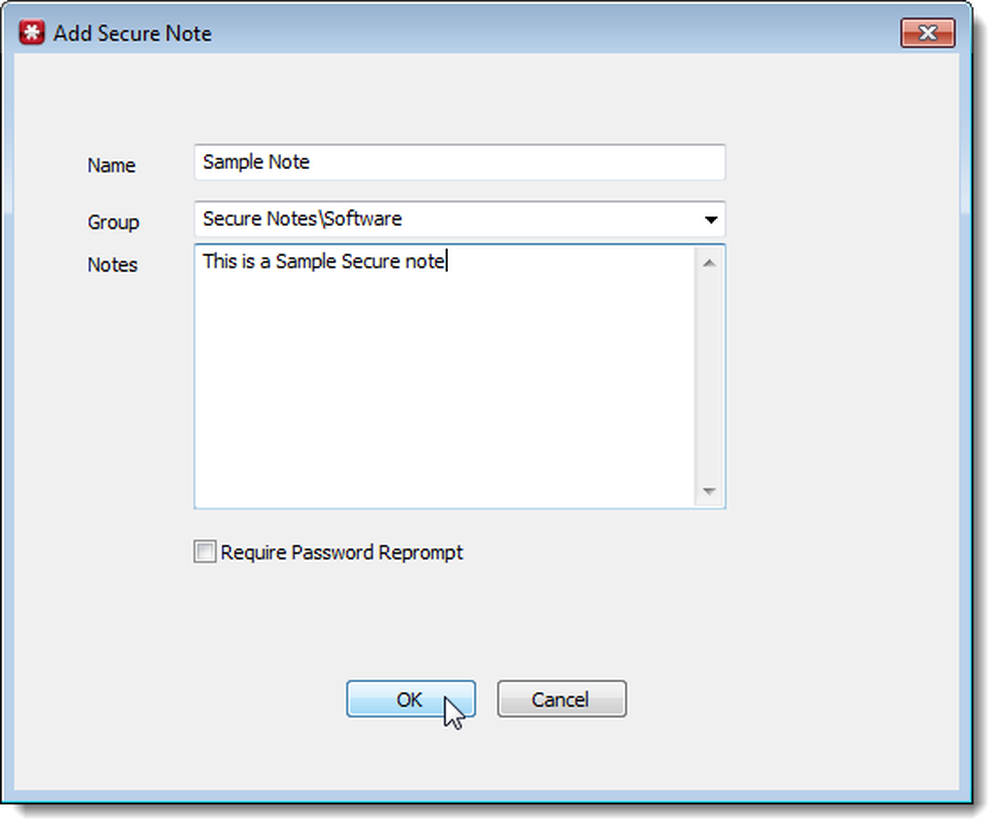
セキュリティで保護されたメモが[セキュリティで保護されたメモ]グループに追加されます.
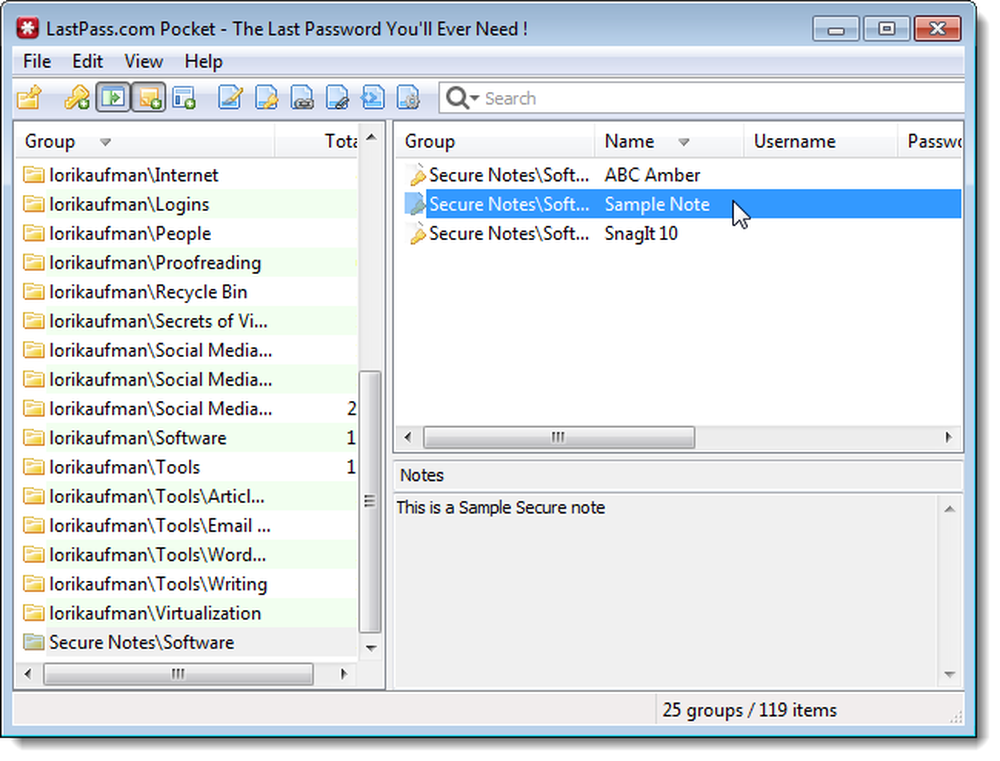
ボールト内のデータを、オンラインでなくてもアクセスできるローカルの安全なファイルに保存するには、[ファイル]メニューから[エクスポート]を選択します。.
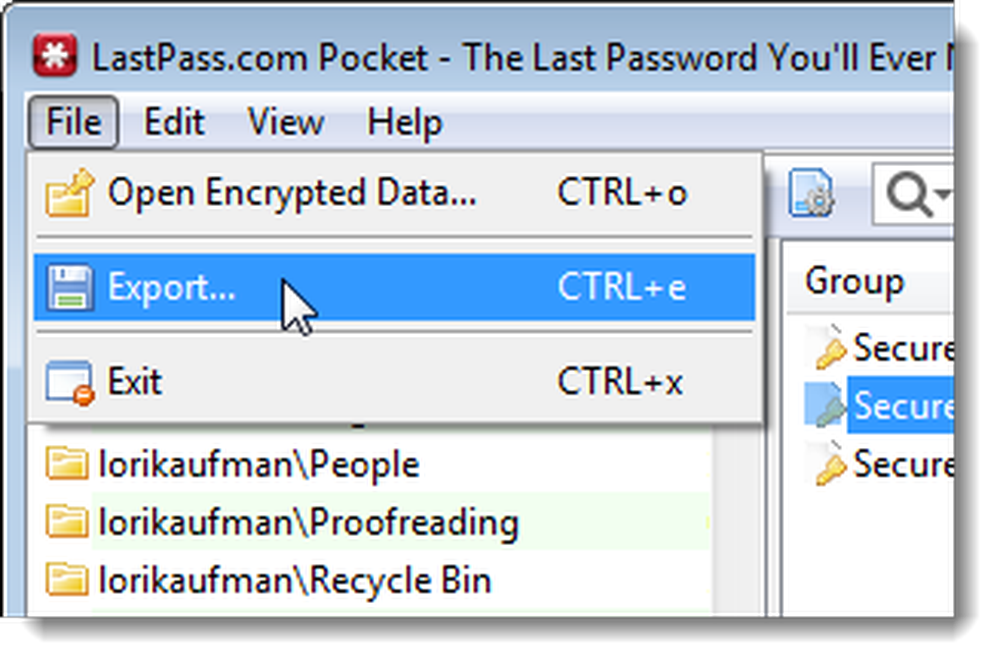
[データのエクスポート]ダイアログボックスで、データの暗号化コピーをエクスポートするか、データのプレーンテキストコピーをCSV形式でエクスポートするかを選択します。データを暗号化ファイルにエクスポートすることをお勧めします。プレーンテキストにエクスポートした場合、データはまったく保護されません.
[パスワード]編集ボックスにボールトのパスワードを入力します。.
暗号化されたXMLファイルの場所を選択するには、[参照]ボタンを使用します。 pocket.exeファイルを使ってUSBフラッシュドライブに保存しました。あなたのメインパスワードがなければ誰もあなたの暗号化されたボールトにアクセスすることはできません.
繰り返しますが、[記憶する]の横にあるチェックボックスを使用して、LastPass Pocketにパスワードとデータの場所を記憶させるかどうかを選択します。繰り返しますが、LastPass Pocketにパスワードを記憶させることはお勧めしません。 [エクスポート]をクリックして暗号化ファイルを作成します。.
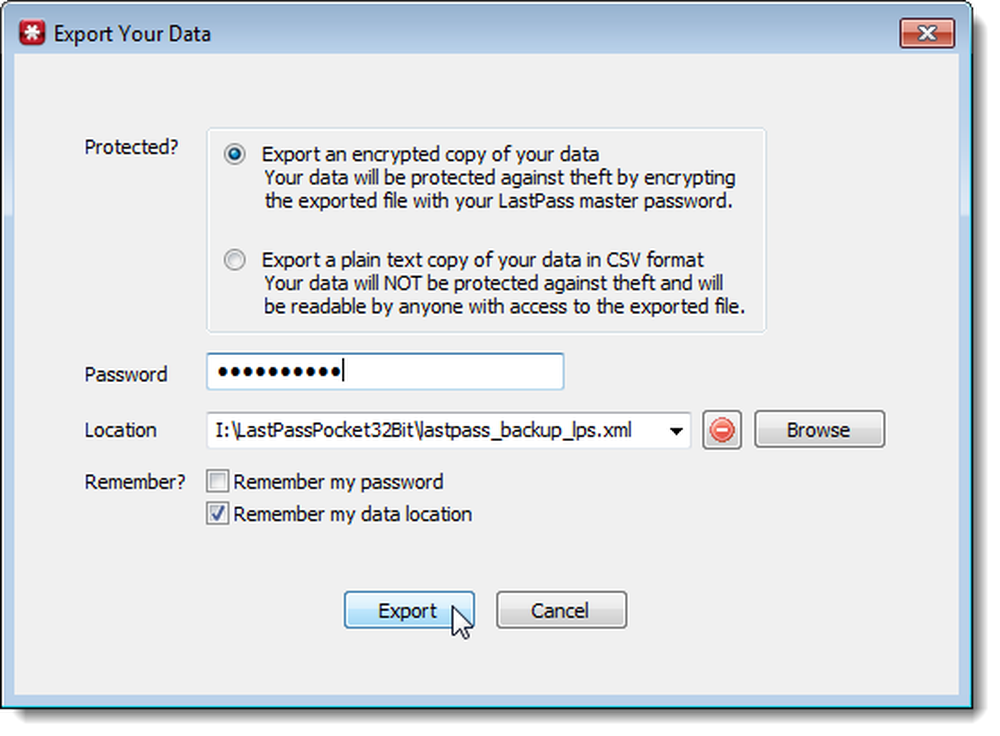
以前にデータを同じファイル名にエクスポートしたことがある場合は、次のダイアログボックスが表示されます。 [OK]をクリックしてファイルを更新されたデータに置き換えます.
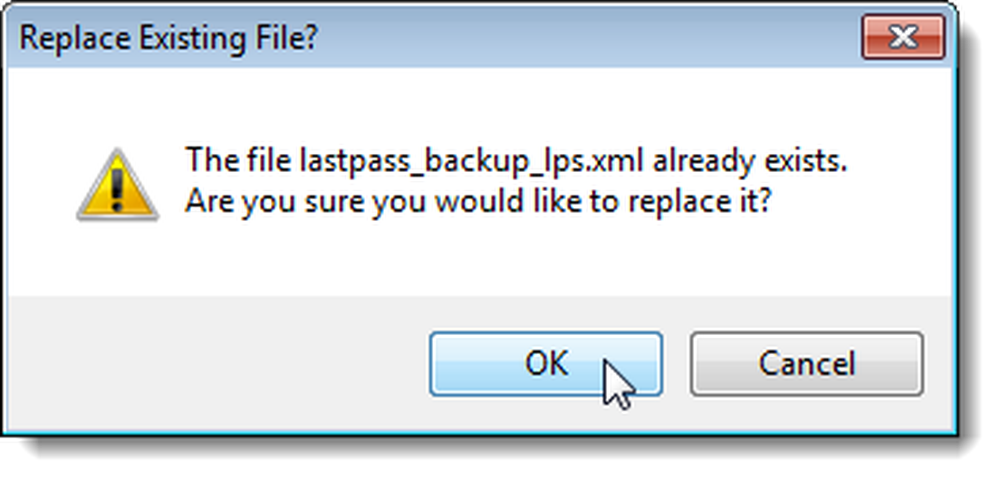
データが正常にエクスポートされるとダイアログボックスが表示されます。.
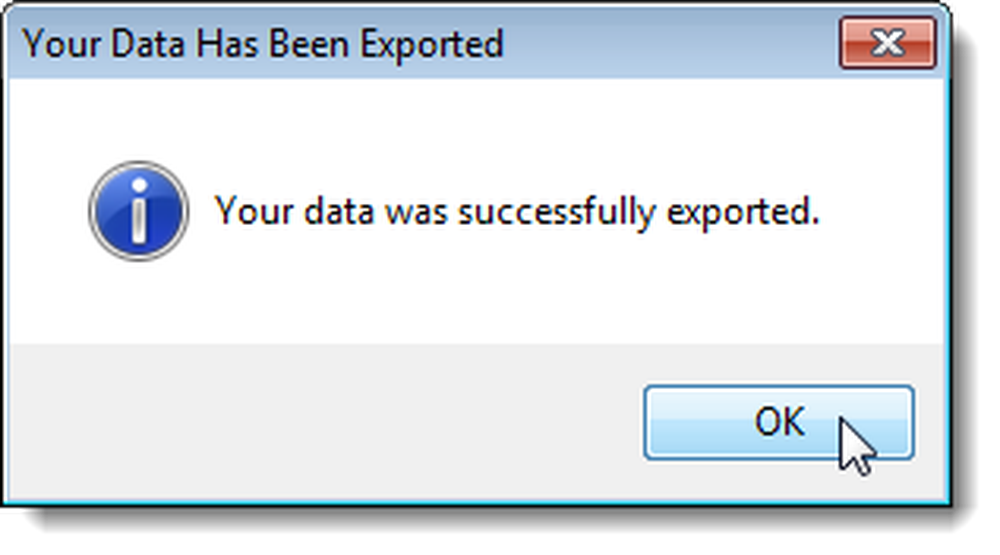
これで、LastPass Pocketをもう一度開くとき、またはプログラム内の[ファイル]メニューから[暗号化データを開く]を選択したときに、ローカルに保存した暗号化されたボールトデータを開くことができます。これを行うには、[データの場所]の横にある[自分のコンピュータ上のファイルからデータを読み込む]ラジオボタンを選択します。参照ボタンをクリックしてファイルを選択します.
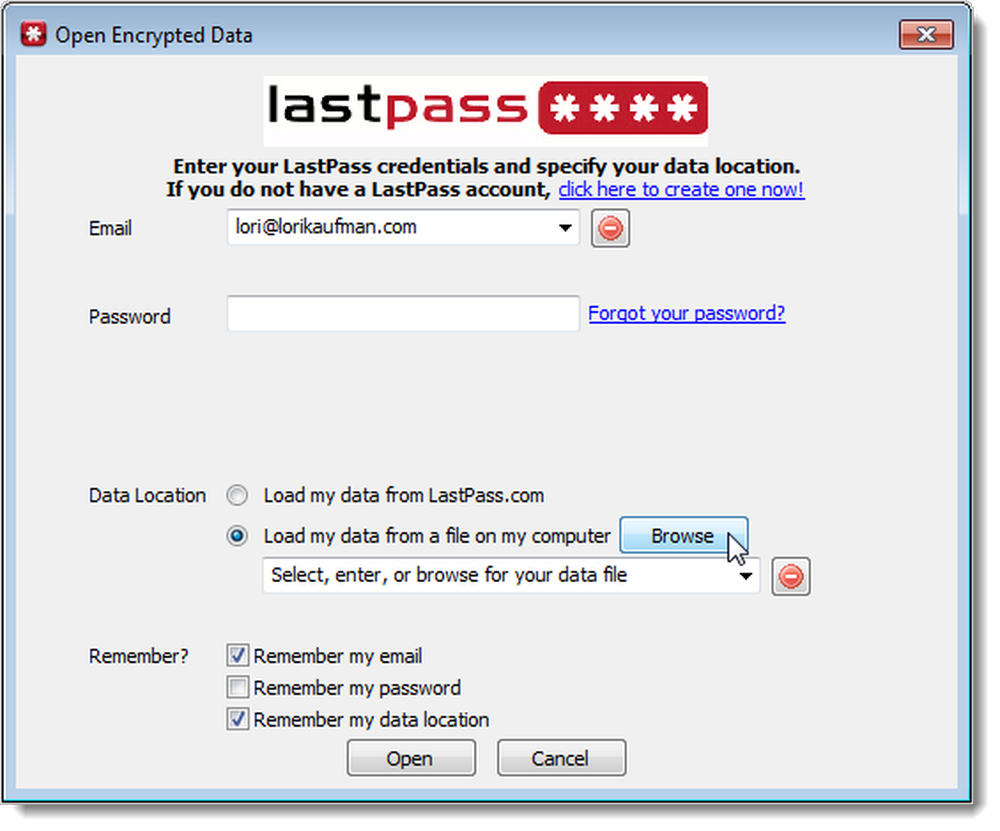
[データファイルの場所を指定してください]で、暗号化されたデータファイルをエクスポートした場所に移動して選択し、[開く]をクリックします。.
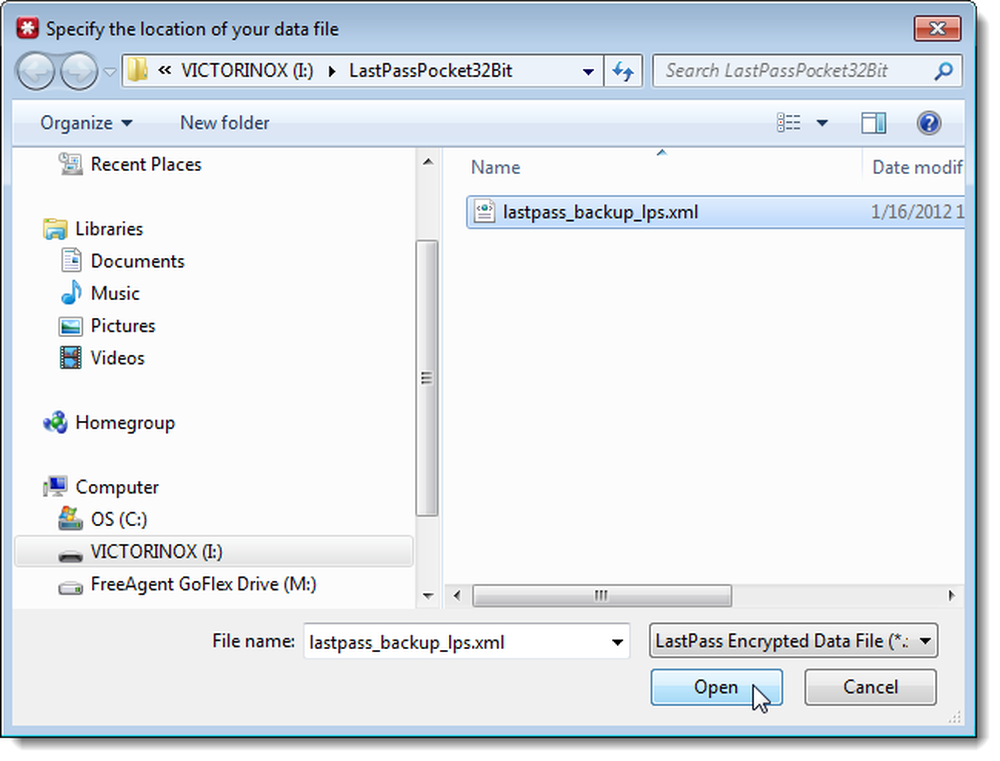
暗号化されたファイルへのパスが編集ボックスに表示されます。 [開く]をクリックして、データをLastPass Pocketにインポートします。.
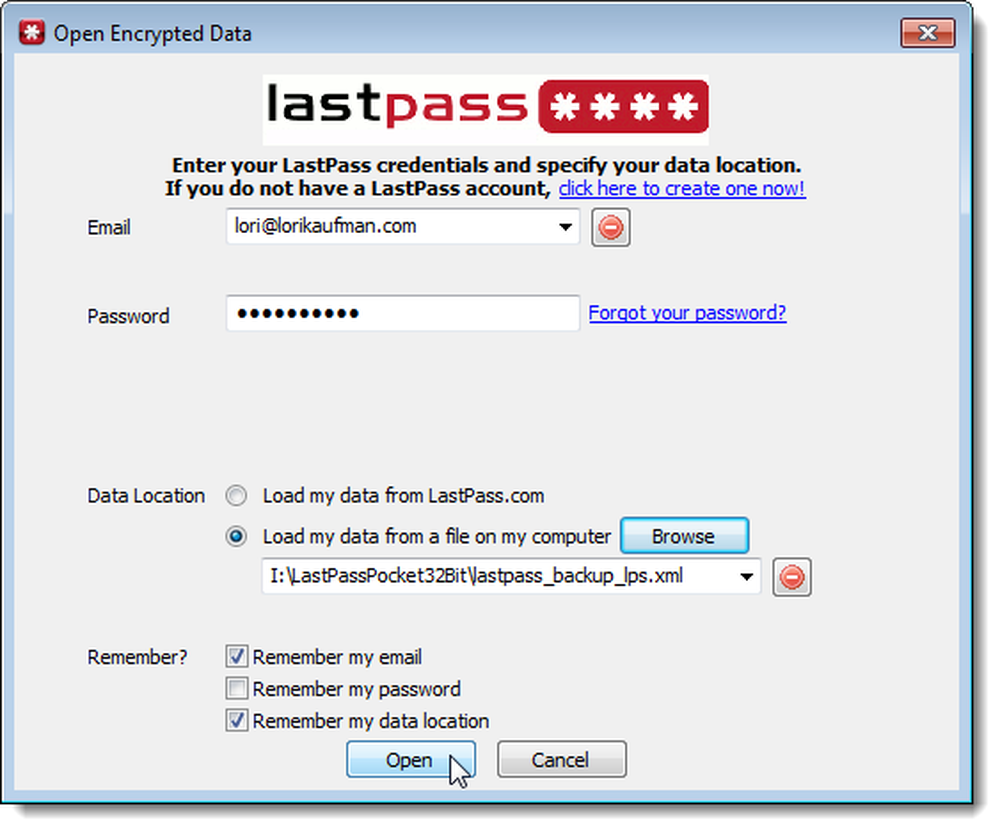
LastPassは、ポータブル版のFirefoxとChromeにインストールできるポータブル版もあります。これは、インターネットカフェを頻繁に使用したり、信頼できないコンピュータからオンラインに接続したりする場合に、LastPassボールトに安全にアクセスするのに便利なオプションです。 FirefoxとChromeのポータブル版のダウンロードとインストール、およびLastPassプラグインのインストールについての詳細は、LastPass Portableのマニュアルを参照してください。.
LastPass Pocketをhttps://lastpass.com/misc_download.phpからダウンロードします。.
パスワードやその他の情報は、アプリケーションが開いている限り、アクセス可能な場所からローカルシステムにダウンロードされます。.
プログラムを再度閉じると、ローカルシステムにエクスポートされない限り、情報は利用できなくなります。すべてのパスワードをエクスポートするオプションはFile> Exportの順にクリックすることによって利用可能です.
パスワードは、LastPassマスターパスワードによって保護されている暗号化ファイル、または保護されていないコンピュータへのアクセス権を持つ人が読めないプレーンテキストのコピーに保存できます。パスワードがエクスポートされると、その時点でインターネットにアクセスできない場合でも、いつでもパスワードをパスワードマネージャにロードすることができます。.
他のプログラムやサービスで使用するために、すべての情報をクリップボードにコピーすることができます。.
Last Pass Pocketは、自分のパスワードにオフラインでアクセスする必要があるLast Passユーザーにとって興味深いツールです。パスワードマネージャは、WindowsとMacでのみ利用可能です。 Windowsユーザーは、ポータブルプログラムの32ビット版または64ビット版をダウンロードできます。 (経由)
LastPass Pocketをhttps://lastpass.com/misc_download.phpからダウンロードします。.
LastPass Pocket "LastPassの取扱説明書
LastPass Portable "LastPassの取扱説明書
終わり.
LastPassで利用可能で安全なカード番号を覚えにくいようにしておく - How-To Geek
OperaブラウザにLastPassエクステンションをインストールする - How-To Geek
LastPass入門ガイド - How-To Geek
Lastpassほどに便利なインターネットブラウジング体験を可能にする、その他のブラウザ拡張機能やアドオンはほとんどありません。このユーティリティの開発者が言うように、あなたが今まで覚えておく必要がある最後のパスワードです。.
しかし、ちょっと厄介なことに、LastPassは私にパスワードを覚えていないことを習慣にしてきました。だから私は他のコンピュータを使用している場合、それは私のあまり使用されていないアカウントにパスワードを推測しようとすると本当にイライラするようになります。このようなときには、 LastPassポケット.
このポータブルアプリケーションは、Lastpass.comアカウントまたはハードドライブ上の暗号化ファイルからすべてのログイン情報を収集し、その情報を単純なインターフェースで表示できます。.
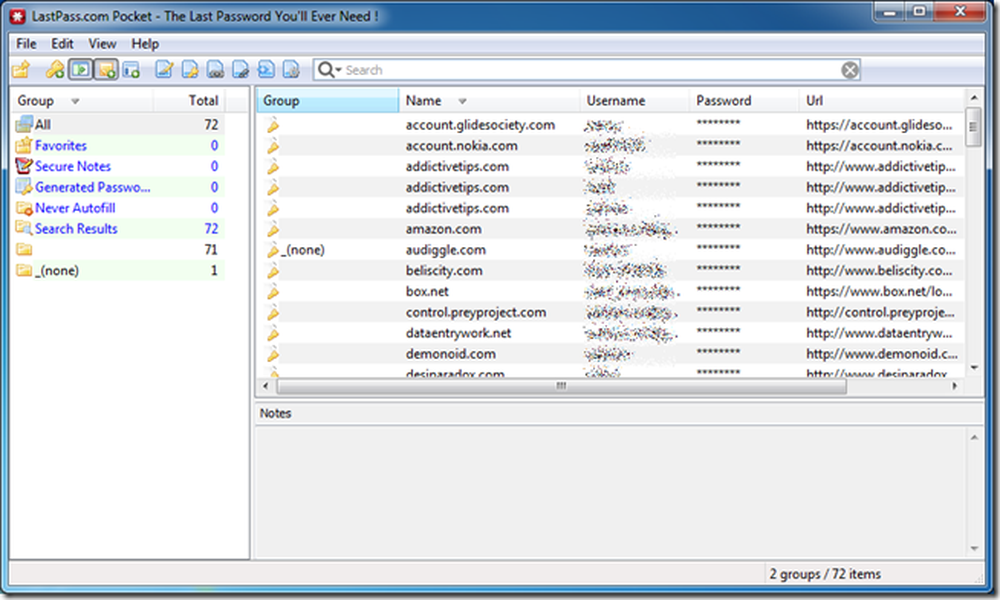
それはあなたがそれを管理することができるのと同じくらい簡単です。初期レベルでは、LastPassの認証情報を入力するか、ローカルファイルシステム上の暗号化されたデータファイルへのパスを入力するように求められます。ファイルパス、またはログイン用の電子メールアドレスとパスワードを記憶するように選択することもできます。メインインターフェイス自体は、いくつか例を挙げると、All、Favorites、Secure Notesなどに分類された保存済みパスワードを提供します。 [表示]メニューからほとんどすべてのフィールドをコピーすることを選択できます。また、必要な場合はすべてのパスワードを表示することもできます(これにはマスターパスワードの入力も必要です)。.
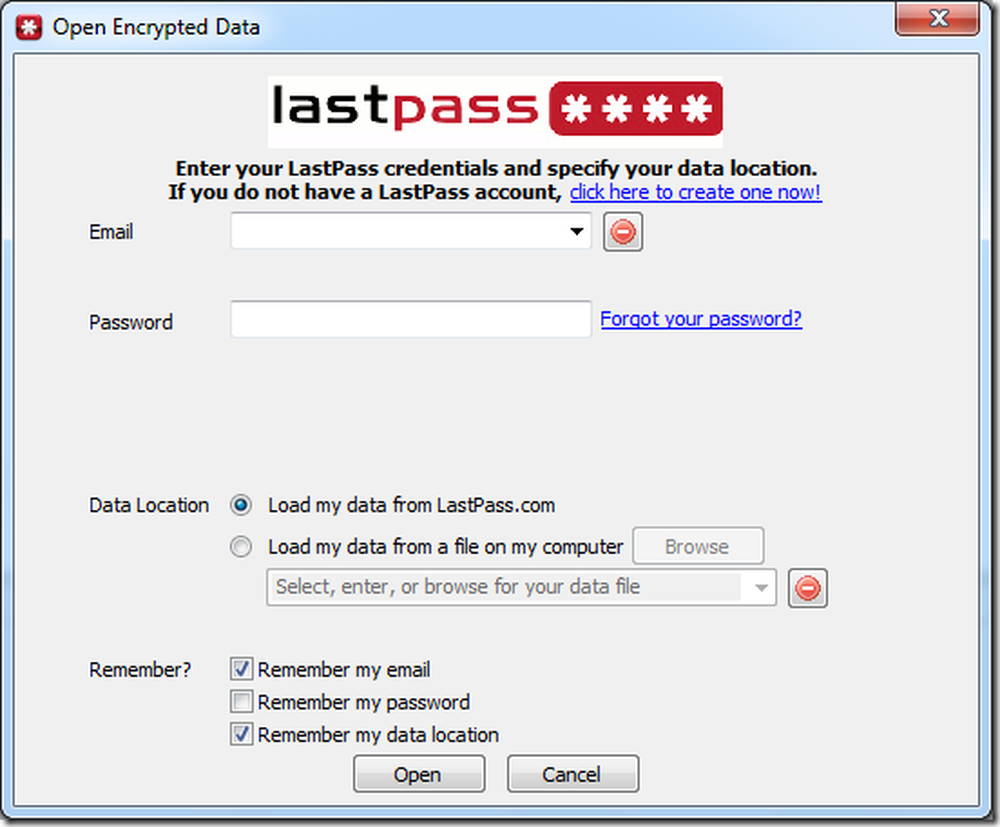
LastPass PocketはLastPassの開発者による無料のポータブルアプリケーションで、オフラインの保管庫とパスワードのバックアップの両方を提供できます。 32ビットと64ビットの両方のオペレーティングシステムで動作し、Windows、Mac OS X、およびLinuxで利用可能です。.
LassPass Pocketをダウンロードする(Windows)(Windowsタブに移動すると、ページの下部にツールが表示されます)
LastPass Pocketは、パスワードをオフラインで表示するためのデスクトップツールです。