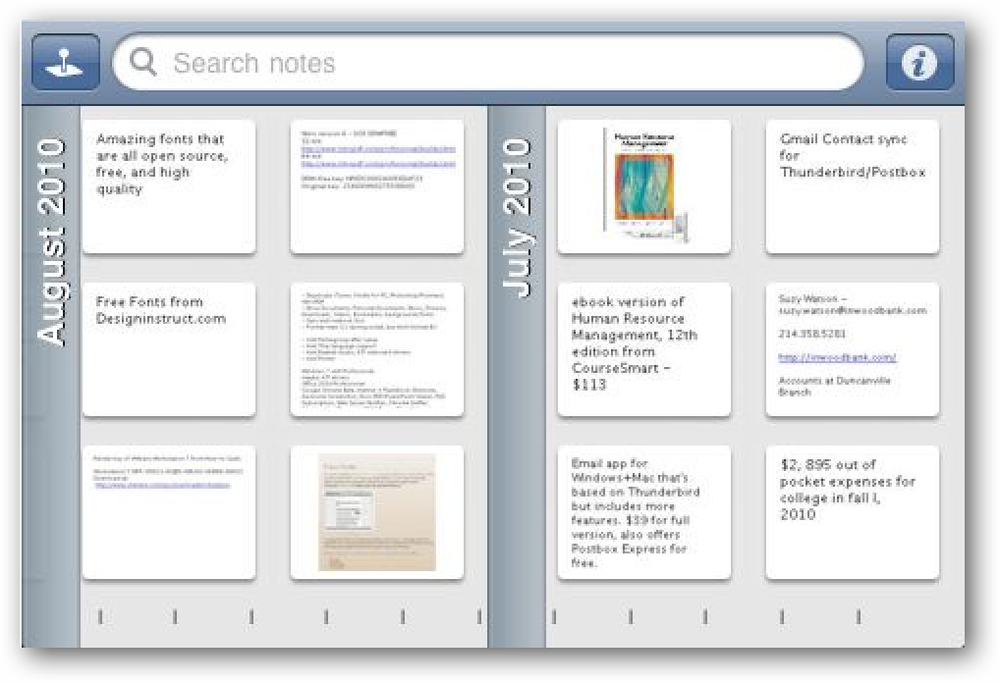Google Nowのリマインダー機能は強力です。特定の時間、テレビ番組のようなイベントにアラームを設定したり、特定の場所にアクセスしたときにアラームを鳴らしたりすることもできます。時間ベースのリマインダーは定期的に発生し、繰り返し発生することがあります。. これらの機能はすべて、Google Now for AndroidおよびiPhoneとiPadのGoogle検索アプリで使用できます。リマインダーはあなたのデバイス間で同期し、Chromeがグーグルナウ統合を獲得したとき、うまくいけばデスクトップ上で利用可能であるべきです. あなた自身のリマインダーを設定 Google Nowでは、予定をすばやく設定できます。あなたは、グーグル・ナウに、その日のうちに、あるいは今から数ヶ月後に何かについてあなたに思い出させるように言うことができます。これらのリマインダーは、アラームとカレンダーイベントの間のどこかのスペースを占めます。リマインダーになると、通知ポップアップが表示されます。. リマインダーを設定するには、Google Nowを開き、「Okay Google」と言って、「今夜犬に餌をやるように促してください」と言ってください。ポップアップ時にリマインダーをカスタマイズできます。あなたが話をしたくない場合は、「私に思い出させる」と入力してエンターをタップしてリマインダーの入力欄を表示させることもできます。また、「毎週水曜日の夜にゴミを出すように私に思い出させる」のように、繰り返し通知を設定することもできます。 ブラウザからこれを行うこともできます。 Googleのウェブサイトで、「思い出させる」という検索を実行すると、フォームがポップアップします。グーグルのウェブサイトに同じような「[いつか] [なにをやるかをしてください]というフレーズを入力することで、より具体的なリマインダーを設定することもできます。. イベントリマインダーを購読する 特定のイベントが発生する前に、Google Nowから通知することもできます。たとえば、Game of Thronesを見ているのが好きで、今後のエピソードを見逃したくないとしましょう。 GoogleでGame of Thronesを検索して[Remind me]ボタンをクリックするだけです。新しいエピソードが放送されるとGoogleから通知されるため、自分で追跡する必要はありません。. これは休日などの他のイベントでも機能します。たとえば、必要に応じて、Google Nowから休暇が始まる前にGoogle Nowに通知することができます。また、お気に入りの音楽アーティストに関するニュースを同じように更新し続けることもできます。それらを検索して、[Keep me updated]ボタンをクリックします。将来的には、Google Nowは他の多くの種類のイベントリマインダーを提供する予定です。....
すべての記事 - ページ 221
今日のレッスンでは、Gmailをタスクリストとして使用する方法について説明します。 Gmailは簡単なやることリストをあなたのアカウントに統合します。 Googleタスクでは、アイテムのリストを作成したり、期日を設定したり、メモを追加したりできます。 Gmailメッセージから直接仕事を作成することもできます. 学校のナビゲーションGmailを知るモバイルアプリ、メール作成、および会話受信トレイ管理とラベルメールフィルタとスターシステム添付ファイル、署名、およびセキュリティ招待状と休暇旅行者タスクリストとしてGmailを使用する複数のアカウント、キーボードショートカット、およびリモートサインアウトGmailアカウントを使って他のアカウントにアクセスするパワーのヒントとGmailラボ タスクを追加する Googleタスクを使用してGmailアカウントにタスクを追加するには、Gmailウィンドウの左上隅にある[メール]メニューの下向き矢印をクリックして、[タスク]を選択します。 Gmailウィンドウの右下に[タスク]ウィンドウが表示されます。最初の空白のタスクでカーソルが点滅していることに注意してください。最初の空のタスクでカーソルが点滅していない場合は、その上にマウスを移動してクリックします. それから最初の空白の仕事を直接タイプしなさい. タスクを追加したら、プラスアイコンをクリックして追加のタスクを作成できます。タスクを入力した後でReturnキーを押すと、そのすぐ下に新しいタスクが作成されます。. 電子メールからタスクを作成する 電子メールからタスクを簡単に作成することもできます。タスクとして追加したいEメールを選択してください。 [More]アクションボタンをクリックして、ドロップダウンメニューから[Add to Tasks]を選択します。. Gmailでは、電子メールの件名を使用して新しい仕事が自動的に追加されます。 「関連Eメール」へのリンクもタスクに追加されています。リンクをクリックすると、「タスク」ウィンドウの裏にEメールが表示されます。. タスクをクリックしてテキストを入力または強調表示して置き換えるだけで、タスクにテキストを追加したり、Gmailによるテキスト入力を変更したりすることもできます。. バックグラウンドでメールを移動しても、[仕事]ウィンドウは開いたままです。 「タスク」ウィンドウの右上隅にある「X」ボタンを使って閉じます。. タスクの並べ替え タスクは簡単に並べ替えることができます。点線の枠が表示されるまで、左端のタスクの上にマウスを移動するだけです。. その境界線をクリックして上下にドラッグして、タスクをリスト内の別の位置に移動します。. タスクリストの途中にタスクを追加する リストの真ん中に新しいタスクを挿入してタスクを順序付けることもできます。タスクの末尾にカーソルを置いて[Enter]を押すと、そのタスクの後に新しいタスクが追加されます。タスクの先頭にカーソルを置いてEnterキーを押すと、そのタスクの前に新しいタスクが挿入されます。. サブタスクを作成する タスクの1つにサブタスクがある場合は、それらのサブタスクをタスクに簡単に追加できます。タスクの下にサブタスクを追加してから、Tabキーを押してインデントします。 「Shift + Tab」を押してタスクを左に戻す....
Wordは私がめったに使用しないほど多くの機能を持っています、それはかなり素晴らしいです。しかし、異常なことをする必要があるそのインスタンスに遭遇したとき、それらの隠された機能は本当に役に立ちます。たとえば、私は自分のクラスの1つをオンラインで調査する必要があり、そのためにはさまざまなコンテンツをコピーしてWord文書に貼り付ける必要がありました。. 唯一の問題は、すべてのテキストが異なる間隔、フォントサイズ、色などを持っていて、私が研究をしているときだけテキストとしてペーストするのを忘れていたということでした。これが私のWord文書の例です。 一番上の段落は、文書内のすべてのテキストをどのように表示するかを示したものですが、残念ながらそうではありませんでした。代わりに、1つの段落にダブルスペース、強調表示、太字の単語などがあり、もう1つの段落には異なるフォントファミリー、フォントサイズ、太字と斜体、インデントなどを使用していました。. 私はすでに知っていたので ソースフォーマットを維持する そして 一致先フォーマット (または マージフォーマット, それが今のところ知られているように、私は実際のコンテンツの代わりにフォーマットだけをコピーして貼り付ける方法がなければならないと考えました. 異なるリボンのさまざまなボタンを見た後、私は何かと呼ばれるものを見ました フォーマットペインター. それは私が必要としていたのとまったく同じように聞こえました. 使い方がよくわからなかったので、ボタンの上にマウスを置いてツールチップを表示しただけです。これは非常に便利でした。. このツールを使用するには、書式設定が必要な領域を選択してからボタンをクリックし、次に別のセクションをクリックしてそのセクションに書式設定を適用します。しかし、クリックするだけでは書式設定を適用することができません。. 何らかの理由で、このようにしても、すべての書式設定がセクションに適用されるわけではありません。たとえば、一番上の段落を選択し、ボタンをクリックしてから、3番目の段落の中央をクリックしただけです。それがしたすべてはインデントを削除することでした! 代わりに、Format Painterボタンをクリックした後、クリックしてからドラッグして段落全体を選択した場合は、希望どおりに機能しました。. あなたは明らかに複数の場所にフォーマットを適用するために複数の段落を選択することができます。さらに、[書式ペインタ]ボタンをダブルクリックしてから、文書全体の複数のセクションに書式設定を適用することもできます。あなたがフォーマットを適用したいエリアが隣接していないならば、これは役に立ちます. テキストの書式設定だけをコピーしたい場合は、段落全体を選択しないでください。テキストと段落の書式設定をコピーする場合は、段落記号を含めて段落全体を選択します。. テキストに加えて、Format Painterは特定の種類のグラフィックスや図面でうまく機能します。その良い例が図形です。に行くなら インサート タブをクリックしてからクリック 形, 文書にあらゆる種類の図形を追加できます。その後、デフォルトのルックアンドフィールとはまったく異なる外観になるようにそれらをフォーマットできます。. たとえば、星形を追加してから、線幅、色、テキストの追加、影、反射などを変更しました。右側のものがデフォルトの星です。 2番目の星を最初の星と同じように見せたい場合は、左の星をクリックしてからFormat Painterをクリックし、次に右の星をクリックしてください。! 私が追加したテキストと星のサイズを除いて、他のすべてはコピーされました。非常に大きなWord文書または複数のWord文書に同じ書式を適用する必要がある場合は非常に便利です。実行中のWordの複数のインスタンスでこれをテストし、さまざまなドキュメントにまたがって書式をコピーして貼り付けることもできました。....
鉛筆は、アプリケーションのユーザーインターフェイスのモックアップをスケッチするために使用できるワイヤーフレーミングツールです。 Pencilの素晴らしいところは、軽量で使いやすく、Firefoxと緊密に統合されていることです。その上にすべて無料のオープンソースアプリケーションがあります。記事の最後に、Pencilを使用してBrizzlyのようなワイヤーフレームを作成する方法の簡単なデモを示します。. ワイヤーフレームを作成するのはなぜですか ? ワイヤーフレームは、ページレイアウトのアイデアのスケッチです。ワイヤーフレームは、デザインがユーザーのニーズに合うように、ページの情報デザインに焦点を当てます。ワイヤフレームは通常、内容、機能、およびナビゲーション要素を表すために、さまざまな形状(ボックス、楕円形、およびダイヤモンドなど)で構成されています。これらの図形はページ上の配置を表示します. 最初はそれはページの大まかなスケッチを作成する時間の無駄のように思えるかもしれません。ワイヤーフレームは、ユーザーがページの重要性要素に集中できるようにするために重要です。見栄えの良い要素を使わずに、ページの大まかなスケッチを作成することで、ページコンポーネントのサイズ設定、レイアウト、配置などの重要な要素にユーザーの注意を向けます。ユーザーがページの重要な要素に焦点を合わせ始めると、クライアントが本当にソフトウェアに何を望み、何を必要としているのかについて、よりよく理解するようになります。ワイヤーフレームを作成することで、あなたとあなたのユーザーは効果的にコラボレーションし、潜在的な設計上の問題を早期に特定することができます。. ペンシル入門 PencilのアドオンページからPencilをダウンロードしてください。 Pencilをインストールすると、「ツール」>「鉛筆スケッチ」からアクセスできます。. これはBrizzlyがどのように見えるかです。 FacebookとTwitterを1つのページにまとめた、とてもクールなWebアプリケーションです。. これがワイヤーフレームの最終結果です。このワイヤフレームの主な形状は、長方形、テキストボックス、およびタブです。この記事の次のセクションでは、各図形を作成する方法の簡単な例を示します。. 四角形を作成する ワイヤーフレームシェイプを作成する最初のステップは、 'Shape Collections'メニューからキャンバスにシェイプをドラッグすることです。. 長方形を適切な幅と高さにサイズ変更する. Pencilでは、任意の図形のテキスト、枠線、背景色をカスタマイズできます。四角形を右クリックして[プロパティ]を選択し、[プロパティ]ウィンドウを開きます。これが背景のプロパティ画面です。長方形の背景色を白に設定します(#FFFFFF). [枠線]タブをクリックして、枠線のプロパティを調整します。境界線の色を黒(#000000)に設定し、境界線の太さを1に変更します。. テキストプロパティ画面では、テキストのフォントタイプ、サイズ、スタイル、太さ、色、明るさ、および不透明度をカスタマイズできます。. タブを作成する ホーム、ドラフト、画像のタブは、3つのタブで積み重ねられています。 3つの「タブパネル」を長方形にドラッグします。各タブが並べて表示されるように各タブのサイズを変更します. テキストのプロパティ画面を開いて、[画像]タブと[ドラフト]タブのフォントの色を調整します。グレーに設定します(#989898). テキストを作成する キャンバスに 'テキスト'図形をドラッグして各メニューを作成します。テキストプロパティウィンドウにアクセスしてテキストの外観を調整できます. 色を変更するための便利なヒント 色は心地良いワイヤーフレームを提供する上で最も重要な部分の1つです。図形の色を変更する最も正確な方法は、色のHTMLコードを指定することです。特定の色のHTMLコードを見つけ出すのは難しい場合があります。 w3cschools.comのHTMLカラーチートシートを使用して、特定の色に適したHTMLコードを検索できます。....
Visual Studio 2005にはインクリメンタルサーチと呼ばれる優れた機能が含まれていますが、私は「入力時に検索」と呼ぶのが好きです。. この機能を使い始めるには、Ctrl + iを1回押すだけで、カーソルが双眼鏡の付いた矢印に変わります。この時点で、あなたはただタイプし始めることができ、そしてVisual Studioは自動的に見つけ始めるでしょう. これをスクリーンショットで見せるのは難しいですが、基本的な考え方は次のとおりです。 「インクリメンタル検索」を開始するには、Ctrl + iを押すだけですが、これに対応するキーが他にもあります。 Ctrl + i - インクリメンタル検索の開始\次のインスタンスの検索 Ctrl + Shift + i - 前のインスタンスを検索 Esc - 検索をキャンセル Backspace - 期待通りに動作します. これは、通常のファイル検索ダイアログを使用するよりもはるかに簡単です。....
Excelの一般的な計算式の中で、EFFECT計算式は名目金利から実効金利を計算するために金融専門家によってよく使用されます。. 年率(APR)および年率(APY)とも呼ばれるExcelでは、貸付機関がよく引用する名目金利から実効住宅ローン、自動車ローン、および中小企業向けローンの金利を簡単に計算できます。. 実効金利と名目金利 名目金利は、ローンの実際のコストが見積もられた場合よりもローンのコストを低く見せることができるため、貸付機関によって見積もりされることがよくあります。これは通常、1年に複数の支払いと金利計算が行われるためです。. 毎月の支払いが必要なローンを借りるとします。その結果、利息も毎月計算されます。名目金利は、年率(APR)とも呼ばれ、単純に毎月の金利(1か月あたり1%)に12(年間の期間数)を掛けたものです。これは12%の利子率になる. ただし、利息は毎月複利計算されるため、当月の利息は前月の利息と合成されるため、実際または実効金利は高くなります。. 結局のところ、12%のAPR(名目)金利ローンは約12.68%の実効(APY)金利を持っています. わずか1年の寿命のローンでは、12%と12.68%の間の差は最小です。住宅ローンのような長期ローンでは、その差はかなり大きくなる可能性があります。. ExcelのEFFECT式を使用して名目金利(APR)から実効金利(APY)を計算する方法を学ぶために読んでください. Excelの効果式を使う 毎月複利計算が行われている12%の名目金利(APR)ローンから実効金利(APY)を計算したいとします。以下のようになるようにExcelワークシートを設定しました。. セルに名目金利(APR)があることに注意してください。 B1 セル内の支払期間数 B2. 実効金利(APY)を計算するには、次のセルをクリックしてください。 B3, クリックしてください 挿入機能 ボタンをクリックして選択 財務 というラベルのドロップダウンメニューから またはカテゴリを選択. タイトルの付いた機能を見つけてクリックします。 効果 次にをクリックします。 OK ボタン. これにより、 関数の引数...
Premiumアカウントにアップグレードしなくても、Evernoteをどこかで使用しますか? Premium Evernoteの購読者は、iPhone上でノートブック全体をオフラインで同期できますが、最も重要なメモをEvernoteアカウントでいつでも入手できるようになります。. Evernoteは、覚えておく必要があるものすべてをPC、モバイルデバイス、およびクラウドに保存しておくことが簡単になるため、最も優れたメモ作成ソリューションの1つです。デスクトップのEvernoteアプリケーションを使用すると、すべてのメモをデバイスにオフラインで無料で保存できますが、ほとんどのEvernoteモバイルアプリケーションはオンラインになっているときにのみメモにアクセスできます。 Evernote for iPhoneは実際にはあなたのデバイスからオフラインでフルノートブックを同期することをサポートしていますので、どこからでもアクセスすることができますが、この機能はEvernote Premium Subscriberにのみ利用可能です。. 良いことに、Evernote for iPhoneでは誰でも自分の最も重要なメモをオフラインにしておくことができます。これは、データ接続が制限されている地域でiPod TouchまたはiPhoneを使用している人にとっては特にワクワクするので、これがどのように機能するかを見てみましょう。. Evernoteでお気に入りを使用する Evernoteアプリを最初にインストールしたときは、もちろんアカウントをアクティブにするためにオンラインになっている必要があります。それから、あなたがあなたのメモを閲覧するとき、Evernoteはあなたのメモのサムネイルをあなたのデバイス上にキャッシュするでしょう。. メモを開くと、後でオフラインになってもメモを表示できます。しかし残念ながら、どのノートが実際にキャッシュされ、オフラインで表示する準備ができているかを知ることは困難または不可能です。大切なメモを確実にオフラインで保存するには、 お気に入り 特徴。あなたはあなたのメモの左上隅に小さな星に気づいたかもしれません。これはお気に入りボタンです。オフラインにしたいメモを読んだり編集したりするときは、そのボタンを押すだけでお気に入りとして保存できます。. オフラインでメモにアクセスする必要があるときは、 お気に入り 下部のタブをクリックします。あなたはあなたがお気に入りとして販売しているあなたのメモをすべて見ることができ、あなたがオフラインであってもいつでもそれらを見たり読んだりすることができます. 実際には、あなたが好きなようにあなたのお気に入りを整理することができます。クリック 編集する 上部のボタンをクリックしてから、ページを好きな順番にドラッグするか、お気に入りから削除します。. 同期やその他のアカウント設定は、 同期する タブ。 Proアカウントのユーザーは同期するフォルダを選択でき、無料アカウントを使用しているユーザーはキャッシュを消去してデバイスの記憶領域を節約し、使用可能なアップロード使用量を確認できます。. Evernoteをますます使用していると感じた場合は、とにかくプレミアムアカウントにアップグレードしたいと思うかもしれません。もしそうなら、あなたはあなたのデバイス上で同期されたオフラインを保つためにあなたのお気に入りのノートブックを選択することができるでしょう。特にデバイスのスペースが限られている場合は、すべてのノートブックを同期したくない場合があります。そのため、同期していないノートブックの重要なメモには[お気に入り]機能が便利な場合があります。. オフラインでメモを書く...
時々あなたが知っている人にクイックテキストメッセージを送ることができることは間違いなく役に立つでしょう。しかし、あなたがあなたのコンピュータにいて、あなたの携帯電話を使うことができないならば、どうですか?お気に入りのEメールアカウントを起動し、私たちがあなたのために集めたSMS Gatewayアドレスを使ってそのメッセージを出してください。. 写真提供 スティーブウェベル. 注:Eメールの送信は常に無料ですが、メッセージを受信した人にはおそらくテキストメッセージが課金されます。これを使用するときは覚えておいてください. テキストメッセージを送信する 開始するには、単に電子メールアドレスと同じ方法でSMSゲートウェイアドレスを入力し、メッセージを作成してから、その途中で送信します。. あなたの家族、友人、または同僚が携帯に新しいSMSを表示する間の短い間に. SMSゲートウェイのリスト ここに表示されているSMSゲートウェイアドレスを使用するには、メッセージを送信している人の10桁の携帯電話番号を適切なアドレスの前に入力します(例:[email protected])。. 注:ここに表示されているSMSゲートウェイは米国の通信事業者専用です(記事の最後にあるその他の米国および国際通信事業者へのリンク). Alltel Wireless 携帯電話番号@ message.Alltel.com(SMS&MMS)携帯電話番号@ text.wireless.alltel.com(SMS) 携帯電話番号@ mms.alltel.net(MMS) AT&Tワイヤレス 携帯電話番号@ txt.att.net(SMS)携帯電話番号@ mms.att.net(MMS) AT&Tモビリティ(旧Cingular) 携帯電話番号@ cingularme.com携帯電話番号@ mobile.mycingular.com ブーストモバイル 携帯電話番号@ myboostmobile.com クリケット...