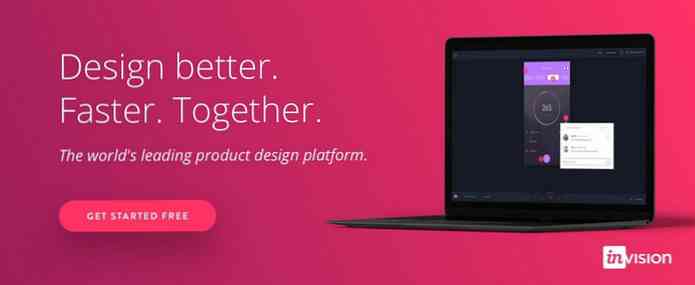ほとんどのオタクは、MS Config、CCleaner、あるいはWindows 8のタスクマネージャでさえ、自動的に起動するプロセスに対処するための彼らの選択のツールを持っています - しかしそれらのどれもAutorunsのように強力ではありません。今日. 学校のナビゲーションSysInternalsツールとは何ですか??プロセスエクスプローラについてProcess Explorerを使用したトラブルシューティングと診断プロセスモニタについてProcess Monitorを使用したトラブルシューティングとレジストリハッキングの発見自動実行を使用して起動プロセスとマルウェアを処理するBgInfoを使ってデスクトップにシステム情報を表示するPsToolsを使用してコマンドラインから他のPCを制御するファイル、フォルダ、ドライブの分析と管理ツールをまとめて使用する 昔は、ソフトウェアはスタートメニューのスタートアップフォルダにエントリを追加するか、レジストリのファイル名を指定して実行キーに値を追加することで自動的に起動していました。 、疑わしいソフトウェアのメーカーはますます卑劣になる方法を見つけ始めました. これらの怪しげなクラップウェア会社は、ブラウザヘルパーオブジェクト、サービス、ドライバ、スケジュールされたタスクを通して、そして画像ハイジャックやAppInit_dllsのようないくつかの非常に高度なテクニックを通してさえも自動的に自分のソフトウェアをロードする方法を考え出しました。. これらの各条件を手動でチェックするのは時間がかかるだけでなく、平均的な人にとってはほとんど不可能です。. そこにオートランが登場し、その日を節約します。確かに、Process Explorerを使用してプロセスリストを調べ、スレッドとハンドルを詳しく調べることができます。また、Process Monitorでは、どのレジストリキーがどのプロセスによって開かれているのかを正確に把握し、驚くべき量の情報を表示できます。しかし、次にPCを起動したときに、クラップウェアやマルウェアが再び読み込まれるのを防ぐことはできません。. もちろん、スマートな戦略は3つすべてを一緒に使うことです。 Process Explorerは現在実行中でCPUやメモリを消費していることを確認し、Process Monitorはアプリケーションが内部で実行していることを確認します。その後、Autorunsが問題を解決するために入ってきます。. 自動実行機能を使用すると、コンピュータに自動的に読み込まれるほぼすべてのものを確認し、チェックボックスをクリックするのと同じくらい簡単に無効にすることができます。いくつかのタブが実際に何を意味するのかを理解するために知っておく必要がある非常に複雑なことを除いて、それは信じられないほど使いやすく、そしてほぼ一目瞭然です。それがこのレッスンが教えることです. 自動再生インターフェイスの操作 SysInternalsのWebサイトから他のすべてのツールと同じようにAutorunsツールを入手し、インストールせずに実行することができます。先に進む前にそれをしたいと思うでしょう. 注意: オートランは管理者として実行する必要はありませんが、実際にはそうしないと機能しない機能がいくつかあり、マルウェアも管理者として実行されている可能性が高いため、これを実行するのが最も理にかなっています。. あなたが最初にインターフェースを起動するとき、あなたはあなたのコンピュータ上で自動的に開始されているたくさんのタブともののリストを見るでしょう。デフォルトのEverythingタブにはすべてのタブからのすべてのものが表示されますが、少しわかりにくくて時間がかかる場合があるため、各タブを個別に確認することをお勧めします。. デフォルトでは、AutorunsはWindowsに組み込まれていて自動的に起動するように設定されているものをすべて非表示にします。あなたはオプションでそれらのアイテムの表示を有効にすることができますが、私たちはそれをお勧めしません. アイテムを無効にする リスト内の項目を無効にするには、単にチェックボックスを削除します。それだけで、リストを調べて不要なものをすべて削除し、コンピュータを再起動してからもう一度実行して、すべてが正常であることを確認します。. 注意: マルウェアの中には、自動起動をトリガーした場所を常に監視し、その値を即座に元に戻すものもあります。 F5キーを使用すると、再スキャンして無効にした後にエントリが戻ってきたかどうかを確認できます。それらのうちの1つが再び現れた場合、あなたはここでそれを無効にする前にそのマルウェアを中断するか殺すためにProcess...
すべての記事 - ページ 209
もしあなたがAndroidを使うことに興味を持っていても、それをすべてグーグルにしたくないのであれば、完全にグーグルフリーにする方法があります。適切なツールセットを使用すると、真にオープンなAndroidエクスペリエンスを実現できます。. なぜあなたはこれをしたいのですか? これが事実です:ほとんどの人にとって、GoogleはAndroidを良くするものです。 Googleサービス、Google Play、およびGmailアカウントとの常時同期は、Androidで最も重要なものの一部です。. しかし、多くの人が自分の携帯電話の使い方について多くのことを知っているのでGoogleに問題を抱えているので、Androidデバイスの考えは彼らにとってはたらきません。あなたがあなた自身がAndroidのアイデアを好むが、むしろもののGoogleの部分を持っていないであろうと思うならば、あなたはあなたにとって良い解決策である可能性があります。. もちろん、これには少し手間がかかります。既存の携帯電話からGoogleを削除することはできません。あなたは、電話に同梱されていたグーグルのオペレーティングシステムを取り除き、それを代替品に取り替えるでしょう - そして、いくつかの電話は他より良いです。. これを実現するために必要なもの あなたが必要とする最初の事は右のAndroid携帯電話です。これは電話を拭くことおよび注文ROMを点滅させることを必要とする、従ってよいROMサポートがある電話がほしいと思う。ロック解除されたブートローダのようなもの - 古いもののNexusラインからの何か - またはカスタムROMのための良い回避策はうまくいっているでしょう. それ以外の場合は、カスタムROMが必要です。 LineageOSを使用してこれをテストしました。優れたデバイスサポートを持ち、頻繁に更新されます。これまでにLineageを使用したことがない場合は、インストールを開始するのに便利なガイドがあります。. 楽しいもの:GoogleなしでAndroidを使う方法 テストには、Nexus 6にインストールされているLineage OSを使用しています。箱から出してすぐにセットアップできるようになり、タップするだけですぐに使用できます。このデバイスにはGoogleサービスがないため、ログインする必要はありません。. しかし、それが最初の質問が出てくるところでもあります:あなたはどのようにアプリを手に入れますか? Playストアがなければ、エコシステムのない空のシステムになります。良いニュースは、Androidがオープンしているので、いくつかの良い(そして信頼できる)appstoreの選択肢があることです。 2つは特に際立っています。 Amazonアンダーグラウンド: AmazonのAndroidアプリストアには、Google Play以外で最大のアプリカタログがあり、Googleを必要とせずにお気に入りのアプリのほとんどをインストールできます。. Fドロイド:F-Droidアプリストアは、Google Playに代わるものとしてはあまり知られていませんが、オープンソースソフトウェアだけを望んでいる人には最適です。 F-Droidストア内のすべてのものはオープンソースであり、無料で使用できるため、このエコシステムを好む人にとっては最良の選択となります。. 真のappstoreではありませんが、3番目の選択肢もあります:APKMirror。これは、通常Google...
実行されたアクティビティの量を示すHTMLプログレスバーに慣れている場合は、メーター要素がそれに似ていることがわかります - 両方とも 最大値以外の現在値を表示. プログレスバーとは異なり、メーターバーは進行状況を表示するために使用されるべきではありません. それを示すために使用されます 特定の範囲の静的な値, たとえば、ディスク容量のうちどれだけの容量が使用され、どの容量が使用されていないかを表示することによって、ディスク容量を指定できます。. それに加えて、メーター要素は、その範囲内で最大3つの領域を視覚化するためにも使用できます。ストレージスペースの例を再利用して、占有されているスペースの量だけを表示するのではなく、占有されているスペースがまばらにいっぱい(30%以下)か半分近く(30〜60%)またはそれ以上かを視覚的に示すこともできます。異なる色を使用して半分いっぱい(60%以上). これにより、ユーザーはいつ記憶域の制限に達しているかを知ることができます。. この記事では、私たちはあなたを紹介します メーターバーのスタイル 上記の両方の目的のために 簡易ゲージ (表示領域なし)と3色表示領域を持つゲージの2つの例。後者については、私たちは取り組むつもりです 「マーク」ゲージを作成する 貧弱な、普通の、そして良いマークを示すため 「pH」ゲージ 酸性、神経性、アルカリ性のpH値を表示するため. 属性 例から始めて詳細を説明する前に、以下の属性の一覧を見てみましょう。デフォルトなどの属性についての詳細は、例で説明します。. 値 - の値 メーター 素子 分 - メーターの範囲の最小値 最大...
Dropboxは、すべてのファイルをコンピュータとクラウドの間で同期させるための非常に便利なツールです。ここでは、Dropboxの共有フォルダを使用して、チーム全体を同じページに配置する方法について説明します。. 共有フォルダを作成する Dropboxで共有フォルダを設定するのは簡単です。共有するファイルをコンピュータのDropboxのフォルダに追加し、そのフォルダを右クリックしてDropboxを選択してから、 このフォルダを共有します. または、オンラインでDropboxアカウントにログインし、共有するフォルダの横にあるプルダウンメニューをクリックして、 このフォルダを共有します. フォルダを共有する相手のメールアドレスを入力し、必要に応じてフォルダを共有している理由を説明するメッセージを入力します。. 招待した人には、共有フォルダの表示と参加を促す電子メールが送信されます。 Dropboxにまだサインアップしていない場合は、直接サインアップできます。それ以外の場合は、Dropboxアカウントにログインしてファイルの追加または編集を開始できます。. 共有フォルダのDropboxのアイコンは少し異なります。左側の共有フォルダには2人の人がいるアイコンがあります。右側の共有フォルダにはその内容のプレビューが表示されます。. 共有フォルダの履歴を見る 共有フォルダを使用している共同編集者がファイルを追加または変更するたびに、変更点を知らせるツールチップ通知が表示されます。. オンラインで変更を確認することもできます。ブラウザでDropboxアカウントにログインして、[イベント]タブを選択します。これはあなたのDropboxへの全ての変更を表示しますが、あなたはあなたの共有フォルダの中の変更だけを見ることができます左側のサイドバーの名前を選択することによって. これで、フォルダに対する最近の変更をすべて確認でき、また各ファイルを追加または削除した人を確認できます。. ページの下部に、すべての共同編集者に表示されるコメントを追加することもできます。. まだ必要なファイルを誰かが削除した場合は、このオンライン履歴のリンクをクリックして復元できます。または、エクスプローラーでDropboxフォルダーを右クリックして削除されたファイルを見ることもできます。 [Dropbox]を選択し、[]をクリックします。 削除されたファイルを表示. 変更があったときに通知を受ける あなたはいつもあなたのコンピュータの前にいるわけではありません。結局のところ、あなたは自分のプロジェクトを超えた人生を過ごすことができます(少なくともうまくいけば)。あなたが本当にあなたのプロジェクトで起こっていることにつながり続けることを望むなら、あなたはどこにいても簡単にそれをすることができます. 共有Dropboxフォルダの履歴ページには、そのフォルダに対するすべての変更のRSSフィードが表示されます。クリック このフィードを購読する ハイパーリンク. ポップアップが表示されたら、「クリップボードにコピー」をクリックして、このRSSフィードを使用できるようにします。. あなたは多くのウェブブラウザ、Eメールクライアント、熱心なフィードリーダー、その他を通してRSSフィードを購読することができます。 Firefox、Internet Explorer 7/8、またはOperaでは、フィードアドレスをアドレスバーに貼り付けてブラウザで直接フィードを購読することができます。. ただし、デスクトップアプリケーションでフィードを購読しても、コンピュータから離れているときには役に立ちません。 1つの素晴らしい選択肢は、人気のあるGoogleリーダーに登録することです。それからあなたはどんなブラウザからでも、どんなコンピュータからでもモバイル機器上であなたのフィードをチェックすることができます....
このハウツーオタクスクールクラスは、少なくとも1つのWindows PCまたはデバイスを使用して、独自のホームネットワークを持つ人々を対象としています。最終的な目的は、オペレーティングシステムに関係なく、Windowsで共有を設定し、ファイル、フォルダ、およびデバイスをホームネットワーク内の他のPCまたはデバイスと共有できるようにするために必要な知識を提供することです。. 学校のナビゲーションユーザーアカウント、グループ、権限、および共有におけるその役割ネットワーク共有の基本概念ネットワーク共有設定をカスタマイズするパブリックフォルダを使用して他の人と共有するホームグループと共有する共有ウィザードを使用してネットワークと共有する高度な共有を使用してネットワークと共有するネットワークドライブとネットワークロケーションの操作方法ネットワーク上の他の人とデバイスを共有する方法ネットワーク上で共有されているものを表示およびアクセスする方法 この最初のレッスンでは、ユーザーアカウントとは何か、そしてユーザーアカウントの最も重要な特性とは何かを学びます。次に、Windowsで利用できるユーザーアカウントの種類と、Windows 8とWindows 7のこの観点との違いについて詳しく説明します。ご覧のとおり、最新バージョンのWindowsでは、まったく異なる新しいユーザータイプが追加されています。あなたが過去に慣れたことよりも. 次に、ユーザーグループと権限の概念について説明します。お分かりのように、これらの概念はネットワーク上の他の人と共有するときに重要です。. 最後になりましたが、ネットワーク共有に関連して、Windows 8でMicrosoftアカウントを使用する利点について説明します。. 始めましょう! ユーザーアカウントとは? ユーザーアカウントとは、アクセスできるファイルやフォルダ、コンピュータでできること、環境設定、ネットワークに接続したときにアクセスできるネットワークリソースなど、Windowsに通知する設定と情報の集まりです。. ユーザーアカウントを使用すると、Windowsまたはその他のオペレーティングシステムの認証を受けることができ、それらを使用する権限が付与されます。 Windowsなどのマルチユーザーオペレーティングシステムでは、ユーザーアカウントを持たずにユーザーがそれらを使用することはできません。. Windowsでは、[コントロールパネル]、[ユーザーアカウントと家族の安全]、[ユーザーアカウント]の順に選択して、コンピューターのユーザーアカウントを管理できます。 Windowsのユーザーアカウントは、次の属性によって特徴付けられます。 ユーザー名 - そのアカウントに付けた名前. パスワード - ユーザーアカウントに関連付けられたパスワード(Windows 7以前のバージョンでは空白のパスワードも使用できます). ユーザーグループ - 同じセキュリティ権限とアクセス許可を共有するユーザーアカウントの集まり。ユーザーアカウントは少なくとも1つのユーザーグループのメンバーである必要があります. 種類 - すべてのユーザーアカウントには、権限とWindowsでできることを定義する種類があります。. Windows...
グローバリゼーションの概念は、若者から長老までの人々の間で絶え間ない創造性と想像力で世界を襲います。創造性がマーケティング、ワイヤフレーム、プロトタイピングの分野で機会を生み出すという事実から判断すると、間違いなくリストに含まれています。これらはあなたのウェブサイトを素晴らしく、きちんとしているように見せるだけでなく、魅力的にするツールです。. 私たちのGreat Usability Tool Roundupから続けて、私たちはいくつかの役に立つワイヤーフレーミングとプロトタイピングツールを特集したいと思います。ユーザーエクスペリエンスデザインに携わる人々との会話における私自身の経験に基づいて、私は誰にとっても一つの道具がないことを知っています、それで今日私達は利用可能なより良い選択肢のいくつかをあなたに提示したいです. ワイヤーフレーミングとプロトタイピング:一言で言えば ワイヤーフレーミング あなたの(またはあなたのクライアント)サイトの最初のレイアウトとデザインを考え出すのを助けるのに本当に素晴らしい方法です。つまり、各概念に膨大な時間やお金を費やすことなく、さまざまな概念を考え出すことができます。忠実度の低い(実際には)スケッチと忠実度の高いワイヤフレームの両方を実行し、前回紹介したユーザビリティツールの1つを使用してそれらをテストし、最適なデザインになるものを考え出すことができます。, プロトタイピング 特別なプロトタイピングツールを使用してウェブサイトの実際の、機能的なバージョンを作成することを意味します。最終的なサイトと同じナビゲーション構造とレイアウトを使用しているため、作成した新しいデザインとユーザーがどのように対話しているかを簡単に確認できます。プロトタイピングツールを使用することは、あなたやあなたのクライアントが実際にプレイするためのライブサイトを手に入れるための本当に速くて簡単な方法であり、そして最終的なサイトがどのようになるかの良い指示を与えます. これらのツールの多くはワイヤーフレーミングとプロトタイピングを行うことができるので、それらを別々のセクションに分けていません。どちらが何をするのかわからない場合は、お気軽にお尋ねください。本当に役に立つツールのリストを読み、見逃した素晴らしいツールがある場合はコメントでお知らせください。. 20種類以上の便利なツール オムニグラッフル このツールはMac専用ですが、あなたがMacを持っているならそれは非常に使いやすいです。たくさんの素晴らしいリソースがあり、とてもきれいに見えます。. ($ 99.95 - $ 199.95) 枢軸 Axureは、最も人気のあるラピッドプロトタイピングツールの1つであり、非常に大きな支持を得ています。それは周りに良いコミュニティを持っている非常に強力なツールです。 WindowsとMacの両方で動作します. (589ドル) モッキンバード Mockingbirdは、ワイヤーフレームを作成するためのきちんとしたWebアプリです。これにより、ドキュメント間に簡単にリンクを追加できるので、ユーザーはよりインタラクティブな操作を体験できます。素晴らしいのは、あなたが他のユーザーとも共同作業できるということです。フラッシュは使わないので、iPhoneやiPadでも使えます。. (無料 - 月85ドル) バルサミクモックアップ Balsamiq...
で卓越性を達成する Webサイトの表示方法 (UI)、および優れたユーザーエクスペリエンス(UX)を提供する機能は明らかな目的です。権利を持つ 卓越性を達成するためのツール あなたが求めるのはそれらの目的を達成するための鍵です. UIとUXのツールを効果的に使用するには、これら2つのエンティティが何を構成しているのかを明確に理解する必要があります。 彼らにアプローチするための最良の方法は何ですか. この2つの用語はしばしば混同されますが、同じではありません. UIとUXの設計手法は実際にはかなり異なります 互いに. 以下では、最も有用なUI / UXツールのいくつかと、それを可能にするための役立つヒントを紹介します。 非常にユーザーフレンドリーなインターフェースを作成する. インビジョン InVisionは デジタル製品設計プラットフォーム それは現代のデザインチームの働き方と同じです。ラピッドプロトタイピングからユーザーテスト統合、デジタルホワイトボード、簡単な開発者へのハンドオフ、InVisionポジションまで 共同で作業する製品設計チーム プロセスの各段階で. あなたはできる 簡単なプロトタイプを作成してライブレビューを行う. その強力な自動同期、合理化された共有およびコメント機能、およびセキュリティ機能 InVisionはあなたのデザインチームや会社に合わせて拡張できます. デザインに関するInvisionの直接のコメント.あなたはできる InVisionまたはInVision Enterpriseの無料試用版にサインアップする あなたのまたはあなたの会社の要求に従って. プロト.io 今まで見たかった...
フリーランスの世界は起業家が目を開いて眠ることを要求されるライブの戦場です。フリーランサーの役割を果たすとき、あなたは貿易のあなたの選択以外にも多くの異なる分野で働くことを要求されます。大きなトピックの1つは、法的文書と事務処理です。. フリーランスを働かせることの問題は誰にも(無料で)相談したり、あなたのために契約書を書いてもらうことではありません。それに直面してみましょう、いくつかの企業や顧客は自分たちの言葉に戻り、支払条件を変更し、詳細な改訂を要求し、そして他の多くのケースの悪い歴史を持っています。これらの事件から身を守るのはあなたの仕事だからです。. 除外条項のような、気密なフリーランス契約を書くためのいくつかの重要なヒントを紹介します。これらは、プロジェクトの時間、お金、範囲などの方法に関する請負業者と設計者/開発者との間の紛争を回避または解決するでしょう。事前に必要な情報を特定することが重要です。. なぜ契約書を書くのか? 若いフリーランサーや熱望するデザイナーは質問するかもしれません-どうして契約書を書くのも面倒だ? 経験からすると、すべてのクライアントが平等に作られているわけではなく、ビジネスの世界では厄介な場所です。. 契約は、人々が約束された義務を誠実かつ誠実に行うためのものです。. これはまたあらゆる紛争において各当事者に平等な発言を与えます。署名する前にドキュメンテーションをレビューする時間がかかると、各メンバーは訂正や同意しない条件を排除する機会が与えられます。ビジネスを正式に維持することも 各作業サイクルの終わりに給料日を持って外出するようにしましょう. プロジェクト基準 これらはあらゆる契約に含めるべき最も基本的な詳細の一部と考えることができます。執筆時には、各エンティティとプロジェクトにおけるその役割の定義から始める必要があります。これには、誰が作業を行い、誰が完了時にプロジェクトを受け取るかが含まれます。. どのような種類の作業が必要になるかについてのサンプルの概要を説明してください。これには、Photoshopグラフィック、ビデオ編集、ソーシャルメディアマーケティング、アプリケーションプログラミング、そして数え切れないほどの可能性が含まれます。ここで重要なのは、条項内で物事を詳細に整理して整理することです。いくつかの写真を修正するためにクライアントと仕事をしているなら、あなたはあなたが何個のアイテムを扱っているのか、そしておそらくどんなタイプのフィルターが適用されるのか言及するのが賢明です。. あなたのクライアントがあなたの役割とは何か、そしてどこに線を引くべきかを理解するようにしてください。あなたがアイコンセットをデザインするために雇われるならば、それはそのプロジェクトのための限られた仕事の範囲であるべきです。たとえあなたがマーケティングやウェブ開発を手助けすることができても、彼らはそうすべきではありません。 “含まれる” あなたはその仕事のために支払われていないので無料で. タイムラインと集会 企業の顧客にとっては、時系列的な出来事がより円滑な運営に役立つかもしれません。クライアントは、事前にプロジェクトを視覚的に体験し、完成までに可能性のある日付の小さなリストを見てボールを転がすことができます。. 期間を追加したり、両方の当事者が集まって条件について話し合ったり、進行状況をチェックインしたりする予定の日数を追加してみてください。これは契約に追加するのが最善です。 クライアントは、ステータス更新のためにいつでも気になる可能性があるとは思わない. プロジェクトの完了まで週に2〜3回電話をかける、あるいは週に1回会議を開いて変更を確認する. スケジュールを現実的に保ち、スケジュールをやり過ぎないようにすることが非常に重要です。あなたが十分な時間を説明しないならば、あなたはこれまでのプロジェクトを完了することから強調して先延ばしになるでしょう。あなたが思考過程を再構築するために創造的な休憩をとることができる毎日の時間のバッファを見込んでください. 最終製品の配達 フリーランス契約の最も重要な条項の1つは、最終的な本番環境です。. あなたはクライアントに何を引き渡しますか?そしてあなたはその見返りに何を受け取りますか?? これは持っているだけでなく非常に重要です 契約書 両方の当事者によって口頭でも合意された. これは、詳細な特定の手順を書き留めておくと破壊的なプロジェクトからあなたを救うことができる場合のポイントです。クライアントに送信されるファイルの数と種類を正確に含めます。例として、以下のリストを検討してください。 1 PSDウェブサイトテンプレートモックアップ...