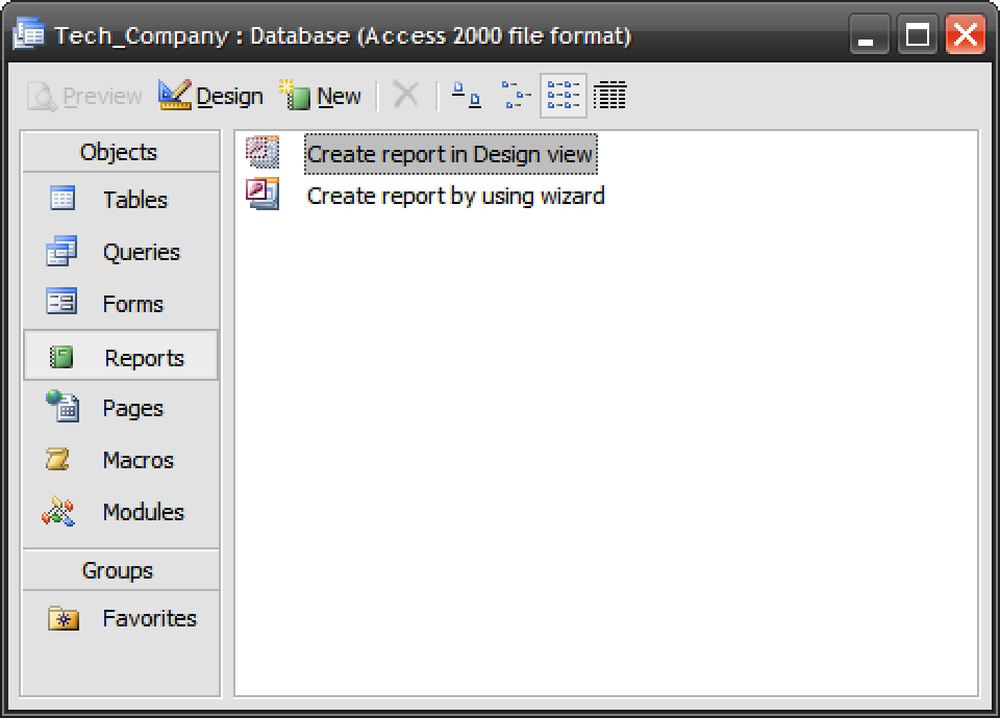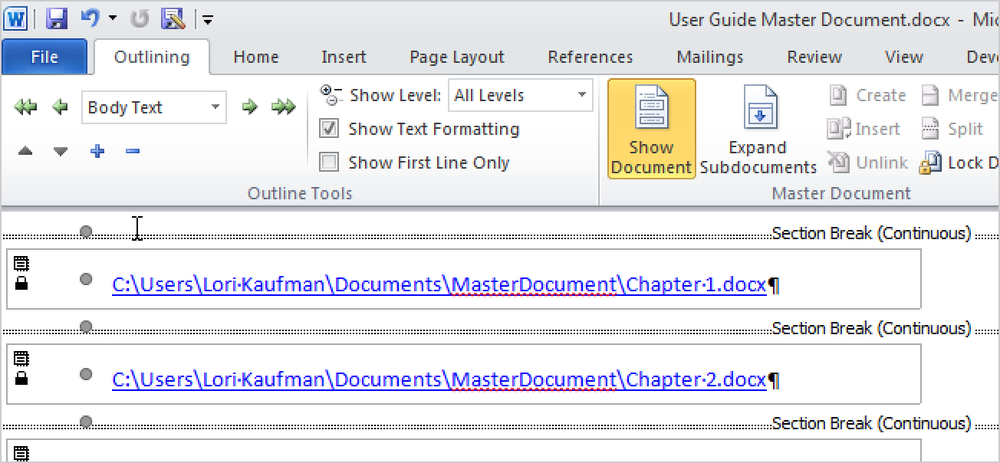前回の記事を調べているうちに、WinAuditというとてもクールで滑らかなユーティリティが見つかりました。これは、あなたがあなたのPCについて知りたいほとんどすべてをあなたに教えてくれる滑らかで使いやすいフリーウェアアプリケーションです。インストールは不要です。他のWindowsシステムのトラブルシューティングを行う場合は、USBフラッシュドライブから実行することもできます。. WinAuditを使う WinAuditは1MB以下の自己完結型ファイルです。WinAudit.exeをダブルクリックするだけでロールを開始できます。心に留めておくべき1つの素晴らしいことは、それがVistaへのWindows 3.1とその間のすべてに働くだろうということです. 「監査」ボタンをクリックするだけで、WinAuditはシステムスキャンを開始し、さまざまなフォーマットでレポートデータを収集することができます。. 表示される情報量は非常に印象的です。この記事にすべてを表示する方法はありませんが、簡単に言えば、本質的にステロイドに関するSIWです。インストールされているプログラムの単純な円グラフからそれぞれの詳細を見るまで、事実上すべてのハードウェアとソフトウェアの構成がインベントリされています。. ユーザーインターフェースには、さまざまな結果を確認するためのシンプルなエクスプローラタイプのナビゲーションがあります。. 私のシステムでは、システム全体の監査に約1分かかりました。結果が表示されたら、すぐに保存、印刷、または上司や同僚への電子メール送信ができます。. 何らかの理由でWinAuditが失敗またはフリーズした場合は、コピーまたは保存できる独自のエラーメッセージが表示されます。. オプションセクションに移動して、各監査の特定のカテゴリを選択することもできます。. すべてのバージョンのWindows用WinAuditをダウンロードする
すべての記事 - ページ 1709
Microsoft Accessは、多くの企業で情報の保存とアクセスに使用されています。レポートウィザードを使用して簡単なレポートを簡単に作成することもできます。. Accessデータベースを開き、左側の[オブジェクト]フィールドの下にある[レポート]をクリックします。上部のツールバーで、新規ボタンをクリックして新しいレポートを作成します。. [新しいレポート]ウィンドウで[レポートウィザード]を選択し、その下にあるドロップダウンリストから、レポートを作成するために収集するデータまたはクエリを選択します。この例では、Tech_CompanyのCustomersに関するレポートを作成します。正しいデータを選択したら、[OK]をクリックします。. ウィザードの次の部分では、選択したテーブルまたはクエリからさまざまなフィールドを選択できます。これは、テーブル内の特定のデータに基づいてレポートを作成するだけの場合に最適です。 Available Fieldsの情報を強調表示し、矢印ボタンを押してそれをSelected Fieldsに移動します。ここでは、顧客の姓、名、市、電話番号を選択しました。この時点でFinishを選択することもできますが、もう少しウィザードの機能を使用しましょう。Nextをクリックします。. このウィンドウでは、データのさまざまな部分にグループ化を追加することを選択できます。私は簡単なレポートをデモンストレーションしているので(カスタムレポート作成に関する追加のチュートリアルももうすぐです)、Nextをクリックしてください。. ここでは、データがレポートに表示される順序を選択します。これは、データの提示方法に基づいて決定する必要があるカスタマイズです。ここでは、各顧客の姓を昇順に並べ替えることにします。. ここでレポートのレイアウトを選択します。データをどのように提示したいかによって、レイアウトが決まります。このレポートでは、[レイアウト] = [表形式]、[印刷方向] = [縦]を選択します。通常、[すべてのフィールドがページに収まるようにフィールド幅を調整する]チェックボックスをオンにします。これにより、すべての関連データが各ページにあり、複数のページに分散していないことが保証されます。次へをクリック. 次に、レポートのスタイルまたは外観を選択します。もう一度あなたの最高の創造的判断を使用してください。このレポートでは、Boldを選択しています。次へをクリック. もう終わりです!レポートの名前を選択してください。これが時々保存して実行することを計画しているレポートになる場合は、あなたと他のデータベースユーザがレポートを見つけて実行できるように、良い命名規則を使用してください。レポートに名前を付けたら、[完了]をクリックします。. 作成したレポートの結果が表示されます。ここからレポートを印刷したり、戻ってデザインを変更したり、あるいはテーブルやフィールドを追加することができます。レポートの外観に満足している場合はそれを保存し、必要に応じてプルアップすることができます。. もしあなたがAccessに全く慣れていないのであれば、Access 2003トレーニングへのロードマップを参照することをお勧めします。.
この記事は、How-To Geek Blogsの技術ブロガー、MysticGeekによって書かれました。. Accessデータベースで重複データに遭遇することは多忙な仕事の間にかなり面倒なことがあるので、私は手動でそれらを処理できるように重複レコードを識別するのを助けるテクニックを書くことにしました. 重複したデータには多くの原因があります。たとえば、リンクされたテーブルを介して複数のユーザーが同時にデータを入力している場合、または既に重複したデータが入力されているテーブルを継承する場合. まず、重複をチェックしたいテーブルを含むMDB(Microsoft Database)を開きます。 QueriesタブをクリックしてNew. これにより、[新しいクエリ]ダイアログボックスが開きます。 [重複するクエリの検索ウィザード]をハイライト表示し、[OK]をクリックします。. 次に、重複データをチェックしたいテーブルをハイライトします。また、[クエリ]または[テーブルとクエリ]の両方を選択することもできます。私はQueriesを検索するための使用法を見たことがありません…しかし多分それは他の人の状況のために役に立ちます。適切なテーブルをハイライトしたら、Nextをクリックします。. ここでは、重複データをチェックしたいテーブル内のフィールドを選択します。一般化されたフィールドを避けよう. クエリに名前を付けて、Finishを押します。クエリはすぐに実行され、結果がポップアップ表示されます。クエリもAccessのクエリセクションに保存されます。. 選択したテーブルとフィールドに応じて、結果は下のショットのようになります。最初のショットでは何も複製されず、他のショットでは複製の結果が表示されます。.
Webデザイナーはよく忘れます 印刷する それは今日ではそれほど必要ではないように思われるからです。そしてこれはBuzzFeedのようなデジタルサイトにも当てはまるかもしれません。. しかし、 情報ウェブサイト それを提供することはまだ良い習慣です カスタム印刷スタイルシート. ありがたいことに、自分でデザインする必要はありません。 グーテンベルク 助けるためにここにあります. 印刷機Johannes Gutenbergの発明者にちなんで名付けられたこのCSSライブラリは、 印刷ページデザイン. あなただけ を追加 gutenberg.css ファイル ドキュメントの頭の中に. 訪問者があなたのページを印刷しようとする時はいつでもそれはあるべきです 自動的に再スタイル 印刷設定に基づきます。これを使用して設定できます。 メディア= "印刷" HTML属性. もう少し詳しく知りたい場合は、このガイドをチェックしてください。 印刷スタイルシート そして彼らはどのように働くのか. グーテンベルクのいいところは、 追加のクラスとスタイルが付属しています も....
写真は、ポラロイド写真のように表示されると、はるかにおもしろくなります。リアルなポラロイド効果を加えて、通常の写真をより活き活きとさせる方法を学びましょう. ベースを作成する 1.白の[#ffffff]背景で塗りつぶした、約800×600の解像度の新しい空白のキャンバスを作成します。. 2半径2pxの角丸長方形ツールを使って、真ん中に長方形を描きます。これはあなたのポラロイド写真のベースになります. 3.レイヤー名をダブルクリックしてブレンドオプションを起動し、以下の効果を挿入します。 影を落とす 不透明度:38% 普及率:0% サイズ:5px 内側の影 不透明度:25% 距離:0ピクセル チョーク:0% サイズ:57px カラーオーバーレイ カラー:ホワイト[#ffffff] あなたの出力は次のようになります。. ポラロイド内の画像サイズの決定 ポラロイドの中に私たちのイメージがどのくらい大きくなるかを決めましょう。. Ctrlキーを押しながらPolaroid BaseのLayer Thumbnailを左クリックして選択を強調表示します。. 選択を強調表示した状態で、「選択」 - >「変更」 - >「契約」とクリックします。. 7pxを挿入してOKをクリックすると、選択範囲が7px縮小されていることがわかります。. Retangular Marquee...
あなたの近所の本クラブやスポーツチームのためのウェブページを素早く作成したいと思ったことはありませんか。あるいは、結婚式や誕生日パーティーなどの特定のイベントのために友人や家族と共有できる個人用ページ? あなたがグーグル検索をするならば、あなたはテンプレートなどを使って即座にウェブページを作成することに関して何百ものリストを得るでしょう、しかしあなたは通常少しのお金を使わなければなりません。これらのサイトは見栄えのするサイトになるでしょうし、おそらく本当にカスタマイズ可能でしょうが、時にはあなたはとてもシンプルなものを作成する必要がある、あなたはそれがどのように見えるかを気にせず、あなたはセントを費やしたくない. 必要なのはGoogleアカウントだけなので、Googleサイトではこの問題を解決できます。 Googleサイトは長い間存在してきましたが、あまり知られていません。主な理由は、GoogleがGoogle Apps for Workユーザーにのみ販売していることですが、誰でも使用できることです。これは私がこの記事を書くためにちょうど45分以内にグーグルサイトで作成するウェブサイトの例です. ご覧のとおり、これは2列にウィジェットが追加された非常に単純なWebページです。それは空想的なことではありませんが、それは小さな家族のウェブサイトのための仕事をやり遂げます。また、コーディングについて少し知っていて、技術に精通していれば、サイトをよりプロフェッショナルに見せることができます。 Google Appsユーザーの場合は10 GBの空き容量がありますが、アプリ以外のユーザーの場合は100 MBしかないため、実際には小規模なサイトであることを意図しています. デフォルトでは、サイトはsites.google.comで始まるURLになりますが、すでに購入しているか、またはGoogleドメインまたは他のドメイン登録機関を使用して購入している場合は、カスタムドメイン名を簡単に使用できます。. 開始するには、sites.google.comにアクセスしてをクリックしてください。 作成する 最初のWebサイトを作成するためのボタン. 開始するには、スポーツチーム、教室のサイト、結婚式などのようないくつかのテンプレートから選ぶことができます。 もっとギャラリーを見る 活動とイベント、ビジネスコラボレーション、学校と教育、クラブと組織、その他のようなカテゴリーに分類されるもっと多くのテンプレートがあるのでリンクする. あなたのサイトに名前を付けて、あなたが好きならURLの末尾をカスタマイズしてください。デフォルトでは、 sites / google.com / site /サイト名. 他のものに変更することもできますが、それは世界中で作成されたすべてのGoogleサイトの中でユニークでなければなりません。空のテンプレートを選択した場合は、テーマも選択できます。クリック 私はロボットじゃない ボタンをクリックしてからクリック 作成する...
Ubuntuサーバー上で新しいユーザーを作成するのは簡単です - あなたのシェルをrootにするか、次のコマンドを実行してください: adduserのユーザー名 これは、次のような出力でユーザーを作成します。 root @ ubuntugeek910:〜#adduser testuserユーザー 'testuser'を追加しています…新しいグループ 'testuser'を追加しています(1001)…グループ 'testuser'を持つ新しいユーザー 'testuser'(1001)を追加しています…ホームディレクトリ '/ home / testuser'を作成しています…'/ etc / skel'からファイルをコピーしています… 次のように入力すると、すべてのオプションが表示されます。 adduser --help プロンプトで. adduser [--home DIR] [--shell SHELL] [--no-create-home]...
Wordで本当に長い文書を作成しますか。もしそうなら、あなたはおそらくWordが彼らとうまくいっていないことを知っています。長い文書を複数のWordファイルに分割するほうが賢いです。. しかし、それでは、どのようにしてページが正しく番号付けされ、簡単に目次と文書全体の索引を作成するようにしますか。それが、Wordのマスター文書機能が役立つところです。それはあなたが単一のWordファイルに複数のWordファイルを組み合わせることを可能にします. マスター文書は、サブ文書と呼ばれる他の一連のWordファイルへのリンクを含むWordファイルです。サブ文書の内容はマスター文書に挿入されません。マスター文書にはサブ文書へのリンクのみが含まれています。これにより、サブ文書を個別に編集できます。サブ文書に加えられた変更は、自動的にマスター文書に組み込まれます。 1人の文書に取り組む人が複数いる場合は、マスター文書を使用して、文書のさまざまな部分をさまざまな人に送って作業することができます。. この記事では、マスター文書とサブ文書を最初から作成する方法と、既存のサブ文書からマスター文書を作成する方法の基本を説明します。また、マスター文書の先頭に目次を簡単に追加する方法も示します。. 最初からマスター文書を作成する 既存のサブ文書を使用せずに新しいマスター文書を作成する場合は、最初から作成することができます。これを行うには、空の新しいWord文書を作成して保存し、それがマスター文書であることをファイル名で示します。. マスタードキュメントファイルを保存したら、[表示]タブをクリックし、タブの[ドキュメントビュー]セクションで[アウトライン]をクリックします。. 見出しのレベルを変更するには、[レベル]スタイルのドロップダウンリストと[アウトライン]タブの[アウトラインツール]セクションの緑色の左右矢印を使用して、文書の見出しをアウトライン形式で入力します。. 必要な見出しをすべて入力したら、[アウトライン]タブの[マスター文書]セクションにある[文書の表示]をクリックします。. [アウトライン]タブの[マスタードキュメント]セクションには、その他のオプションがあります。文書内のアウトライン全体を選択して[作成]をクリックします。. [作成]をクリックすると、各文書がそれぞれのボックスで囲まれます。この時点でマスタ文書ファイルをもう一度保存します。. 以下に示すように、マスター文書の各ボックスは別々のファイルになります。マスター文書の各ボックスの最初の見出しの名前は、各サブ文書ファイルのファイル名として使用されます。. 印刷レイアウトなど、前のビューに戻るには、[アウトライン]タブの[閉じる]セクションで[アウトラインビューを閉じる]をクリックします。. 目次をマスター文書に追加するには、文書の先頭にカーソルを置き、「参照」タブをクリックします。 [目次]セクションの[目次]ドロップダウンボタンをクリックします。自動生成オプションを1つ選択して、自動的に生成された目次を挿入ポイントに挿入します。. サブ文書を作成したときにWordによって挿入されたセクション区切りを表示するには、[ホーム]タブをクリックし、[段落]セクションの段落記号ボタンをクリックします。. Wordはセクション区切りとそれらがどんな種類であるかを表示します. 注:最初からマスタ文書を作成すると、作成した各サブ文書の前後に連続したセクション区切りが挿入されます。つまり、文書に改ページはありません。各セクション区切りの種類を簡単に変更できます. 次の図は、サブドキュメントが展開された状態で、ドキュメントがアウトラインモードでどのように表示されるかを示しています。. 既存のWordファイルを使用してマスター文書を作成する マスター文書に含める既存の文書がいくつかある場合は、新しいマスター文書ファイルを作成して既存の文書をサブ文書として挿入できます。これを行うには、新しい空のWord文書を作成し、最初からマスター文書を作成するときに説明したように保存します。. [表示]タブをクリックし、[ドキュメントビュー]セクションの[アウトライン]をクリックします。 [アウトライン]タブが使用可能になり、アクティブになります。追加のオプションを有効にするには、[マスター文書]セクションの[文書の表示]をクリックします。サブ文書をマスター文書に追加するには、[挿入]をクリックします。. [サブドキュメントの挿入]ダイアログボックスで、挿入するドキュメントの場所に移動します。最初のファイルを選択して[開く]をクリックします. 注:サブ文書ファイルをマスター文書ファイルと同じディレクトリに格納すると簡単になる場合があります。. 次のダイアログボックスが表示され、サブ文書とマスター文書の両方に存在するスタイルについて説明されている場合は、[すべてはい]ボタンをクリックします。これにより、サブ文書内のすべてのスタイルがマスター文書内のスタイルと一致するようになります。. マスター文書に含める各文書に対してサブ文書を挿入する手順を繰り返します。終了したら、必要に応じてサブ文書を折りたたむことができます。これを行うには、[アウトライン]タブの[マスター文書]セクションにある[サブ文書を折りたたむ]をクリックします。. サブ文書を折りたたむには、文書を保存する必要があります。そうしないと、次のダイアログボックスが表示されます。 [OK]をクリックして文書を保存します....