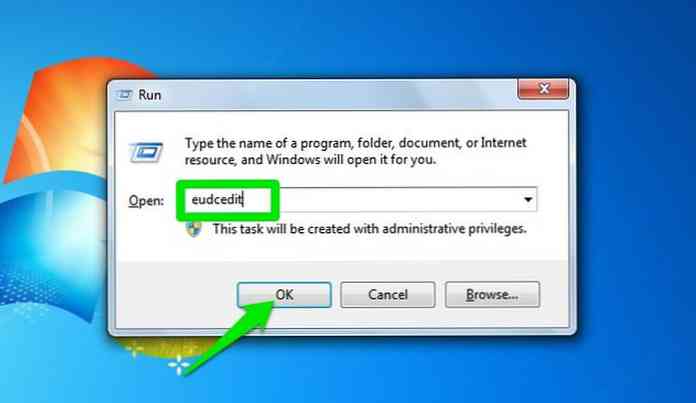あなたはあなたのブックマークと一緒にタグやいくつかのメモ以上のものが欲しいですか? Diigoを使用すると、タグ、個人用メモ、付箋メモ、スナップショット、コメントを追加したり、新しいブックマークを簡単に共有したりできます。. アカウントを設定する アカウントへのサインアップはほんの数分で終わります…あなたは伝統的な方法でサインアップすることができます (ユーザー名、パスワードなど). または、ご希望であれば、Diigoにアカウントを設定するために以下のサービスのうちの1つを使用することができます。 (下のリンク). あなたがサインアッププロセスを完了したら、あなたはあなたに送られた電子メールを使ってあなたのアカウントをアクティブにするように促されます. 電子メールであなたに提供されているリンクをクリックすると、アカウントがアクティブになり、直接あなたの図書館ページに連れて行きます。. DiigoのブックマークをDeliciousアカウントに追加したい場合は、今度はそれを設定するのがベストでしょう。右上隅のツールリンクをクリックして選択します おいしいに保存 ナビゲーションバー内. ユーザー名とパスワードを入力する必要があります…おいしいブックマーク機能にアクセスするには、ツールバーをインストールする必要があります。. Diigo Bookmarkletを使う この例の最初の部分では、Diigoブックマークレットを使用して、お気に入りのブラウザでDiigoがどのように機能するかを示しました。ブックマークレットをクリックすると、ここに見られるように一時的なツールバーが開きます。. 注意:ヘルプボタンと閉じるボタンはツールバーの右端にあります。. これがツールバーの各機能の概要です。まずDiigoボタン… ブックマーク機能. ドロップダウンメニューで使用したいハイライトの色を選択し、希望のテキストをハイライトしてメインボタンをクリックしてください。. Webページに付箋を追加し、あなたのニーズに最も適したプライバシーレベルを選択してください. そして最後にあなたが好きならWebページにコメントを追加することができます. 以前に書いた記事から適切なタグを追加することにしました… 使用されているソフトウェアに関する付箋が続き、記事の紹介が強調表示されています。左端の付箋カウンターに注意してください...あなたは一目であなたがそれぞれのブックマークされたページに対して持っているノートの数を常に知っているでしょう. アカウントのライブラリページに戻って確認すると、ブックマークがどれほどうまく表示されているかがわかります。. たくさんのブックマークを始めたら、それらを簡単に検索したり、コミュニティのブックマークから特定の件名やタグを探したりできます。. Diigoツールバーの利点 これはツールバーでできることすべてを網羅しているわけではありませんが、ここで使用できる優れた機能の2つの例を示します。まずスナップショット機能です。ブックマークを含むWebページのスナップショットをHTML形式で含めることを選択できます。 画像フォーマットと同様に。両方とも同時に作成されます. TwitterまたはFacebookでブックマークを共有したいですか?新しいブックマークを保存しながらそれを行うこともできます。ブックマークをTwitterで共有することにしました。フォーマット済みの短縮URLと、Diigoアカウントへのリンクが含まれています。....
すべての記事 - ページ 1700
UXデザイナーは、 ハンバーガーメニュー Webデザインで。彼ら モバイルユーザーのための目的を果たす だけでなく 発見性が低い. それらがあなたのウェブサイトで使う価値があるかどうか私は言うことができません、しかしあなたが簡単な方法を探しているならば。 スライドメニューを設定する そうして スライドバーフレームワーク 便利なリソースです. スライドバーは完全無料でオープンソースで構築されています jQueryライブラリの上に. スライドメニューを開くためにハンバーガーのアイコンをクリックした場所と同じように機能します。 画面をキャンバスから離します 部屋を作る. 私が特に好きな機能の1つは タップして非表示にする設定 ページ上の任意の場所をタップできる場所 すぐにメニューを隠す. これはすべてのスライド式メニュープラグインに組み込まれているわけではありませんが、ユーザーエクスペリエンスを大幅に向上させる機能です。. このプラグインは完全にオープンソース化されており、コードは無料で利用可能です。 GitHubで あなたが周りに突くしたい場合。しかし、リポジトリにはセットアップをより困難にする明確なドキュメント一式が欠けています. ありがたいことに、あなたはメインサイトでこれを見つけることができます フル使用ガイド Slidebarsを起動して速く実行するためのもの. スライド式メニューに対応 画面の四方から, に加えて...
あなたが大規模なExcelユーザーであれば、セル間でテキストをコピーして貼り付けるのではなく、選択肢のドロップダウンリストからセルの値を選択したほうがよいという状況に遭遇したかもしれません。たとえば、自分の個人予算用のExcelシートがあり、新しい行に取引を入力するたびに、収入と経費のどちらを入力するとします。. 時にはあなたがそれを間違ってタイプすることができるか、またはあなたが経費と収入の異なったタイプの長いリストを持っているかもしれないので、これは維持して覚えるのが面倒かもしれません。 Excelの簡単な解決策は、同じシートまたは別のシートの特定の列から選択した選択肢の独自のドロップダウンリストを作成することです。データベースのように1つのシートを使用してすべての参照リストを格納し、それらをワークブック内の他のシートで使用できるようになるため、これは非常に便利です。. それで、どうやってこれをしますか?実際にはそれほど難しいことではありません。方法は次のとおりです。 1.まず、新しいワークブックを作成して シート1 1行1列目(A1)から開始して、列にいくつかの経費カテゴリを入力します。例えば、これが私が思いついたものです: 2.参照リストを取得したので、先に進んでデータが含まれているセルを選択します。ここでは、A1からA8までのセルを選択します。 A1を左クリックし、マウスボタンを押したままA8になるまでドラッグします。. 3.左側の「式」テキストボックスの横にあるボックス(「名前」ボックスとも呼ばれる)に、リストの名前を入力してEnterキーを押します。入力した 経費 私たちのリストのために。これを行うと、基本的にA1からA8までのセルに名前が付けられるため、A1からA8までと言うのではなく、セルのグループを名前で参照できるようになります。. 4.これで、リストを使用してそれらの値を含むドロップダウンメニューを作成できます。まず、ドロップダウンリストを作成したいセルを選択します。これは同じシート上にあっても異なるネットシート上にあってもかまいません。例として、Sheet2のセルA1を選択しました。. 次に、トップメニューに行き、 データ その後 検証. リボンインターフェイスを備えたExcelのバージョンを使用している場合は、をクリックする必要があります。 データ タブ. に 設定 タブ選択 リスト 下 許可する 見出し。確認してください セル内ドロップダウン を選択して、先ほど作成した名前を入力します。経費 この場合)...
Microsoft Officeスイートでの音声合成 大規模な改善を得たばかりかもしれません。どうして?まあ、マイクロソフトはと呼ばれる新しいアドオンをリリースしました 口述する それはあなたをすることができます 自分の声だけでOfficeスイートでドキュメントを作成する. としてリリース マイクロソフトガレージ傘下の実験プロジェクト, Dictateは高度な音声テキスト変換システムです。 コルタナの音声認識技術 話し言葉を識別するため。このアドオンはWord、Outlook、PowerPointで動作し、ユーザーは自分の文書、電子メール、プレゼンテーションを準備できます。 主に自分の声を使って. Dictateができることは転写だけではありません アドオンは、現在編集中の文書をユーザーが制御できるようにする基本的なコマンドもサポートしています。. これらのコマンドは次のとおりです。: 「改行"カーソルを新しい行に移動します. 「削除する「転記された最後の行を削除する. 「口述を止める「書き起こしをすぐにやめるように命令する. 「フルストップピリオド文字を挿入する "または"ピリオド " 「疑問符「挿入する」 「オープン見積「と」見積もりを閉じる「挿入する」「」「」 「結腸"挿入する": " 「コンマ「挿入する」、「」 言語 サポート 物事の転写面について, Dictateは現在20の異なる言語をサポートしています....
PSDからSketchファイルまで、何トンもの無料のデバイスモックアップをオンラインで見つけることができます。しかし、早くできたら オンザフライでデバイスモックアップを構築 あなたのブラウザで? ええと、rm-laboの皆さん、ありがとうございます。彼らの無料のjQueryプラグイン、DeviceMock.jsはあなたを可能にします 任意のページ要素を囲むようにベクターデバイスをラップする, 簡単なJavaScriptとSVGを使う. だから、これはどのように正確に機能しますか? まあ、まずあなたが必要 jQueryのコピー そして GitHubのDeviceMockプラグインのバージョン. これには、実際のデバイスを作成するためのJSファイル、CSSファイル、およびいくつかのSVGファイルが付属しています。. あなたはできる あらゆる種類の要素をターゲットにする 単純な画像からdiv全体、さらにはiframeなどの埋め込み要素まで、ページ上に表示されます。これはあなたができることを意味します かっこいいミニブラウザを作る あなたのサイトの他のページへのインラインフレーム. このプラグインは 5種類の機器タイプ: ウェブブラウザ スマートフォン タブレット デスクトップ ラップトップ これらのモックアップはすべて使用しています フラットデザインスタイル SVGで構築されているからです。そして、それらはすべてAppleデバイスと非常によく似ています。例えば、スマートフォンはiPhoneのクローンであり、デスクトップモニタはiMacのように目立つように見えます。. これらすべてのベクトルは簡単に追加でき、それらは SVGをサポートしているすべてのブラウザ. できます...
11.04より前のバージョンのUbuntuでデスクトップショートカットを作成するのは、デスクトップを右クリックしてランチャーを作成するのと同じくらい簡単でした。ただし、今は追加のパッケージをインストールしてから、特別なコマンドを実行してショートカットを作成する必要があります。. 必要なパッケージのインストール方法とショートカットの作成方法を紹介します。. 必要なパッケージのインストールを開始するには、Ctrl + Alt + Tを押してターミナルウィンドウを開きます。プロンプトに次のコマンドを入力して、Enterキーを押します。. sudo apt-get install --no-install-recommendation gnome-panel 注:上記のコマンドで、「no」の前に必ず2つのダッシュを入力してください。. “ -no-install-recommend”オプションは、必要なパッケージのみがインストールされ、推奨パッケージはインストールされないことを確認します。これはあなたのハードドライブのスペースを節約します. 要求されたらパスワードを入力してください. どのパッケージをインストールするのか、そしてどのくらいのディスク容量を使用するのかを示すメッセージが表示されます。続行するかどうかを尋ねられたら、(引用符なしで)「Y」を入力して、Enterキーを押します。. インストールが完了したら、コマンドラインを使用して新しいショートカットを作成できます。プロンプトに次のコマンドを入力して、Enterキーを押します。. gnome-desktop-item-edit - 新規作成〜/デスクトップ 注:1つではなく、2つのダッシュが作成前にあることを確認してください。. [ランチャーの作成]ダイアログボックスが表示されます。プログラムへのショートカットを作成するときは、[種類]ドロップダウンリストから[アプリケーション]が選択されていることを確認してください。これがデフォルトの選択です. ショートカットの名前を[名前]編集ボックスに入力します。コマンド編集ボックスに、プログラムを起動するためのフルパスでコマンドを入力します。 Browseボタンを使用してコマンドを選択することもできます。ほとんどのプログラムプログラムの実行可能ファイルは、/ usr / binディレクトリにインストールされています。必要に応じて、コメント編集ボックスにショートカットの説明を入力できます。ただし、コメントは必須ではありません。ショートカットを作成するために、OKをクリックします。. コマンドプロンプトから[Create Launcher]ダイアログボックスを開いたので、ダイアログボックスを閉じるとプロンプトに戻ります。ターミナルウィンドウを閉じるには、プロンプトで(引用符ではなく)「exit」と入力してEnterキーを押します。....
知ってた Windowsにはフォントと文字の作成者が組み込まれています? Private Character Editorの名前で知られている、それはあなたを可能にするあまり知られていないWindowsの組み込みツールです。 自分のキャラクターを作成、編集する あなたのパソコンで使うには. もちろん、今日のオンラインおよびオフラインのフォントメーカーツールの中にはそれほど進歩していないものもありますが、仕事を成し遂げることができる最も簡単なキャラクターメーカーの1つと言えるでしょう。何よりも、それは 完全に無料でダウンロードする必要はありません. 今日はお見せします Windows Private Character Editorを使用して独自のフォントを作成する方法 とPCで自由に使える文字. 注意: あなたが作成するカスタム文字はあなたのPCでしか使用できないことに注意してください。君は 電子メールで他のPCに送信することはできません または受信機が彼らのPCにそれらを保存させないので、文書で. しかし、あなたはまだできます 文書を印刷して共有する あなたが誰かとそれらを共有する必要がある場合(スクリーンショットも同様に動作するかもしれません). プライベートキャラクターエディタへのアクセス プライベートキャラクターエディタは かなり隠されたツール 「に保存されましたC:\ Windows \ System 32...
いくつかの素晴らしい家族の写真を手に入れたし、今後の休日のために素敵なコラージュの壁紙を作る方法を探していますか? Photovisi Webサイトで、それがどれほど簡単かを確認してください。. あなたの新しいコラージュの壁紙を作成する Webサイトを閲覧したら、「ここをクリックして開始します。」をクリックすると簡単に開始できます。. クリックしたら、コラージュのテンプレートを選択する必要があります。あなたはここで利用可能な選択肢のすべてを見ることができます… テンプレートをクリックするとすぐに次のウィンドウに移動します。. 私たちの特定のテンプレート選択のために、これは私たちの「作業領域」がどのように見えたかです. 背景を好きな色に設定したり、背景画像を挿入したりするオプションがあります。 コラージュに画像を追加する準備ができたら、[写真を追加]をクリックして、画像が保存されている場所を参照します。. この例では、4つのオーシャン/ビーチサイドイメージを選択しました…あなたが一番好きな配置を得るために“イメージ選択順序”を試してみる必要があるかもしれません(あなたが私たちのように一度にすべてのイメージを選ぶなら). 画像をクリックするとそれが選択されます(各コーナーには小さな黒いボックスが表示されます)。画像をトリミングすることにした場合、これが「作業領域」のようになります。画像の削除も簡単です。画像をクリックして選択し、[写真の削除]をクリックします。. 新しいコラージュの壁紙が完成したら、[保存]をクリックします。. 新しいコラージュが完成すると、次のWebページが表示されます。最初に、あなたはあなたの新しいコラージュの壁紙へのリンクがどこにあるのか疑問に思うかもしれません…それは左上隅にあるでしょう。必要に応じて、ハガキ、マグカップなどのアイテムを注文することもできますが、壁紙は無料です。. ダウンロードリンクを詳しく見ると、最終的なサイズは「1024 x 768ピクセル」になります。残念ながら、現時点では別のサイズを選択することはできません… 最終的な画像は「.jpg」形式になります… 最終結果 これはPaint.NETで開いている私たちのコラージュの壁紙です…「暖かいビーチと夏の風を考えてください…」. 結論 現時点で利用可能な壁紙サイズは1つのみですが、Photovisiを使用すれば、今後の休日や年間を通して、お気に入りの家族写真をデスクトップにすばやく簡単に追加できます。. リンク集 Photovisiウェブサイトをご覧ください