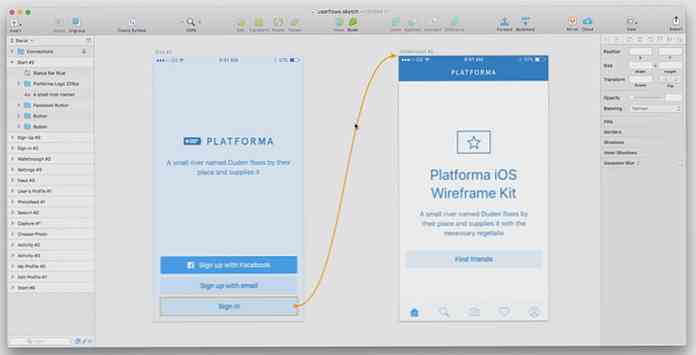Diigoで拡張ブックマークを作成する
あなたはあなたのブックマークと一緒にタグやいくつかのメモ以上のものが欲しいですか? Diigoを使用すると、タグ、個人用メモ、付箋メモ、スナップショット、コメントを追加したり、新しいブックマークを簡単に共有したりできます。.
アカウントを設定する
アカウントへのサインアップはほんの数分で終わります…あなたは伝統的な方法でサインアップすることができます (ユーザー名、パスワードなど). または、ご希望であれば、Diigoにアカウントを設定するために以下のサービスのうちの1つを使用することができます。 (下のリンク).

あなたがサインアッププロセスを完了したら、あなたはあなたに送られた電子メールを使ってあなたのアカウントをアクティブにするように促されます.

電子メールであなたに提供されているリンクをクリックすると、アカウントがアクティブになり、直接あなたの図書館ページに連れて行きます。.

DiigoのブックマークをDeliciousアカウントに追加したい場合は、今度はそれを設定するのがベストでしょう。右上隅のツールリンクをクリックして選択します おいしいに保存 ナビゲーションバー内.

ユーザー名とパスワードを入力する必要があります…おいしいブックマーク機能にアクセスするには、ツールバーをインストールする必要があります。.

Diigo Bookmarkletを使う
この例の最初の部分では、Diigoブックマークレットを使用して、お気に入りのブラウザでDiigoがどのように機能するかを示しました。ブックマークレットをクリックすると、ここに見られるように一時的なツールバーが開きます。.
注意:ヘルプボタンと閉じるボタンはツールバーの右端にあります。.

これがツールバーの各機能の概要です。まずDiigoボタン…

ブックマーク機能.

ドロップダウンメニューで使用したいハイライトの色を選択し、希望のテキストをハイライトしてメインボタンをクリックしてください。.

Webページに付箋を追加し、あなたのニーズに最も適したプライバシーレベルを選択してください.

そして最後にあなたが好きならWebページにコメントを追加することができます.

以前に書いた記事から適切なタグを追加することにしました…

使用されているソフトウェアに関する付箋が続き、記事の紹介が強調表示されています。左端の付箋カウンターに注意してください...あなたは一目であなたがそれぞれのブックマークされたページに対して持っているノートの数を常に知っているでしょう.

アカウントのライブラリページに戻って確認すると、ブックマークがどれほどうまく表示されているかがわかります。.

たくさんのブックマークを始めたら、それらを簡単に検索したり、コミュニティのブックマークから特定の件名やタグを探したりできます。.

Diigoツールバーの利点
これはツールバーでできることすべてを網羅しているわけではありませんが、ここで使用できる優れた機能の2つの例を示します。まずスナップショット機能です。ブックマークを含むWebページのスナップショットをHTML形式で含めることを選択できます。

画像フォーマットと同様に。両方とも同時に作成されます.

TwitterまたはFacebookでブックマークを共有したいですか?新しいブックマークを保存しながらそれを行うこともできます。ブックマークをTwitterで共有することにしました。フォーマット済みの短縮URLと、Diigoアカウントへのリンクが含まれています。.

これがTwitterで共有されたときのブックマークの外観です。.

結論
あなたが強化されたブックマークサービスを探していたのであれば、Diigoはあなたがもっとよく見てみるべきものです。追加機能は、あなたが他のものより上のステップであるブックマークを作成するのを助けます.
リンク集
Diigoアカウントにサインアップ
ブラウザにDiigo ToolbarまたはBookmarkletを追加する *ツールバーはFirefox、Internet Explorer、およびFlockでのみ利用可能です。