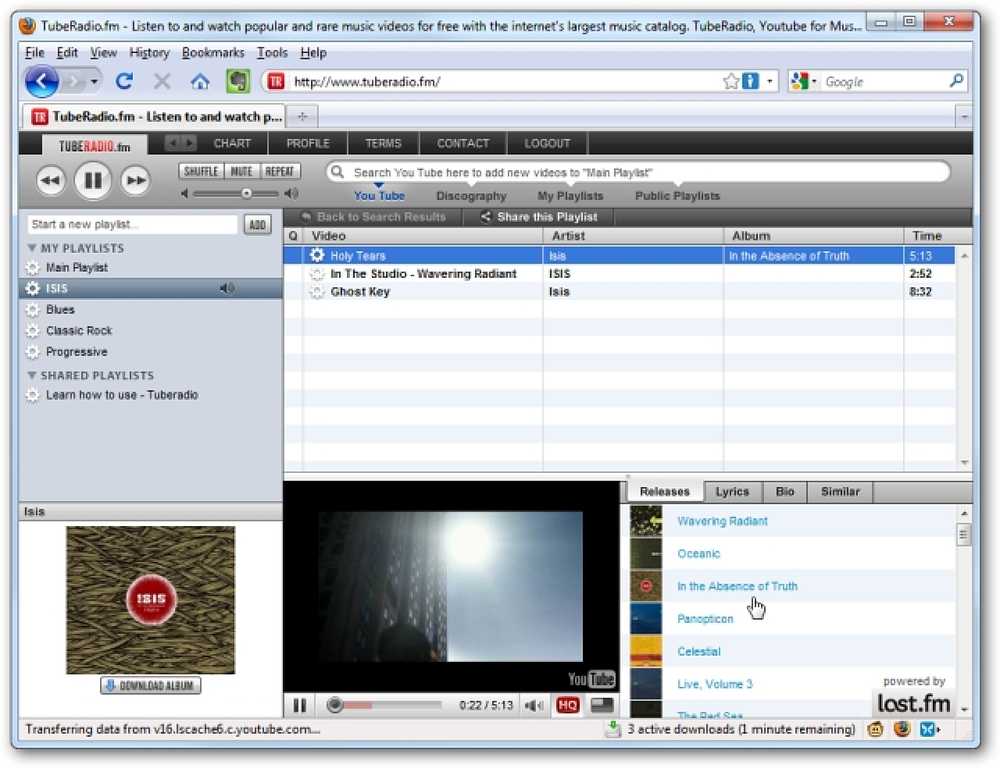記事やブログを書いている間に適切なリンクを設定するために必要な複数のアクションにうんざりしていませんか。これで、Firefox用のHTMLリンクとしてコピー拡張子を使用して、プロセスを非常に簡単にすることができます。. 前 あなたがこれまでにあなたがウェブ上で見つけた素晴らしいものにリンクしたいと思ったならば、あなたはそれをするために多くの面倒を経験しなければなりません。テキスト部分をコピーし、Webページのアドレスをコピーしてから、フォーマット/作成中の新しいリンクにすべてを貼り付けます。たまには悪くないですが、あなたがあなたのブログや記事を書いている間あなたが毎日それをたくさんする必要があるならばそれはイライラすることができます。プロセス全体を非常に単純化し、1日を通して貴重な時間を節約できたら? 後に 拡張機能をインストールしたら、準備は完了です。最初の例では、テキストを強調表示して右クリックし、[HTMLリンクとしてコピー]を選択してこの記事のタイトルをコピーすることにしました。. 注意:これは画像には機能しません。. 続いてメモ帳に貼り付けます。記事のタイトルとWebページへのリンクはすでにフォーマット済みのリンク設定に固定されています. あなたがテキストの小さな部分(または引用)に興味があるならばどうしますか?拡張機能もこれと同じようにうまく機能します。選択、コピー… 貼り付けます。リンクを設定するのに比べて、それほど単純にはなりません。. 結論 あなたがあなたの執筆のために毎日セットアップするためのたくさんのリンクを持っているならば、HTMLリンクとしてコピー拡張は確かに可能な限り痛みのないプロセスを作るでしょう. リンク集 HTMLリンクとしてコピーの拡張子をダウンロードする(Mozilla Add-ons) [HTMLリンクとしてコピー]拡張機能(拡張機能ホームページ)をダウンロードします。
すべての記事 - ページ 1696
携帯アプリ インストールを必要とせずに任意のWindowsシステム上で直接実行されるアプリケーションです。. これにより、これらのアプリをフラッシュドライブに入れて、オフィス、学校の研究室、または公共のサイバーカフェで、あらゆるWindowsシステムで使用することができます。そして、それがポータブルアプリに関しては、私はCameyoがそのための最良のツールであると思います. Cameyoはあなたのソフトウェアニーズをシンプルにします お気に入りのアプリや重要なアプリを携帯できるようにする. めったに使用されないアプリのインストールとアンインストールからあなたを解放しながら、それはまたあなたのコンピュータ上の記憶スペースを解放するのを助けます。あなたはのためのポータブルバンドルを作ることができます 時折必要なアプリケーション そして ポータブル版を実行する 実際に必要なとき. の 作成したポータブルアプリはHTML 5ブラウザでも実行できます Firefox、Chrome、Safariなど。インターネットに接続して起動するだけです。 ターゲットコンピュータ上のCameyoのサーバーからのアプリ. カメヨvs.その他 カメヨ 高度な仮想化でポータブルパッケージを作成 さまざまなWindowsシステムでそれらを移植可能にするテクノロジ。それはのような様々なエンタープライズグレードのプレミアム携帯アプリのクリエイターへの無料の代替手段です。 VMware ThinApp、およびSpoon(以前のXenocode Virtual Application Studio), 等. Cameyoは、以下のようなさまざまな無料のアプリケーション仮想化ツールとも競合しています。 PortableApps.com、Evalaze、およびEnigma Virtual Box, 等....
電子メールの作成やフォームへの記入など、進行中の重要な作業で誤ってタブを閉じてしまうというフラストレーションを経験したことがありますか? PermaTabs Modで必要な限り、これらのタブを開いたままにしておくことができます。. PermaTabs Modの起動 拡張機能をインストールした後にFirefoxが再起動するとすぐに、一時的なサンプル永久タブが表示されます。タブは、それらを恒久的なタブとしてマークするオレンジ - 黄褐色になります. デモとして、これら2つのタブが通常の方法で閉じられるかどうかを確認しました。閉じるボタンをクリックしても機能せず、コンテキストメニューも使用できませんでした. コンテキストメニューに新しいPermaTabsリストがあることに注意してください。これらのサンプルの固定タブを残したくない場合は、「固定タブ」をクリックして選択を解除すると、それらを閉じることができます。. 注:これらのタブがPermaTabでなくなったら、他のタブのデフォルトの色に戻ります。. オプション さて、それではオプションについてはどうですか? PermaTabの中のリンクを開く方法、コンテキストメニューに含まれるかどうか、PermaTabの外観を調整し、必要に応じてその他のオプションを追加することを選択できます。. PermaTabs Modの動作 テストするために、How-To Geekホームページを私たちの最初のPermaTabにすることにしました。必要なのは、コンテキストメニューにアクセスして、[PermaTabs]リストを選択し、[Permanent Tab]をクリックすることだけです。. [固定タブ]をクリックすると、タブの色はオプションで選択した緑色に自動的に変わります(非常に素晴らしい!)行く準備ができている1つの永久的なタブ! 結論 PermaTabs Modを使用すると、誤って重要なEメールまたはWebフォームのタブを閉じてしまうというフラストレーションを経験する必要がなくなります。. リンク集 PermaTabs Mod拡張機能(Mozillaアドオン)をダウンロードしてください。
あなたは今まで山からの景色や建物の実物大を捉えたいと思ったことがありますか? Windows Liveフォトギャラリーを使用して、複数のショットを無料で完璧なパノラマ写真にまとめることができます。. 入門 まず、Windows Liveフォトギャラリーがインストールされていることを確認します(下のリンク) Live Photo Galleryは、Windows Live Essentialsスイートの一部です。必要に応じて、一緒にインストールする他のプログラムを選択できます。. 変更したくない場合は、必ずホームページをMSNに設定し、検索プロバイダーをBingに設定してください。. それでは、パノラマに効果のある写真があることを確認してください。これらは同じ場所から撮影する必要があり、プログラムが写真が接続する場所を見つけることができるように、写真の端が重なる必要があります。ここで私たちは携帯電話のカメラで建物の中の写真を撮りました. あなたのパノラマを作ります ライブフォトギャラリーを開き、パノラマで使用する写真を見つけます。 Windows 7を使用している場合は、写真フォルダまたはライブラリ内のすべての写真に自動的にインデックスが付けられて表示されます。. 写真が他の場所に保存されている場合は、そのフォルダをフォトギャラリーに追加します。クリックファイル, ギャラリーにフォルダを含める, プロンプトで正しいフォルダを選択します. 今度はあなたがあなたのパノラマで使用する写真のすべてを選択してください。あなたはそれをマウスオーバーしたときに表示される各画像のチェックボックスをクリックすることでこれを簡単に行うことができます. すべての写真を選択したら、メニューバーの[作成]をクリックして[選択]を選択します。 パノラマ写真を作成する… または、選択した写真のいずれかを右クリックしてをクリックします。 パノラマ写真を作成する… ライブフォトギャラリーはあなたの写真を分析し、パノラマを作成するためにそれらを一緒に堆肥にします。かかる時間は、写真の数、写真のサイズ、およびコンピュータの速度によって異なります。. パノラマの作成が終了すると、ファイル名を入力して写真を保存するように指示されます。. 新しいパノラマ写真が保存されるとすぐに開きます。あなたのショットによっては、絵は各絵が全く同じ大きさの領域をカバーしていなかった端のまわりにかなりの黒いスペースを持っているかもしれません. これを修正するには、メニューバーの[修正]をクリックし、[次へ]を選択します。 クロップ写真...
あなたは非常に長い文書を作成していますが、Wordのマスター文書機能を扱うという考えが嫌いですか? Wordのマスタ文書機能は、以前は文書が破損していることで知られていました。. マスター文書を使用する方法があります。文書の各セクションに別々のファイルを保存して、別のファイルに共通の目次を作成することができます。手動でフォーマットする必要がありますが、それほど難しいことではありません。これを行うには、Wordの組み込みの見出しスタイルをすべての個別のセクション文書で使用する必要があります。また、プロセスを簡素化するために、すべての別々のセクションファイルと目次ファイルを同じディレクトリに配置することをお勧めします。. 目次を含むファイル名で示す目次の新しいWord文書を作成します。. リボンの[挿入]タブをクリックします。 [テキスト]グループの[クイックパーツ]をクリックし、ドロップダウンメニューから[フィールド]を選択します。. [フィールド]ダイアログボックスが表示されます。 [フィールドを選択してください]ボックスで、[フィールド名]リストを下にスクロールして[RD]を選択します。これは、[参照文書]を表します。. [フィールドのプロパティ]ボックスに、目次に含める最初のWord文書の名前を入力します。 Wordファイルが目次ファイルと同じディレクトリにない場合は、必ずファイルへのフルパスを含めてください。. 注:目次Wordファイルの目次として同じディレクトリに含まれるようにすべてのWordファイルを保存する場合、これが役立ちます。. 含めるWordファイルが目次ファイルと同じディレクトリにある場合は、[フィールドオプション]ボックスの[パスは現在のドキュメントからの相対パス]チェックボックスをオンにします。. OKをクリック. 文書にフィールドコードが表示されていない場合は、[ホーム]タブをクリックし、段落記号ボタンをクリックして非表示のテキストを表示します。. 目次に含める各Word文書について、上記の手順に従います。. フィールドコードの前のドキュメントの先頭に目次を挿入したいので、最初のフィールドコードの前にカーソルを置いてEnterを押します。次に、リボンの[参照設定]タブをクリックし、[目次]グループの[目次]をクリックします。自動テーブルオプションの1つを選択します. 目次がカーソルの位置に挿入されます。フィールドコードだけが表示されている場合(挿入したRDコードと同様)、カーソルをフィールドコードに置き、Alt + F9を押して目次を表示します。. すべてのページに「1」という番号が付けられていることに気付くでしょう。当社の各文書は1ページのみで、最初のページ番号として「1」から始まります。これが手動の微調整が効果を発揮するところです。目次に含まれる各文書の開始ページ番号を変更する必要があります。. 注:文書が多数ある場合、これは時間がかかることがあります。文書を更新してページングを変更するたびに、それ以降のすべての文書を更新して正しいページ番号から開始する必要があります。. 目次に含まれている2番目の文書を開きます。文書にまだページ番号がない場合は、リボンの[挿入]タブをクリックし、[ヘッダーとフッター]グループの[ページ番号]をクリックします。ドロップダウンメニューからページ番号を配置する場所を選択し、サブメニューからスタイルを選択します。. 開始ページ番号を変更するには、[ヘッダとフッタ]グループで[ページ番号]をもう一度クリックし、ドロップダウンメニューから[ページ番号の書式設定]を選択します。. Page Number Formatダイアログボックスで、Start at editボックスに開始ページ番号を入力します。ボックスに値を入力すると、[開始位置]ラジオボタンが自動的に選択されます。 OKをクリック. 目次に含まれる各文書の開始ページ番号を変更するために、上記の手順を繰り返します。すべての文書が更新されたら、目次Wordファイルをもう一度開きます。目次フィールドにカーソルを置きます。一部のオプションは目次の上に表示されます。表の更新をクリック....
誰もが知っている ツールチップ そしてあなたがそれらを作るのを助けるために無料のリソースがたくさんあります。しかしながら, カスタムメッセージバブル または “ポッパー” また非常に便利です. 彼ら ホバーイベントに限定されない, そのため、それらはページに一貫して表示され、他のユーザーの動作を回避することができます。. これらを作成しようとしているなら 吹き出しポッパー あなたのサイトに Popper.js 最良の選択です。これは、公式のjs.org Webサイトでホストされている無料のオープンソースプラグインです。. あなたは複雑なインターフェースを持つ多くのウェブサイトでこれらのバブルのヒントを見つけるでしょう。時々彼らは申し出ます 簡単なヒント, ウォークスルー, そして オンボーディングアドバイス インターフェースの初心者向け. Popper.jsを使うと、ユーザーがツールチップを作成するためだけにホバーするのを待つ必要はありません。代わりに、ポッパーを強制的に どこにでも現れる, 任意のサイズ, 任意の色, 動的ポジショニング. Popper.jsデモページをチェックして、私が何を意味するのかを確かめてください。それは付属しています 豊富な位置決め機能 画面の位置に基づいてポッパーの位置を自動的に反転させることができます。....
Firefoxと連携して「外部」でも機能するような拡張機能を備えたメモを探していましたか?それならFirefox用のQuickFox Notesエクステンションをよく見てみるといいでしょう。. QuickFoxに関する注意事項 この拡張機能では、統合ブックマークシステムを使用してメモを保存し、Mozilla WeaveやXmarksなどの拡張機能を使用して自動的にメモを同期できるようにします。. これは拡張機能の作者によって強く推奨されています。 拡張子を更新する前にメモをバックアップしてください 新しいリリースが利用可能になったとき。さもなければあなたのノートは失われるかもしれません… セットアップ 拡張機能をインストールしたら、QuickFox Notesにアクセスするための3つの方法があります。 「ツールバーボタン」(この方法を好む場合は手動で追加する必要があります) 「ステータスバーのアイコン」 「キーボードショートカット」(Ctrl + Shift + F) これが「ツールバーボタンとステータスバーのアイコン」のクローズアップです… QuickFoxノートの周辺 QuickFoxノーツを別のウィンドウとして開いた場合、これはどのように見えるかです。. あるいは、QuickFoxノーツをタブで開くことを好む場合は、これが表示されます。 Firefoxタブには「ミニタブバー」があります。 初めてQuickFoxノートを開くとすぐに、あなたの「ブックマーク」に新しいフォルダが追加されたことに気づくでしょう。新しいフォルダ内の各「リンク」は個別のメモを表します。 「アドオンマネージャウィンドウ」に利用可能なオプションはありません…QuickFoxノートのすべてのオプションは「メインツールバー」自体に組み込まれています. QuickFoxに関するメモ 私たちの例では、ここのWebサイトの記事の1つから非常に有用な情報をコピーすることにしました… 新しいメモにテキストを貼り付けると、テキストのサイズは少し小さくなりましたが、[オプション]ドロップダウンメニューで簡単に拡大できます。. 注意:メモに画像を追加することはできません。. ご覧のとおり、他のパーソナライズと合わせてテキストを拡大した後、新しいメモがうまく表示されました。非常に簡単なメモの名前を変更したい場合は、タブを右クリックして「名前の変更ポップアップ」を開くだけです。希望の名前を入力したら、「Noteポップアップの名前を変更」の外側をクリックしてプロセスを終了します。....
SpotifyやPandoraなど、ブラウザでトラックをストリーミングするためのオンラインミュージックサービスはいくつかありますが、ミュージックビデオについてはどうですか。今日私たちはあなたがあなたのお気に入りのバンドからミュージックビデオのプレイリストを作成することを可能にする新しいオンラインサービス、TubeRadio.fmを見ます。. TubeRadio.fmは、ミュージックビデオを閲覧したり、お気に入りのビデオのプレイリストを作成したりできる新しいサービスです。ビデオプレイリストを作成するだけではなく、他の優れた機能も含まれています。プレイリストを作成するとともに、アーティストのリリース、略歴、歌詞のリストを入手したり、他の同様のアーティストを探索することができます。他の音楽プレーヤーと同じようにインターフェースがレイアウトされているので、検索と再生の経験が楽しくなります。 TubeRadio.fmはYouTube、Amazon、Last.fmおよびLyricsFly APIのデータをマッシュアップして、YouTubeのビデオを適切なアーティストおよびアルバムの情報と一致させます。それは音楽ファンが好きな芸術家についての情報を見つけて、そして全て中央の場所で新しい音楽を発見することを可能にします. TubeRadio.fmを使用する これはFirefoxで実行されているサービスの例です. iTunesやSpotifyなどのサービスと同じようにプレイリストを作成できます。. バンドまたはアーティストを検索すると、それぞれの結果の上にポインタを合わせると、ビデオの一部を示す小さなサムネイルが表示されます。. HQやフルスクリーンでの視聴を含め、YouTubeから知っているのと同じコントロールを持つビデオセクションを詳しく見る. ディスコグラフィー 本当にこれを勝者にするユニークな機能の1つは、ディスコグラフィー機能です。欲しいバンドやアーティストを検索した後、ディスコグラフィーをクリックすると、バンドの大部分がアルバムの完全な履歴を表示します。ここから、アルバム全体をプレイリストに追加できます。. アルバムをプレイリストに追加するときは、既存のリストを選択するか、新しいリストを作成できます。. 私が最も感銘を受けたことの一つは、あなたが高速接続を持っている限り、すべてがうまくいく速度です。. Amazonまたは7Digitalからフルアルバムを購入することもできます。. 矢印が正しいプレイリスト上にあることを確認してください。そのプレイリストに個々のトラックを追加できます。. 左下のセクションでは、歌詞、バイオ、そして同様のアーティストのようなアーティストに関する詳細な情報を得ることができます。. 交流する ソーシャルネットワーキングの側面も含まれています。あなたのプロフィールを作成し、友達を追加し、シャウトアウトをして、プレイリストを共有しましょう. プレイリストを共有する. それらはまたLast.fmにあなたのトラックをscrobblingすることを可能にします. 結論 これはとてもかっこいい概念であり、うまくいけばこの考えは離陸するでしょう。 YouTubeの検索は必ずしも完璧なわけではなく、一部のビデオはホームユーザーが曲に合わせて再生してしまうことになります。 TubeRadio.fmはまだ開発中で、地平線上にはたくさんの新機能があります。彼らは私たちにスケーラブルビデオ、プレーヤーのポップアウトバージョン、iPhoneとAndroidアプリなどのようないくつかの機能強化について話しました。設定はすべてサイトに保存されているため、インターネットに接続している場所ならどこでもカスタムプレイリストにアクセスできます。あなたがあなたのお気に入りのミュージックビデオのビデオプレイリストを作成する簡単な方法が欲しいなら、あなたはTubeRadio.fmでたくさんの楽しみを持っているでしょう。 TubeRadio.fmをチェックしてください