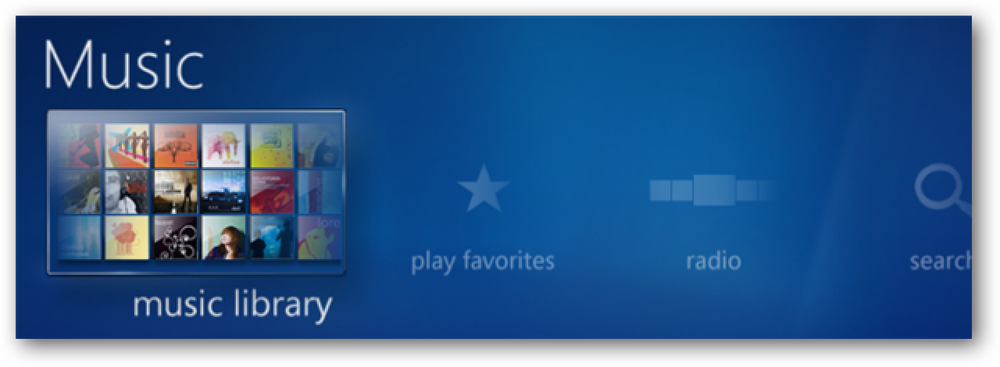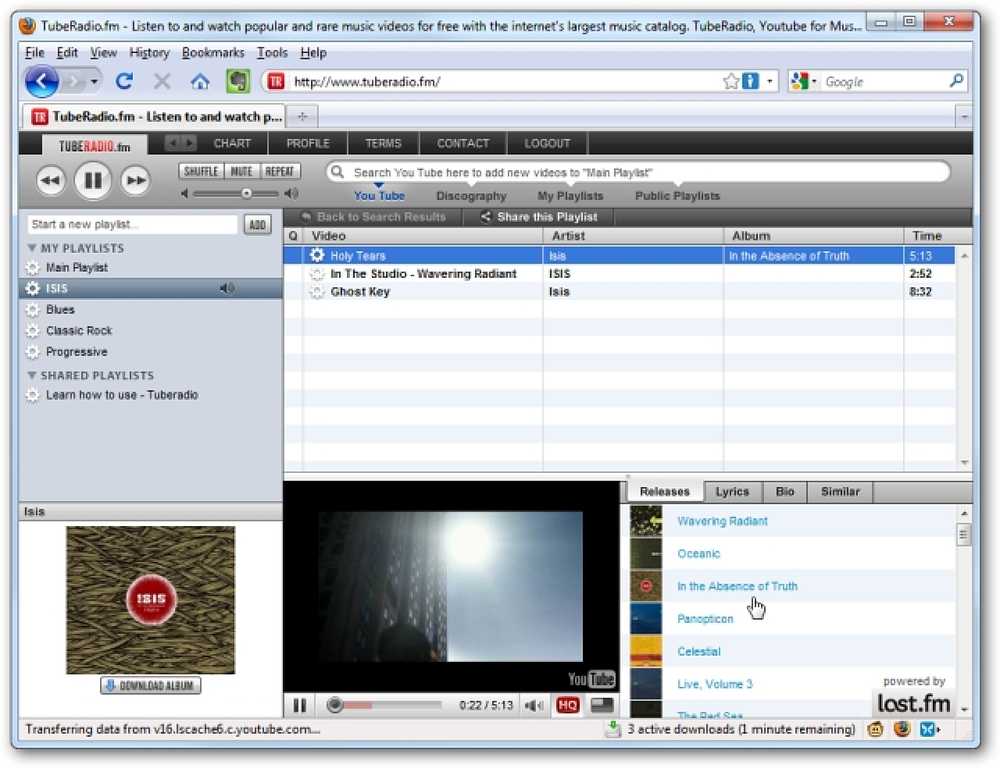Firefoxの内部(および外部)にメモを作成する
Firefoxと連携して「外部」でも機能するような拡張機能を備えたメモを探していましたか?それならFirefox用のQuickFox Notesエクステンションをよく見てみるといいでしょう。.
QuickFoxに関する注意事項
- この拡張機能では、統合ブックマークシステムを使用してメモを保存し、Mozilla WeaveやXmarksなどの拡張機能を使用して自動的にメモを同期できるようにします。.
- これは拡張機能の作者によって強く推奨されています。 拡張子を更新する前にメモをバックアップしてください 新しいリリースが利用可能になったとき。さもなければあなたのノートは失われるかもしれません…
セットアップ
拡張機能をインストールしたら、QuickFox Notesにアクセスするための3つの方法があります。
- 「ツールバーボタン」(この方法を好む場合は手動で追加する必要があります)
- 「ステータスバーのアイコン」
- 「キーボードショートカット」(Ctrl + Shift + F)

これが「ツールバーボタンとステータスバーのアイコン」のクローズアップです…

QuickFoxノートの周辺
QuickFoxノーツを別のウィンドウとして開いた場合、これはどのように見えるかです。.

あるいは、QuickFoxノーツをタブで開くことを好む場合は、これが表示されます。 Firefoxタブには「ミニタブバー」があります。

初めてQuickFoxノートを開くとすぐに、あなたの「ブックマーク」に新しいフォルダが追加されたことに気づくでしょう。新しいフォルダ内の各「リンク」は個別のメモを表します。

「アドオンマネージャウィンドウ」に利用可能なオプションはありません…QuickFoxノートのすべてのオプションは「メインツールバー」自体に組み込まれています.

QuickFoxに関するメモ
私たちの例では、ここのWebサイトの記事の1つから非常に有用な情報をコピーすることにしました…

新しいメモにテキストを貼り付けると、テキストのサイズは少し小さくなりましたが、[オプション]ドロップダウンメニューで簡単に拡大できます。.
注意:メモに画像を追加することはできません。.

ご覧のとおり、他のパーソナライズと合わせてテキストを拡大した後、新しいメモがうまく表示されました。非常に簡単なメモの名前を変更したい場合は、タブを右クリックして「名前の変更ポップアップ」を開くだけです。希望の名前を入力したら、「Noteポップアップの名前を変更」の外側をクリックしてプロセスを終了します。.

新しい「ブックマークフォルダ」を振り返ると、両方のメモの新しい名前が表示されます。

また、必要に応じて(または必要に応じて)メモをテキストファイルとしてエクスポートできます。あなたはあなたのノートを別々のファイルとしてエクスポートすることができるか、それらを一つの大きなファイルに結合させることができることに注意してください。とても便利…

別のアプリケーションとしてQuickFoxノートを開く
QuickFoxノーツのユニークな特徴はそれを「独立型アプリ」として実行する能力です。設定することはまったく難しいことではありません…
あなたがしなければならない最初の事はあなたのFirefox近道の1つのコピーを作ることです(通常か携帯用インストール)。コピーを作成したら(例えばデスクトップ上で)、ショートカットを右クリックして「プロパティ」を選択します。選択すると、[ショートカット]タブが表示された[プロパティ]ウィンドウが表示されます。これで、「ターゲットパス」を変更する準備が整いました.

「Target:」のアドレス領域で、ターゲットパスの末尾に次の「command」を追加する必要があります。 最後の引用符と「コマンド」の間には必ず1つのスペースを入れてください。.
-クロムクロム://qfnotes/content/openEditor.xul
したがって、Firefoxの通常のインストールでは、「ターゲットパス」は次のようになります。
“ C:¥Program Files¥Mozilla Firefox¥firefox.exe” -chrome chrome://qfnotes/content/openEditor.xul
ポータブルインストールの場合、「ターゲットパス」は次のようになります。
“ C:¥Program Files¥Portable Firefox¥FirefoxPortable.exe” -chrome chrome://qfnotes/content/openEditor.xul
変更したショートカットに新しい名前を付けることを忘れないでください。完了したら、「適用」をクリックしてから「OK」をクリックします。.
結果
注:私たちの例(ここに示されている)のために私達は携帯用のショートカットを修正しました.
拡張機能が追加された、「ポータブルFirefoxインストールを基にして」実行されている「スタンドアロン」のQuickFox Notesアプリケーションは次のとおりです。とてもうまく機能しています…

結論
Firefoxと連携してFirefoxの外部で動作することができるノートアプリケーションを探しているなら、間違いなくこの拡張機能をよく見たいと思うでしょう。.
リンク集
QuickFox Notes拡張機能(Mozillaアドオン)をダウンロードしてください。
QuickFox Notes拡張機能(拡張機能ホームページ)をダウンロードしてください。