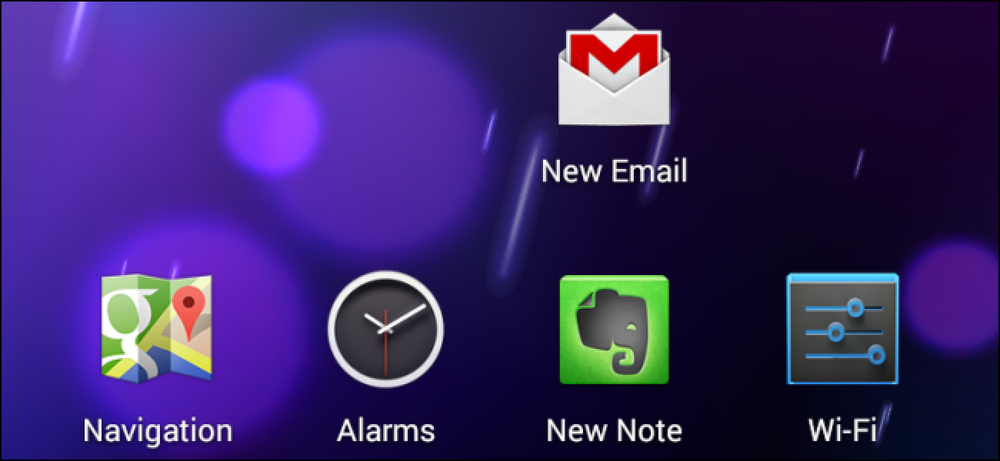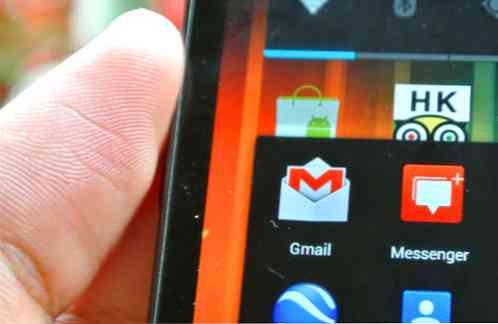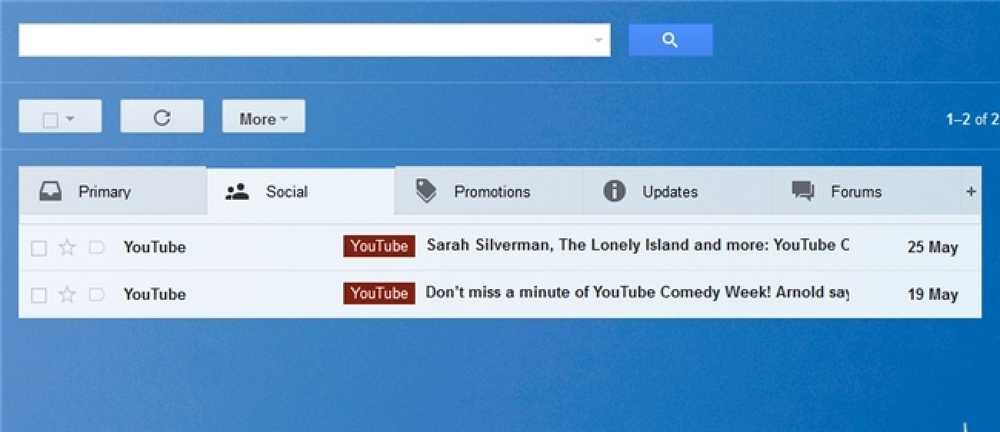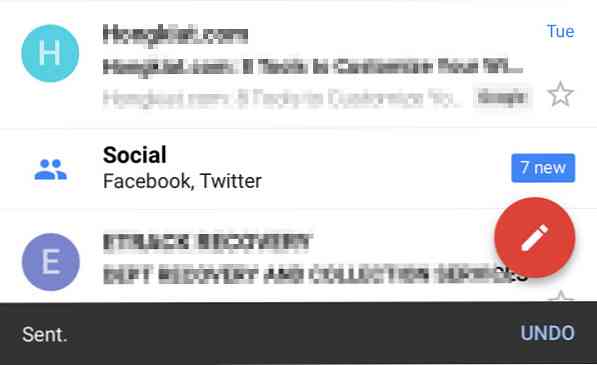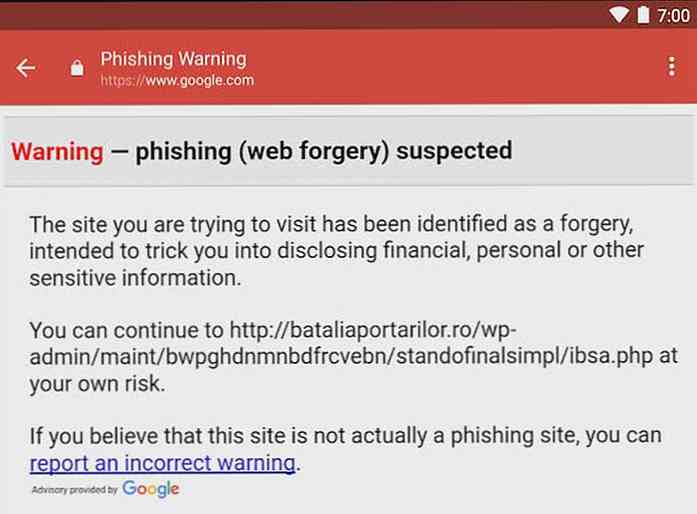Androidではアプリのショートカットを作成できますが、アプリ内の画面に直接リンクする特別なショートカットを作成することもできます。たとえば、ショートカットはMapsのナビゲーション画面やSettingsアプリの任意の画面にリンクできます。. これにはAndroidの「アクティビティ」システムを使用しています。アクティビティは基本的にアプリ内の画面です。たとえば、Androidの設定アプリの各ペインは別々のアクティビティです。 EvernoteとGmailの[新規ノート]と[メール作成]画面も別々のアクティビティです。. サードパーティのランチャーを使う サードパーティ製のランチャーには、アクティビティのショートカットを簡単に作成するためのサポートが組み込まれていることがよくあります。私たちは人気のあるNova Launcherでこれを説明しますが、他の多くのLauncherでも同様に機能します。標準のランチャーを使用しているか、独自のアクティビティショートカットを作成できないカスタムランチャーを使用している場合は、任意のランチャーで機能する方法をお読みください。. この方法ではホーム画面にショートカットを作成することしかできないため、これらのショートカットをアプリの引き出しに配置することはできません。. はじめに、Nova Launcherのホーム画面を長押しして、[ショートカット]を選択します。プロセスは、他の一般的なサードパーティ製のランチャーでも同様です。. アクティビティショートカットを作成するには、[アクティビティ]オプションを選択します。. インストールしたアプリのアルファベット順リストをスクロールして、ショートカットを作成したいアプリをタップします。選択可能なアクティビティが表示されます。たとえば、ナビゲーションショートカットを作成する場合は、Mapsアプリを選択してからナビゲーションアクティビティを探します。. 新しいEvernoteノートを作成するショートカットを作成したい場合は、Evernoteアプリを選択してNew Noteアクティビティを探します。アクティビティの名前の下にある小さなテキストを見て、アクティビティが正確に何をするのかについてのヒントを見つけます。. アクティビティによってどの画面に移動するのか正確にわからない場合は、Nova Launcherのアクティビティリストから長押しすることができます。 Novaはすぐにアクティビティ画面を開くので、あなたのショートカットがどこにつながるのかを見ることができます - アクティビティリストに戻るには戻るボタンを押すだけです。. あなたのホーム画面にショートカットを作成するには、リスト内のアクティビティを1回タップします。他のアプリのショートカットと同じようにドラッグして管理できます。. デフォルトランチャーの使用 多くのサードパーティ製Androidランチャーがこの機能を提供していますが、デフォルトのAndroidランチャーは提供していません。 Nova Launcherのようなサードパーティ製のランチャーを簡単にインストールして切り替えて、デフォルトのランチャーに変えることができます - しかし、デフォルトのランチャーを使い続け、サードパーティ製のランチャーをインストールしたくない場合があります。. この場合は、アクティビティへのショートカットを直接作成できるサードパーティ製のアプリが必要です。これは、シンプルで無料のアプリ、QuickShortcutMakerを使って行いました。グーグルプレイに関する最近のいくつかのレビューは、何人かのユーザーがこのアプリで問題を経験していることを示していますが、アンドロイド4.3を実行している私たちのNexus 4ではうまくいきました。このアプリで問題が発生した場合は、代わりにxShortcut Freeをお試しください。. QuickShortcutMakerをインストールした後、単にあなたのウィジェットの引き出しを開いて、アクティビティウィジェットを長押しして、あなたのホームスクリーンのどこかにドロップしてください。このショートカットは技術的にはウィジェットになりますが、1×1では標準のアプリショートカットと同じサイズです。. ウィジェットをどこかにドロップすると、ショートカット作成者インターフェイスが表示されます。インストールしたアプリをスクロールしてタップして、ショートカットを作成できるアクティビティを調べることができます。特定のアプリを探している場合は、検索ボックスを使用してすばやく見つけることができます。....
すべての記事 - ページ 1525
Gmail自身の検索バーは、 検索演算子を活用する方法を知っていれば非常に強力なツール. これまで、受信トレイ検索を絞り込むために使用できる検索演算子について説明してきましたが、この記事ではその方法について説明します。 特定の期間内に送信されたEメールを検索する. このような検索を実行するには、最初に次のことが必要になります。 Gmailに時間枠を提供する. これを行うには、電子メールが最初に受信トレイに送信された期間を書き留めておく必要があります。時間と日付がわかれば、それらをに変換する必要があります。 「エポックタイム」. これはこのようなオンラインエポックタイムコンバータを使用して行うことができます. あなたの後に 時間枠をエポック時間に変換しました, この演算子を使用して、Gmailの検索バーに検索パラメータを入力できます。 後: “ここに時間を入力” 前: “ここに時間を入力” 変換された時間でスペースを埋め終わったら、検索ボタンをクリックするか、 "入る" キーを押すとGmailが 指定した時間内に受信したすべてのEメールをプルアップする. ソース:デジタルインスピレーション
最近では誰もが少なくとも1つのGmailアドレスを持っているようですが、それには正当な理由があります。 Hotmail(現在はMicrosoft Hotmail)、Yahoo!メールや他のWebメールサービスは滑って落ち込んできましたが、Gmailは時間とともに強くなってきました。それはその分野に強力な機能をもたらし、時にはそれができないことは何もないように思われる. Gmailの狂信者は、このサービスを頻繁に使用するだけでなく、特定のニーズに合わせて調整することもできます。ここでは、Gmailが柔軟でカスタマイズ可能になった例をいくつか紹介します。. より良いGmail体験のための18のツール Gmailのセキュリティを強化する10の方法 Gmailの高度な検索:究極のガイド GmailをデフォルトのEメールアプリケーションに設定する方法 それでもGmailには、あまり頻繁には議論されないという側面があります。. 移動中のGmail 現代のスマートフォンは、本格的な生産性向上ツールではなく、おもちゃや娯楽機器のように見えるかもしれませんが、すべてのスマートフォンプラットフォームのバックボーンにあるのは電子メールです。ここ数年で、タブレットは移動中にWebや電子メールにアクセスする代替手段としてスマートフォンに参加しました。. タブレットやスマートフォンの種類にかかわらず、Gmailが何らかの形で利用できるのは当然のことです。. Android上のGmail Androidスマートフォンやタブレットでは、Gmailアプリは前面と中央に位置しています。それはグーグル自身の創造物であり、それはあなたに提供します ほぼ GmailのWeb版によって特徴付けられるすべての機能。 AndroidデバイスはGoogleのソフトウェアを実行しているため、これは賢明です。ジレンマが発生するのは他のモバイルプラットフォームと同じです。. (画像ソース:PopHerald) iOSのGmail iPhoneでは、ほとんどではないにしても, ユーザーはデフォルトのMailアプリを使ってGmailを実行します。. インターフェースは素晴らしくシンプルです。それは速く動き、そしてあなたの受信箱の中にあなたの電子メールのすべての基本を正しく与えます。 Mailアプリを使って複数のアカウントを実行することもできるので、すべてのEメールを1か所にまとめることができます。まだGmailの観点から見逃しがたくさんあります. これを補うために、GoogleはiPhone用のGmailアプリをリリースしました。しかし、問題は残ります。 これにより、Gmailエクスペリエンスが向上します。? iOSメールアプリのGmail まず、iPhoneのMailアプリでGmailアカウントを設定する方法を説明します。. 開いた 設定 タップ...
ほとんどの場合、受信トレイを整理して清潔に保つことは非常に簡単な作業ですが、物事が多忙になり突然受信トレイが制御不能になったときはどうでしょうか。雑然としている間にこれらの重要なEメールを見つけることはイライラして時間がかかることがあるので、あなたはあなたが速く必要なものを見つける簡単な方法が必要です!この問題を念頭に置いて、GoogleはGmailの新機能を導入しました。これにより、これらの電子メールを個別のカテゴリに自動分類し、手間をかけずに直接目的のメールにアクセスできます。. あなたは新しいをアクティブにすることができます カテゴリタブ をクリックして機能 歯車のアイコン 受信トレイの右上隅にある 受信トレイを設定する. 有効にできるカテゴリは、プライマリ、ソーシャル、プロモーション、アップデート、フォーラムの5つです。適切なチェックボックスをオン/オフにして、 カテゴリタブ 受信トレイに表示されます。各カテゴリにカーソルを合わせると、スクリーンショットに示すように、そのカテゴリに関連する情報が表示されます。クリック 保存ボタン 終わったら. ページが自動的に更新されてから、次の簡単なダイアログが表示されます。そこから、やらなければいけないことは、新しい受信トレイを楽しんで開始することだけです(上の最初のスクリーンショットに示すように). 次のビデオは、使用中の新しい受信トレイ機能を示しています… 最新のGmail機能の詳細については、下記のブログ投稿を参照してください。. あなたを元の状態に戻す新しい受信トレイ[Official Gmail Blog] 新しいGmailの見た目はタブで受信箱を点滅させる[CNET News] Gmailの新しい受信箱に会う[YouTube] [The Official Gmail Blog]
iOSユーザーはようやくデザイン、パフォーマンス、検索機能などを変更して、彼らのGmailアプリに大いに必要なアップデートを得ています。. iOS用Gmailの最大の変更点は、最新のデザインです。このアップデート iOSデバイスにMaterial Designをもたらします, Android版と同じ外観. 今すぐメール 送信者の小さなアバターを見せる, そしてサイドバーは今すぐあなたの電子メールアカウントをより速く切り替えることを可能にします. iOS用Gmailも パフォーマンスの向上を受けた 最新のアップデートで、以前よりもはるかにレスポンシブになりました。. その他いくつかの機能は “送信した元に戻す” オプションだけでなく “アーカイブするメッセージをスワイプする” 特徴. 最後に、Gmail for iOS 検索機能が更新されました, 検索ボックスに入力している間にアプリが受信トレイ全体を積極的にフィルタリングして候補を表示できるようにする.
驚くほどで打たれた直後 よくできたフィッシング攻撃, Googleはロールアウトを開始しました Gmail専用の新しいセキュリティ対策 Androidの場合、ユーザーにフィッシング攻撃の可能性を突き止めさせる. すべてのGmail for Androidユーザーにロールアウト 数日以内に、アプリケーションは今すぐになります リンクをクリックするたびにユーザーに警告する それは不正であると報告されています。ユーザーがWebサイトは正当であると考えていると仮定すると、 自分の責任でWebページを継続することを選択する. リンクが 不正なWebサイトとして誤って報告された, 警告が表示されるので、Googleはまた、ユーザーがそれを修正するための手段を提供しています ユーザーが誤ってフラグが立てられたWebサイトを報告することを可能にするリンク. という事実を考える Gmailは最近、大規模なフィッシング攻撃の影響を受けました。, グーグルがこれまでこのシステムを実装しなかった理由を疑問に思う人もいるでしょう。. その特定のフィッシング攻撃がどのように機能するかを考慮に入れながら、言われていること, このシステムはそれを止めることができないでしょう. それにもかかわらず、それはこのケースで決してないより遅れる方が良いです.
私たちのほとんどがGmailを気に入っている主な理由の1つは、ストレージ容量の面でその寛大な提供のためです。 7Gb(とカウント)以上の空きメール保存スペースがあるので、本当にあなたのEメールを削除し、それを爆破することから遠い距離を維持する必要はありません。. 電子メールを削除しないと、次の潜在的な問題(厄介で未分類の受信トレイ)が発生します。幸いなことに、Gmailには簡単な回避策があります。つまり、すべてのEメールを保管できるだけでなく、ラベルを使用してそれらを簡単に整理、ソート、および検索することもできます。. 今日はメールの検索と取得についてお話しします。単純な」メールを検索この記事では、便利なGmail検索演算子と、検索テキストフィールドを使用してほぼすべての種類のメールを簡単に検索する方法の例を紹介します。. ジャンプ後の全リスト. オペレータ Gmailの検索ボックスで検索するときに利用できるGmailオペレータのリストを次に示します。使用例も記載されています. ""(引用符): フォーマット: "キーワード"例: 「会議の議題」(引用符で囲まれたキーワードを含む電子メールのみを返す) 件名: フォーマット: 件名:キーワード例: 件名:Googleアラート(タイトルにキーワードを含む電子メールを返します。) から: フォーマット: から:例: から:hongkiat(特定のユーザーから受信したEメールを返すが、Eメールアドレスは返さない。) フォーマット: から:例: から:[email protected](特定のEメールアドレスから受信したEメールを返信する。) に: フォーマット: に:例: to:ホンキート(特定のユーザーに送信されたEメールを返すが、Eメールアドレスは返さない。) フォーマット: に:例: に:[email protected](特定のEメールアドレスに送信されたEメールを返信する。) に:...
何世紀にもわたるチェスのゲームを改良することはできないと言う人は誰もが明らかに輝くチェス盤で遊んだことがありません。今日は、内側から光るように改造された安いガラスのチェスセットを見てみましょう。. InstructablesユーザーTetranitrateは、彼が安く獲得したガラス製のチェスセットを持っていて、常に何らかの方法でそれを照らしたかったのです。彼は、ボード自体を照らすこと(ピースの色を追跡するのに良い方法ではありません)と各ピースにバッテリーを入れることを除外しました(あまりにも大きな痛み、過度にデザインを複雑にします)。. 彼の最終的な解決策は、写真のように木と銅のボードを作り、チェスボードの表面に低電圧をかけ、各チェスの駒の底に導電性の銅の輪を付けてLEDに電力を供給することでした。中に埋め込まれています。このようにして、駒は盤上で光り、その後それらが芝居から取り除かれるとすぐに暗くなります. 以下のリンクをクリックして、ビルドの詳細と独自のビルドの手順を確認してください。. LEDチェスセット[説明書]