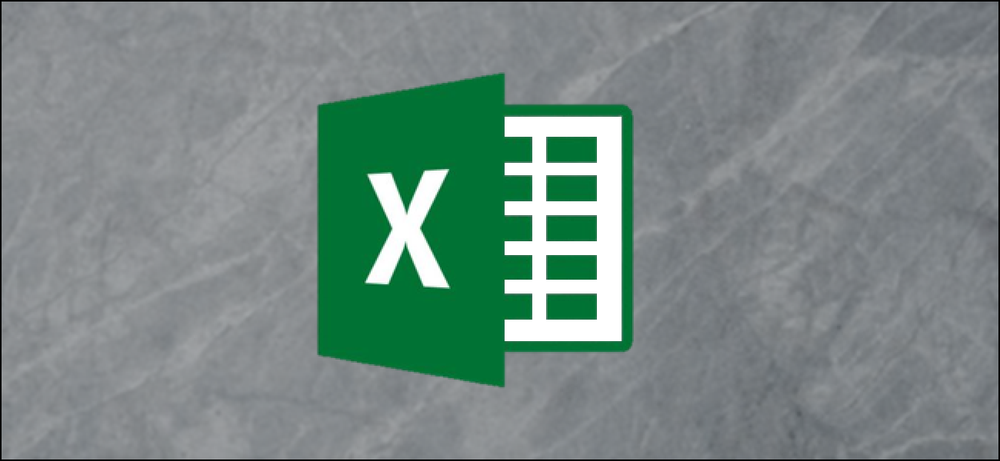それであなたはあなたのラップトップを使用しています、そして突然、それは死にます。 Windowsからのバッテリー警告はありませんでした - 実際、あなたは最近チェックしました、そして、ウィンドウズはあなたに30%のバッテリーパワーが残っていると言いました。どうしたの? あなたがあなたのラップトップのバッテリーを適切に扱っても、その容量は時間の経過とともに減少するでしょう。その内蔵のパワーメーターは、利用可能なジュースの量とバッテリーの残り時間を推定します - しかしそれは時々あなたに誤った推定値を与えることができます. この基本的なテクニックは、Windows 10、8、7、Vistaで動作します。実際には、それは古いMacBookを含む、バッテリーを搭載したあらゆるデバイスで動作します。新しいデバイスでは必要ないかもしれませんが、. バッテリーの校正が必要な理由 ラップトップのバッテリを適切に管理している場合は、再び接続してから外す前に、ある程度放電するようにしてください。あなたがそれを使用するたびにあなたのラップトップのバッテリーが完全に消えるのを許してはいけませんし、あるいは極端に低くなることすらありません。定期的な補給を行うことで、バッテリーの寿命を延ばすことができます. ただし、このような動作はラップトップのバッテリメーターを混乱させる可能性があります。たとえどれほど上手にバッテリーの世話をしていようとも、その容量は典型的な使用法、使用年数、そして熱のような避けられない要因の結果として依然として減少するでしょう。バッテリーが100%から0%まで動作することを許可されていない場合 たまに, 電池の電力計では、電池に入っているジュースの量がわかりません。それはあなたのラップトップがそれが本当に1%になるとき30%の容量にあると思うかもしれないことを意味します - そしてそれはそれが予期せずシャットダウンします. バッテリを較正してもバッテリ寿命は長くなりませんが、デバイスのバッテリ残量の正確な推定値が得られます。. どのくらいの頻度でバッテリーを調整する必要があります? 校正を推奨する製造業者は、2〜3ヶ月ごとに電池を校正することがよくあります。これはあなたのバッテリー測定値を正確に保つのを助けます. 実際には、ラップトップのバッテリー測定値が完全に正確であることをあまり気にしないのであれば、これを行う必要はないでしょう。ただし、定期的にバッテリーのキャリブレーションを行わないと、使用中にラップトップが突然死んでしまうことがあります。事前の警告はありません。これが起こるとき、それは間違いなくバッテリーを調整する時が来ました. 最近のデバイスの中には、バッテリの較正をまったく必要としないものもあります。たとえば、Appleはユーザーが交換可能なバッテリーを搭載した古いMacのバッテリーキャリブレーションを推奨していますが、内蔵バッテリーを搭載した最新のポータブルMacには必要ないと言っています。デバイスの製造元のマニュアルを参照して、デバイスでバッテリの調整が必要かどうかを確認してください。. 基本校正手順 バッテリーの再調整は簡単です。バッテリーを100%の容量からほぼ完全に使い果たした状態にしてから、フル充電するだけです。バッテリーの電力計は、バッテリーが実際にどれくらいの時間持続するかを見て、バッテリーがどれくらいの容量を残すかというはるかに正確な考えを得るでしょう. ノートパソコンメーカーの中には、あなたに代わってバッテリーを調整するユーティリティを含んでいるものがあります。これらのツールは通常、ラップトップにフルバッテリーがあることを確認し、電源管理設定を無効にして、バッテリーを空にしてバッテリーの内部回路でバッテリーの寿命を確認できるようにします。彼らが提供するユーティリティを使用する方法については、ラップトップ製造元のWebサイトを確認してください。. ラップトップのマニュアルやヘルプファイルも見てください。各製造元は、ラップトップのバッテリが正しく調整されていることを確認するために、わずかに異なる調整手順またはツールを推奨する場合があります。一部の製造元は、これが自社のハードウェアには必要ないと言うかもしれません(Appleのように)。ただし、製造元が必要ではないと言っても、キャリブレーションを実行しても問題ありません。時間がかかるだけです。キャリブレーションプロセスは、基本的にフル放電と再充電のサイクルを通してバッテリーを動作させます。. 手動でバッテリーを調整する方法 付属のユーティリティを使用するか、ラップトップに固有の指示に従うことをお勧めしますが、特別なツールを使用せずにバッテリの調整を実行することもできます。基本的なプロセスは簡単です。 あなたのラップトップのバッテリーをフルに充電してください - それは100%です....
すべての記事 - ページ 1369
ほとんどのPCゲーマーは、マウスやキーボードを持っていくよりも、むしろ死ぬことを望んでいます。しかし、第三者アクションゲーム、レース、またはエミュレートされたレトロゲームの場合、ゲームパッドはまだ使用する価値があるかもしれません。あなたのコントローラがきちんと動いていない場合は、すべての動きが100%の精度であなたのゲームに変換されることを確認するためにWindows 10でそれを調整することができます. なぜこれをする必要があるのでしょうか? Xbox OneやXbox 360コントローラーのような多くのゲームパッドは、通常、箱から出してすぐにPC上でゲーム用に調整されますが、システムがすべての動きを正確に認識する前に調整する必要があります。たとえば、USBアダプタを搭載したNintendo 64コントローラを使用する場合は、使用する前に必ずキャリブレーションを行う必要があります。. 他のケースでは、あなたはちょっと手助けを必要とする古いコントローラを持っているかもしれません。たとえば、ボタンが固着していて、コンピュータが各プレスでどれだけ読み取れるかわからない場合があります。あるいは、おそらくあなたのゲームパッドは、それが可能な限り傾いているようには思えない磨耗したサムスティックを持っています。キャリブレーションツールを使用すると、コントローラにダイヤルインできるので、正確に調整できます。. このガイドではXbox 360コントローラーを使用します。これは私たちが持っているものですが、接続したゲームパッドでもほぼ同じように機能するはずです。. キャリブレーションツールを開く 校正ツールを見つけるには、まずスタートメニューに行き、「設定」を選択します。. 設定に入ったら、「デバイス」のタブをクリックしてください。 次のウィンドウが表示されたら、[プリンタとスキャナ]タブ内の[デバイスとプリンタ]が表示されているリンクまでスクロールし、クリックします。. (Windowsのすべてのバージョンで[コントロールパネル]> [デバイスとプリンター]を選択してもアクセスできます). ここから、コントローラはすでに接続されている限りポップアップします。そうでない場合は、選択したコントローラに最新のドライバがすべてインストールされていることを確認してください。. コントローラを見つけ、それを右クリックして次のドロップダウンメニューを表示します。ここから、「ゲームコントローラの設定」のオプションをクリックしてください。. これをクリックすると、次のウィンドウが自動的にポップアップします。そこから、「プロパティ」ボタンをクリックしてください. 以下のウィンドウには、「設定」と「テスト」という2つのオプションがあります。開始するには、「設定」タブを選択してから、「調整」と表示されているこのウィンドウ内のボタンをクリックします。. ここから、キャリブレーションウィザードは自動的にあなたのコントローラーを適切にセットアップするためのプロセスを案内します。 (このウィンドウには、前回のキャリブレーション実行中に加えられた変更をツールに自動的にリセットさせる場合に備えて、[デフォルトにリセット]ボタンがあります。) コントローラを調整する 繰り返しになりますが、ここではXbox 360コントローラーを使用しているため、コントローラーによっては若干異なるウィンドウが表示される場合がありますが、そのほとんどは非常によく似ているはずです。次へをクリックしてキャリブレーションを開始します. キャリブレーションツールは「D-Pad」キャリブレーションから開始します。これはXbox 360コントローラーでは実際には左手のサムスティックです。最初に、それは中心点を見つけることができるように一人でサムスティックを残すようにあなたに頼みます. サムスティックを放して[次へ]をクリックすると、次の画面に移動します。. 必須ではありませんが、[Display Raw...
そのような小さなパッケージのために、ニンテンドースイッチのJoy-Conコントローラーは確かにたくさんの複雑なセンサーと入力メカニズムを詰め込んでいます。スイッチ自体のタッチスクリーンはもちろんのこと、加速度計、ジャイロスコープ、赤外線カメラ、20個以上のボタン、2本のコントロールスティックがあります。最終的には、これらすべての入力が正しく機能していることを確認する必要があるかもしれません。これは、コントロールスティック、モーションコントロール、さらにはボタンやタッチスクリーンをテストする方法です。. コントローラを調整するには、まずメインメニューから設定を選択します。. コントローラとセンサまでスクロールします。. このメニューにはいくつかのオプションがあります。 Calibrate Control Sticksから始めましょう。ゲームがコントロールスティックの動きを正確に解釈していない場合は、このオプションを選択してください。. 調整したい操縦桿をクリックします。. この画面には、十字線が入った円が表示されます。操縦桿に触れていないときは、緑色のプラス記号が表示されます。操縦桿を動かすと、緑色の点が表示されます。コントローラの半径の端に達すると、円が緑色に変わります。コントローラの動きが正しく機能しない場合は、コントローラのXを押して調整します。. 問題がある場合にのみ調整するように注意する短いウィンドウが表示されます。あなたが悪いゲームをしたという理由だけであなたがあなたの操縦桿を再調整するならば、あなたはそれをより悪くすることになるかもしれません。あなたの入力が間違って検出されていると確信しているなら(そしてあなたはもっと練習を必要としないだけなら)、Calibrateを選んでください。. 画面に表示される指示に従って、指示された4つの方向のそれぞれにコントロールスティックを動かします。指示された方向にスティックを最後まで押してから放します。. 次に、操縦桿をスティックの半径の端に沿って数回回転させます。. ポップアップが表示され、キャリブレーションが完了したことがわかります。テスト画面でコントロールスティックをもう一度テストするか、ゲームを起動して再度機能するかを確認できます。. 次に、モーションコントロールを調整します。 [コントローラとセンサー]メニューに戻り、[モーションスティックの調整]を選択します。. 調整したいコントローラを取り外し、+または - ボタン(どちらかのコントローラがある方)を押します。. コントローラの付属品をすべて取り外し、コントローラを平らな面に置きます。あなたがそれを設定したら、コントローラはそれ自身を調整します. キャリブレーションが完了すると、以下のようなポップアップが表示されます。 OKをクリック. それはあなたが自分でできるキャリブレーションのためのそれですが、あなたはまだそれらが同様に正しく機能していることを確かめるためにあなたのボタンとタッチスクリーンをテストすることができます。 [コントローラとセンサー]メニューに戻り、[入力デバイスのテスト]を選択します。. この画面には2つの選択肢があります。まず、テストコントローラーのボタンを見てみましょう。スイッチがボタンを正しく読んでいることを確認するには、このオプションを選択します. この画面で、どちらかのコントローラーのいずれかのボタンを押します。押すたびに画面にアイコンが表示されます。アイコンがあなたが押したボタンと一致するならば、それは正しく読まれています。そうでない場合は、コントローラとの通信に問題がある可能性があります。これを解決するためにコントローラの接続を解除してペアリングし直すことができます。コントローラが機能しない場合は、ニンテンドーサポートに連絡する必要があります。. Test Input Devices画面に戻って、コンソールのタッチスクリーンが正しく機能していることを確認するためのオプションもあります。これを行うには、[タッチスクリーンのテスト]を選択します。. 以下のような画面が表示されます。画面上の任意の場所をタップすると、灰色の点が表示されるはずです。画面に沿って指をドラッグすると、灰色の点で区切られた線が作成されます。点と線が画面に触れた場所に対応していれば、正しく機能しています。表示されない場合、または間違った場所に表示される場合は、ニンテンドーサポートに連絡する必要があります。. ハードウェアの大きな誤動作がない限り、コンソールのボタンやタッチスクリーンに問題はないでしょうが、コントロールスティックやモーションコントロールが時間の経過とともに壊れてしまう可能性があります。幸いなことに、Switchはあなたのコントローラがそれほど問題なく動作するようにするためのいくつかのツールを提供します。....
Zスコアは、特定の値がデータセット全体の平均からどれだけの標準偏差があるかを示す統計値です。 AVERAGEとSTDEV.SまたはSTDEV.Pの式を使用してデータの平均と標準偏差を計算し、それらの結果を使用して各値のZスコアを決定できます。. Zスコアとは何ですか、またAVERAGE、STDEV.S、およびSTDEV.P関数は何をしますか。? Zスコアは、2つの異なるデータセットの値を比較する簡単な方法です。それはデータ点が存在する平均からの標準偏差の数として定義されます。一般式は次のようになります。 =(DataPoint-AVERAGE(DataSet))/ STDEV(DataSet) これは明確にするための例です。異なる教師によって教えられた2人のAlgebraの生徒のテスト結果を比較したいとしましょう。あなたは最初の生徒があるクラスの期末試験で95%を獲得し、他のクラスの生徒が87%を獲得したことを知っています. 一見したところ、95%の成績がより印象的ですが、2番目のクラスの先生がもっと難しい試験をした場合はどうなりますか?各クラスの平均スコアと各クラスのスコアの標準偏差に基づいて、各生徒のスコアのZスコアを計算できます。 2人の学生のZスコアを比較すると、87%のスコアを持つ学生の方が、残りのクラスの98%のスコアを持つ学生よりも、他のクラスの学生と比べて優れていることがわかります。. 最初に必要な統計値は 'mean'で、Excelの "AVERAGE"関数はその値を計算します。セル範囲内のすべての値を単純に合計し、その合計を数値を含むセルの数で除算します(空白のセルは無視されます)。. もう1つ必要な統計値は「標準偏差」です。Excelには、標準偏差をわずかに異なる方法で計算するための2つの異なる関数があります。. 以前のバージョンのExcelには「STDEV」関数しかありませんでした。これは、データを母集団の「サンプル」として扱いながら、標準偏差を計算します。 Excel 2010はこれを標準偏差を計算する2つの関数に分けました。 STDEV.S: この機能は前の“ STDEV”機能と同じです。データを母集団の「サンプル」として扱いながら、標準偏差を計算します。集団のサンプルは、研究プロジェクトのために集められた特定の蚊や衝突安全性テストのために取っておかれた車のようなものかもしれません. STDEV.P: この関数は、データを母集団全体として扱いながら、標準偏差を計算します。全人口は地球上のすべての蚊のようなものか、または特定のモデルの生産走行におけるすべての車のようなものになるでしょう。. どちらを選択するかは、データセットに基づいています。通常、差は小さくなりますが、 "STDEV.P"関数の結果は、同じデータセットの "STDEV.S"関数の結果よりも常に小さくなります。データの変動が大きいと仮定することは、より保守的なアプローチです。. 例を見てみましょう この例では、 "AVERAGE"、 "STDEV.S"、および "STDEV.P"関数の結果を格納するための2つの列( "Values"と...
加重平均は、各値の重要性、つまり重みを考慮したものです。この記事では、ExcelのSUMPRODUCT関数とSUM関数を個別に使用する方法と、その2つを組み合わせて加重平均を計算する方法について説明します。. 加重平均とは? 加重平均は、各値の重要性、つまり重みを考慮した平均です。良い例は、さまざまな課題とテストでの成績に基づいて生徒の最終成績を計算することです。個々の課題は通常、最終試験と同じくらい重要ではありません - クイズ、テスト、および最終試験などのものはすべて異なる重みを持ちます。加重平均は、すべての値の合計にそれらの重みを掛けたものをすべての重みの合計で割ったものとして計算されます. 次の例は、ExcelのSUMPRODUCT関数とSUM関数を使用して加重平均を計算する方法を示しています。. 例を見てみましょう 例として、生徒のクイズと試験の点数を見てみましょう。それぞれ合計評点の5%に相当する6つのクイズ、合計評点の20%に相当する2つの試験、および合計評点の30%に相当する1つの最終試験があります。生徒の最終成績は加重平均になります。そしてそれを計算するためにSUMPRODUCTとSUM関数を使います。. 下の表にあるように、D列にはすでに各クイズと試験に相対的な重みが割り当てられています。. ステップ1:SUMPRODUCTを計算する まず、SUMPRODUCT関数がどのように機能するのかを見てみましょう。結果を表示したいセルを選択することから始めます(この例ではセルD13です)。次に、 "Formulas"メニューに移動し、 "Math&Trig"ドロップダウンを選択し、一番下までスクロールして、 "SUMPRODUCT"機能をクリックしてください。. 「関数引数」ウィンドウが表示されます。. 「配列1」ボックスに、生徒のスコアを選択します。ここでは、C列に実際のスコアを持つすべてのセルを選択しています。. 次に、「Array2」ボックスを使用して、クイズと試験の重みを選択します。私たちにとって、それらはD列にあります. 完了したら、[OK]をクリックします。. SUMPRODUCT関数は、各スコアに対応する重みを掛けてから、それらすべての製品の合計を返します。. ステップ2:SUMを計算する それでは、SUM関数がどのように機能するのかを見てみましょう。結果を表示するセルを選択します(この例ではセルD14)。次に、 "Formulas"メニューに移動し、 "Math&Trig"ドロップダウンを選択し、一番下までスクロールして、 "SUM"機能をクリックしてください。. 「関数引数」ウィンドウが表示されます。. 「Number1」ボックスに、すべての重みを選択します. 「OK」をクリックしてください。 SUM関数はすべての値をまとめて加算します. ステップ3:SUMPRODUCTとSUMを組み合わせて加重平均を計算する これで、2つの機能を組み合わせて、得点と各得点の重みに基づいて生徒の最終成績を決定できます。加重平均が行くべきセルを選択し(私たちの場合はセルD15)、次に関数バーに次の式を入力します。....
Office 2013で新しいドキュメントを保存すると、Backstageビューが表示され、ドキュメントをSkyDriveまたはコンピューターに保存するためのオプションが表示されます。 SkyDriveを使用していない場合は、この画面を省略して常にコンピュータに保存できます。. Word 2013、Excel 2013、およびPowerPoint 2013は、Backstageビュー(上の図)をスキップし、[保存]または[名前を付けて保存]を選択して新しいファイルを保存するときに[名前を付けて保存]ダイアログボックスを直接開くように構成できます。 Wordでこれを行う方法を紹介します。手順はExcelとPowerPointで同じです。. この設定を無効にするには、[ファイル]タブをクリックします。. 左側のメニューリストで[オプション]をクリックします. [オプション]ダイアログボックスの左側にあるオプションの一覧で[保存]をクリックします。. [ドキュメントの保存]セクションで、[ファイルを開くときまたは保存するときにバックステージを表示しない]チェックボックスをオンにして、ボックスにチェックマークを付けます。 [OK]をクリックして変更を確定します. 注:「ファイルを開くときまたは保存するとき」と表示されていても、このオプションを選択してもファイルを開くときにBackstageビューがオフになることはありません。ファイルを開くときにBackstageビューを簡単にスキップするには、Ctrl + Oを押します。これにより、[開く]ダイアログボックスに直接アクセスできます。. これで、新しい文書で[保存]または[名前を付けて保存]を選択すると(またはCtrl + Sキーを押すと)、Backstageビューをバイパスして[名前を付けて保存]ダイアログボックスがすぐに表示されます。. この設定は、Office 2013アプリケーション間で共通です。したがって、Wordなどの1つのアプリケーションで変更すると、ExcelおよびPowerPointでも自動的に変更されます。.
Officeプログラムを起動すると、使用可能なテンプレートと最近開いた文書の一覧を示す開始画面が左側の列に表示されます。この画面は役に立ちますが、煩わしい、または気を散らすようなものであれば、簡単に無効にすることができます。. レジストリを変更してOffice 2013の開始画面を無効にする方法を以前に示しました。今、あなたはOfficeプログラムで利用可能な設定を使用してこれを行うことができます. この設定にアクセスするには、いずれかのOfficeプログラムで既存の文書または新しい文書を開き、[ファイル]タブをクリックします。この例ではWord 2013を使用します。. 舞台裏の画面で、左側のアイテムのリストで「オプション」をクリックします. [全般]画面は、デフォルトで[Wordのオプション]ダイアログボックスに表示されます。 [全般]画面の[起動オプション]セクションで、[このアプリケーションの起動時に起動画面を表示する]チェックボックスをオンにして、チェックボックスをオフにします。. 変更を受け入れてダイアログボックスを閉じるには、[OK]をクリックします。. さて、特定の文書を開かずにWordを開くと、開始画面がスキップされて新しい文書が自動的に開かれます. 注:開始画面をスキップしたいOfficeプログラムごとに個別にこの変更を加える必要があります。. スタート画面を完全に無効にしたくない場合は、スタート画面が表示されたらデフォルトの「白紙の文書」テンプレート.
最新のFirefox Betaは、タブが一番上にあり、Operaのようなひどいもののように見える新しいメニューで、かなり素晴らしいです。まだ更新されていないお気に入りの拡張機能を試してインストールするまでは、すべて非常にスムーズです。これを強制的に機能させる方法は次のとおりです。. これが私たちが話しているエラーメッセージです。 サイドノート: 新しいベータ版を自分でテストしたいですか? Firefox Betaサイトに進んでください。実際にはBeta版で、多くの変更が加えられています。その前に、慎重に検討してください。. about:configページを開き、どこかを右クリックしてNew - > Booleanの順に選択します。. ポップアップメニューが表示されます。この時点で、使用しているバージョンに応じて、2つの値のうち1つを設定名として使用します。 4.0 Beta: extensions.checkCompatibility.4.0b 4.0リリース: extensions.checkCompatibility.4.0 それから値をfalseに設定します. この時点であなたの拡張機能はうまくインストールされるはずです… 重要な注意点: この記事を書いている時点で、Greasemonkeyは実際にはFirefox 4.0ベータ版とは実際には互換性がなく、継続的にタブのリストでホームページを開いています。私たちがテストしたかなりの数の拡張についても同じことが言えます。すぐに更新されると確信しています。.