正確なバッテリ寿命を見積もるためにラップトップのバッテリを調整する方法

それであなたはあなたのラップトップを使用しています、そして突然、それは死にます。 Windowsからのバッテリー警告はありませんでした - 実際、あなたは最近チェックしました、そして、ウィンドウズはあなたに30%のバッテリーパワーが残っていると言いました。どうしたの?
あなたがあなたのラップトップのバッテリーを適切に扱っても、その容量は時間の経過とともに減少するでしょう。その内蔵のパワーメーターは、利用可能なジュースの量とバッテリーの残り時間を推定します - しかしそれは時々あなたに誤った推定値を与えることができます.
この基本的なテクニックは、Windows 10、8、7、Vistaで動作します。実際には、それは古いMacBookを含む、バッテリーを搭載したあらゆるデバイスで動作します。新しいデバイスでは必要ないかもしれませんが、.
バッテリーの校正が必要な理由
ラップトップのバッテリを適切に管理している場合は、再び接続してから外す前に、ある程度放電するようにしてください。あなたがそれを使用するたびにあなたのラップトップのバッテリーが完全に消えるのを許してはいけませんし、あるいは極端に低くなることすらありません。定期的な補給を行うことで、バッテリーの寿命を延ばすことができます.
ただし、このような動作はラップトップのバッテリメーターを混乱させる可能性があります。たとえどれほど上手にバッテリーの世話をしていようとも、その容量は典型的な使用法、使用年数、そして熱のような避けられない要因の結果として依然として減少するでしょう。バッテリーが100%から0%まで動作することを許可されていない場合 たまに, 電池の電力計では、電池に入っているジュースの量がわかりません。それはあなたのラップトップがそれが本当に1%になるとき30%の容量にあると思うかもしれないことを意味します - そしてそれはそれが予期せずシャットダウンします.
バッテリを較正してもバッテリ寿命は長くなりませんが、デバイスのバッテリ残量の正確な推定値が得られます。.
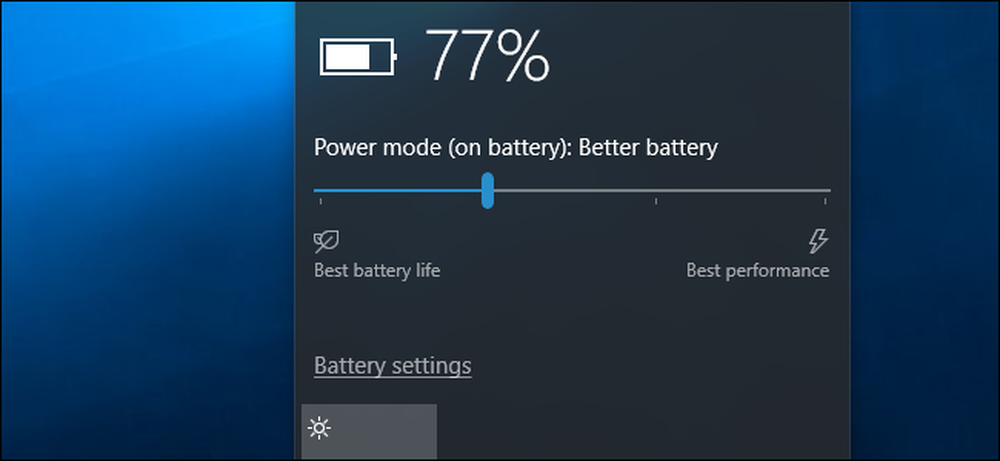
どのくらいの頻度でバッテリーを調整する必要があります?
校正を推奨する製造業者は、2〜3ヶ月ごとに電池を校正することがよくあります。これはあなたのバッテリー測定値を正確に保つのを助けます.
実際には、ラップトップのバッテリー測定値が完全に正確であることをあまり気にしないのであれば、これを行う必要はないでしょう。ただし、定期的にバッテリーのキャリブレーションを行わないと、使用中にラップトップが突然死んでしまうことがあります。事前の警告はありません。これが起こるとき、それは間違いなくバッテリーを調整する時が来ました.
最近のデバイスの中には、バッテリの較正をまったく必要としないものもあります。たとえば、Appleはユーザーが交換可能なバッテリーを搭載した古いMacのバッテリーキャリブレーションを推奨していますが、内蔵バッテリーを搭載した最新のポータブルMacには必要ないと言っています。デバイスの製造元のマニュアルを参照して、デバイスでバッテリの調整が必要かどうかを確認してください。.
基本校正手順
バッテリーの再調整は簡単です。バッテリーを100%の容量からほぼ完全に使い果たした状態にしてから、フル充電するだけです。バッテリーの電力計は、バッテリーが実際にどれくらいの時間持続するかを見て、バッテリーがどれくらいの容量を残すかというはるかに正確な考えを得るでしょう.
ノートパソコンメーカーの中には、あなたに代わってバッテリーを調整するユーティリティを含んでいるものがあります。これらのツールは通常、ラップトップにフルバッテリーがあることを確認し、電源管理設定を無効にして、バッテリーを空にしてバッテリーの内部回路でバッテリーの寿命を確認できるようにします。彼らが提供するユーティリティを使用する方法については、ラップトップ製造元のWebサイトを確認してください。.
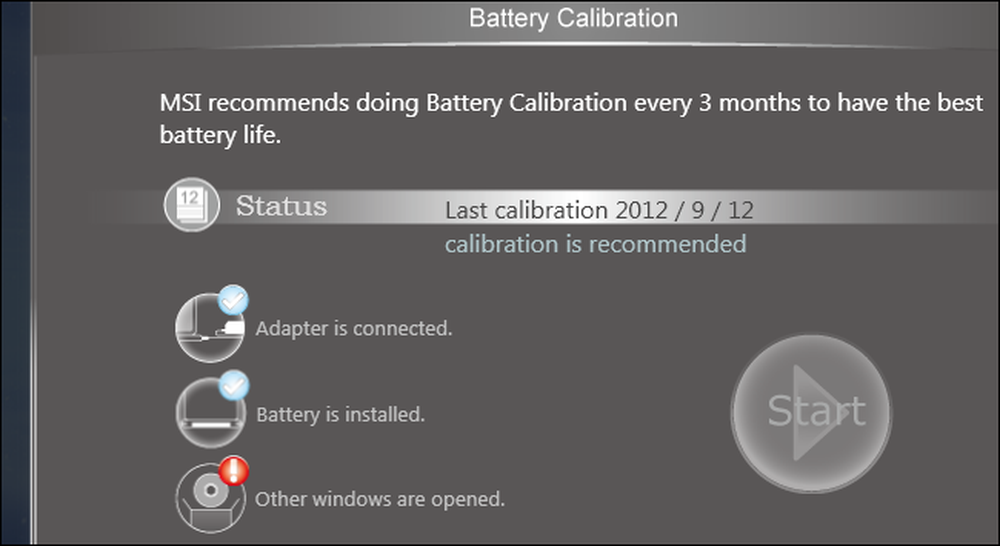
ラップトップのマニュアルやヘルプファイルも見てください。各製造元は、ラップトップのバッテリが正しく調整されていることを確認するために、わずかに異なる調整手順またはツールを推奨する場合があります。一部の製造元は、これが自社のハードウェアには必要ないと言うかもしれません(Appleのように)。ただし、製造元が必要ではないと言っても、キャリブレーションを実行しても問題ありません。時間がかかるだけです。キャリブレーションプロセスは、基本的にフル放電と再充電のサイクルを通してバッテリーを動作させます。.
手動でバッテリーを調整する方法
付属のユーティリティを使用するか、ラップトップに固有の指示に従うことをお勧めしますが、特別なツールを使用せずにバッテリの調整を実行することもできます。基本的なプロセスは簡単です。
- あなたのラップトップのバッテリーをフルに充電してください - それは100%です.
- コンピュータを接続したままバッテリを2時間以上置いたままにします。これにより、バッテリが涼しくなり、充電プロセスでまだ熱くならないようになります。あなたはそれが接続されている間あなたのコンピュータを普通に自由に使うことができます、しかしそれが熱くなりすぎないことを確認してください。あなたはそれを冷やすことを望みます.
- コンピュータの電源管理設定に入り、自動的に5%バッテリーで休止するように設定します。これらのオプションを見つけるには、[コントロールパネル]> [ハードウェアとサウンド]> [電源オプション]> [プラン設定の変更]> [詳細電源設定の変更]の順に選択します。 「バッテリー」カテゴリの「バッテリーの重大な動作」と「バッテリーの残量」のオプションを確認してください。 (5%に設定できない場合は、できる限り低く設定してください。たとえば、当社のPCの1つでは、これらのオプションを7%バッテリーより下に設定することはできませんでした。)
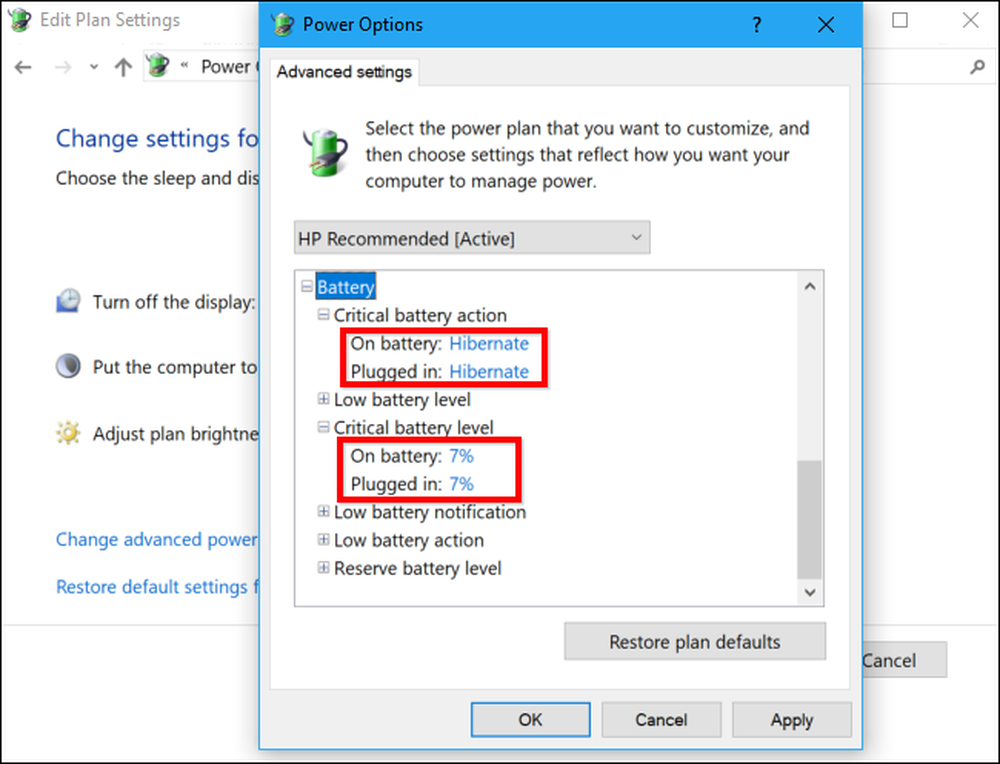
- 電源プラグを引いて、自動的に休止状態になるまでラップトップを実行して放電させたままにします。これが起こる間、あなたは普通にあなたのコンピュータを使い続けることができます.
メモ:コンピュータを使用していないときにバッテリを調整する場合は、コンピュータが自動的にスリープ、休止状態、またはアイドル状態のときにディスプレイの電源を切るように設定されていないことを確認してください。外出中にコンピュータが自動的に省電力モードに入ると、電力が節約され、適切に放電されません。これらのオプションを見つけるには、[コントロールパネル]> [ハードウェアとサウンド]> [電源オプション]> [プラン設定の変更]の順に選択します。.
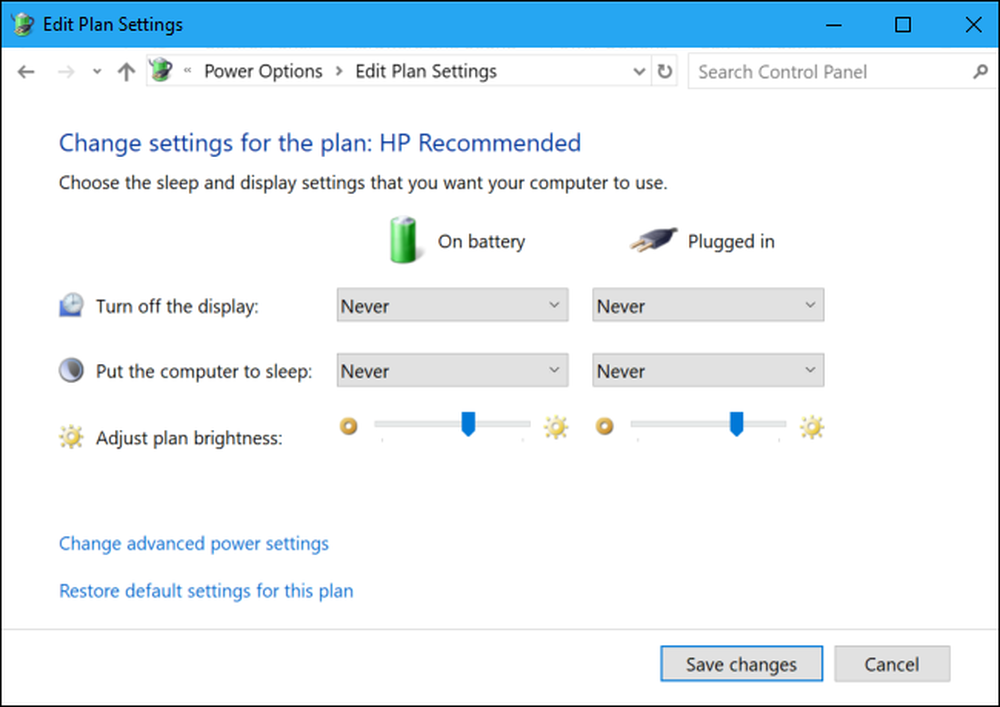
- コンピュータが自動的に休止またはシャットダウンした後、5時間程度座ったままにします。.
- コンピュータをコンセントに差し込み、最大100%まで充電します。それが充電している間あなたはあなたのコンピュータを普通に使い続けることができます.
- 電源管理設定が通常の値に設定されていることを確認します。たとえば、コンピュータのディスプレイの電源を自動的に切ってから、バッテリを節約するためにディスプレイを使用していないときにスリープ状態にすることをお勧めします。コンピュータの充電中にこれらの設定を変更できます.
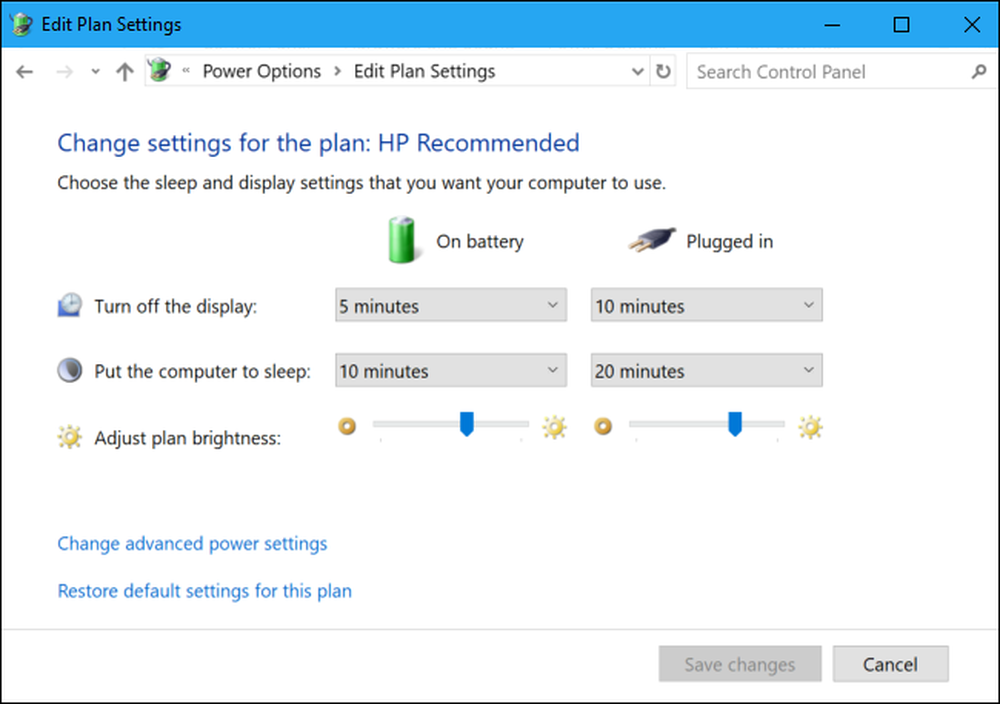
ラップトップは、より正確なバッテリー寿命を報告するようになり、突然のシャットダウンに備えて、いつでもどのくらいのバッテリー電力を使用できるかを把握できるようになります。.
キャリブレーションのポイントは、バッテリーを100%からほぼ空にして、その後再び最大100%まで充電することです。これは通常の使用では起こらないかもしれません。このフル充電サイクルを通過すると、バッテリーはどれだけの量のジュースを持っているかを知り、より正確な測定値を報告します。.
Image Credit:FlickrのIntelフリープレス




