Excelで加重平均を計算する方法
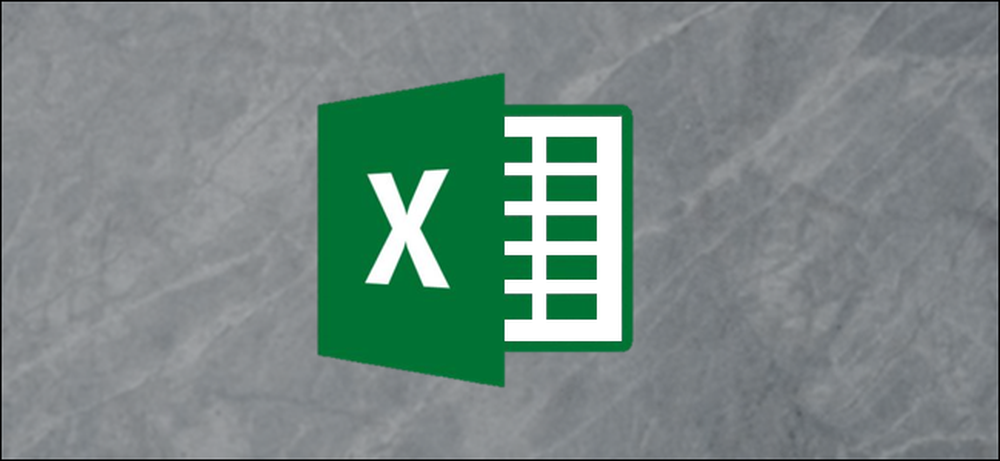
加重平均は、各値の重要性、つまり重みを考慮したものです。この記事では、ExcelのSUMPRODUCT関数とSUM関数を個別に使用する方法と、その2つを組み合わせて加重平均を計算する方法について説明します。.
加重平均とは?
加重平均は、各値の重要性、つまり重みを考慮した平均です。良い例は、さまざまな課題とテストでの成績に基づいて生徒の最終成績を計算することです。個々の課題は通常、最終試験と同じくらい重要ではありません - クイズ、テスト、および最終試験などのものはすべて異なる重みを持ちます。加重平均は、すべての値の合計にそれらの重みを掛けたものをすべての重みの合計で割ったものとして計算されます.
次の例は、ExcelのSUMPRODUCT関数とSUM関数を使用して加重平均を計算する方法を示しています。.
例を見てみましょう
例として、生徒のクイズと試験の点数を見てみましょう。それぞれ合計評点の5%に相当する6つのクイズ、合計評点の20%に相当する2つの試験、および合計評点の30%に相当する1つの最終試験があります。生徒の最終成績は加重平均になります。そしてそれを計算するためにSUMPRODUCTとSUM関数を使います。.
下の表にあるように、D列にはすでに各クイズと試験に相対的な重みが割り当てられています。.
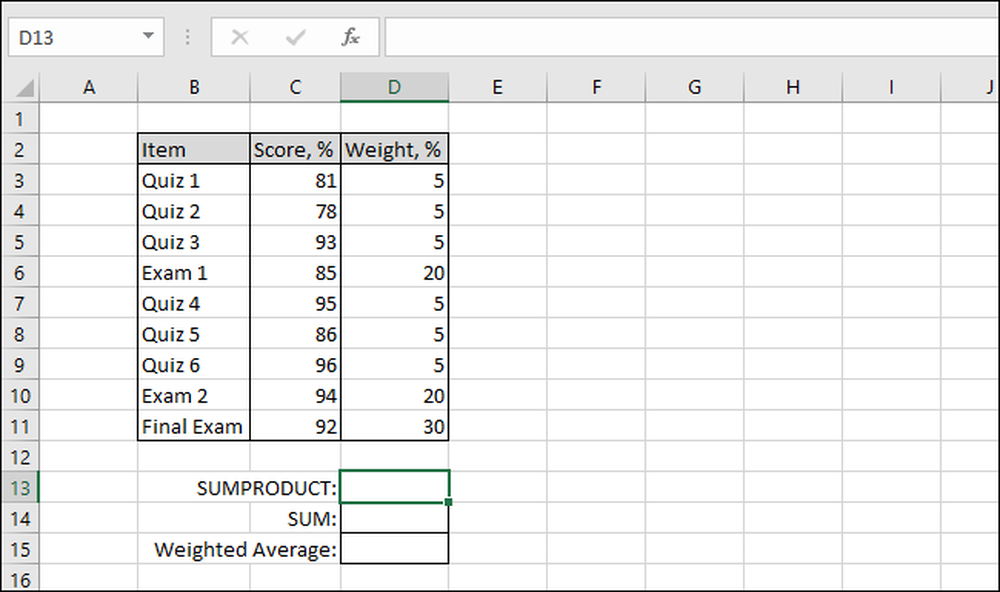
ステップ1:SUMPRODUCTを計算する
まず、SUMPRODUCT関数がどのように機能するのかを見てみましょう。結果を表示したいセルを選択することから始めます(この例ではセルD13です)。次に、 "Formulas"メニューに移動し、 "Math&Trig"ドロップダウンを選択し、一番下までスクロールして、 "SUMPRODUCT"機能をクリックしてください。.
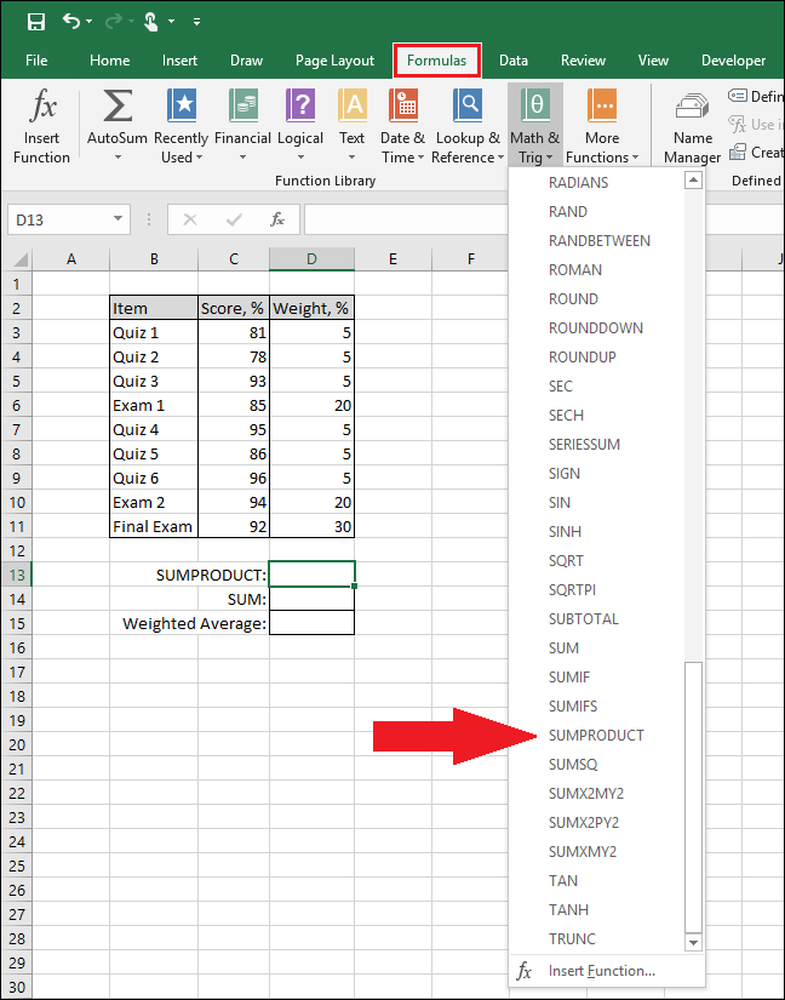
「関数引数」ウィンドウが表示されます。.
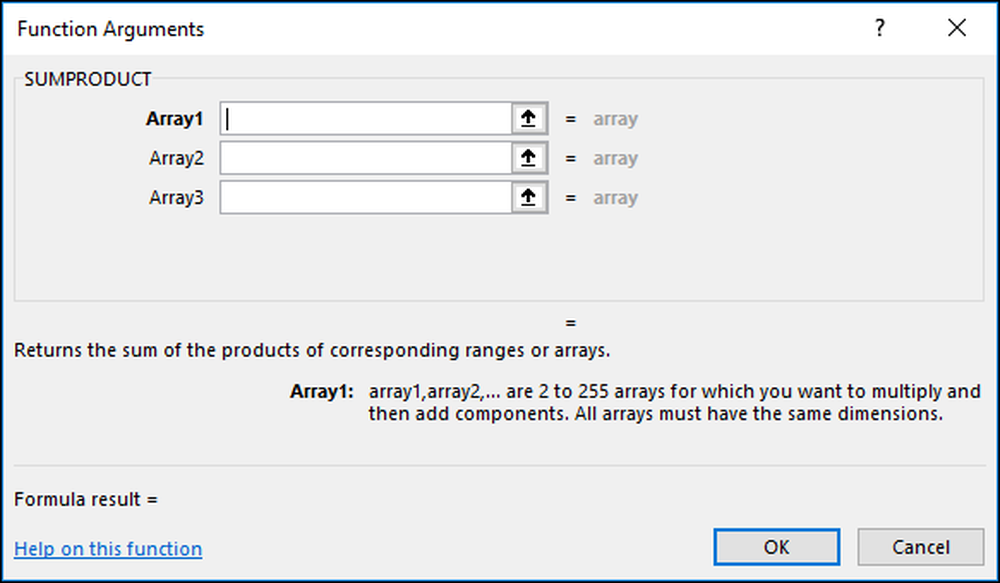
「配列1」ボックスに、生徒のスコアを選択します。ここでは、C列に実際のスコアを持つすべてのセルを選択しています。.
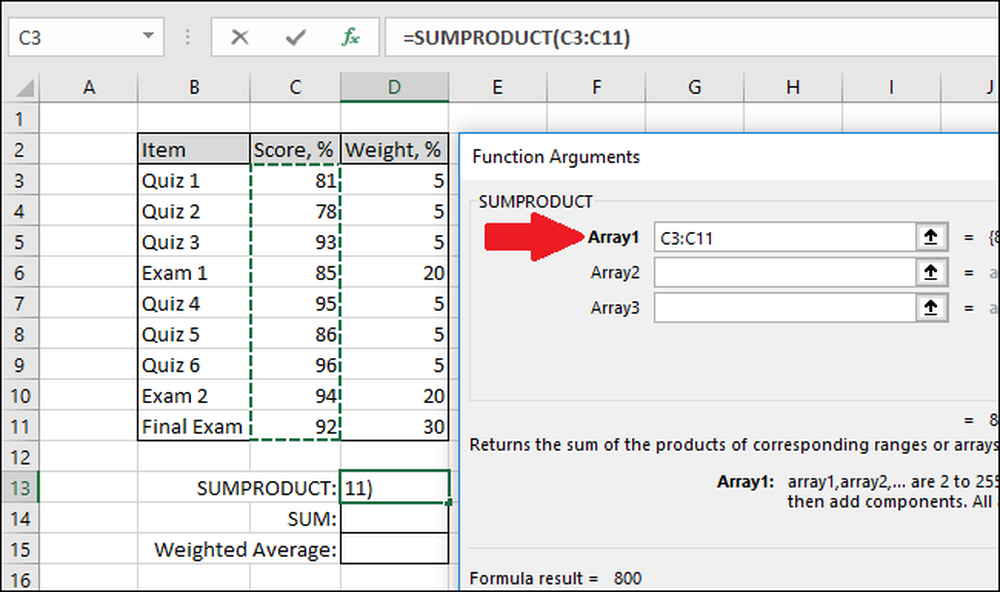
次に、「Array2」ボックスを使用して、クイズと試験の重みを選択します。私たちにとって、それらはD列にあります.
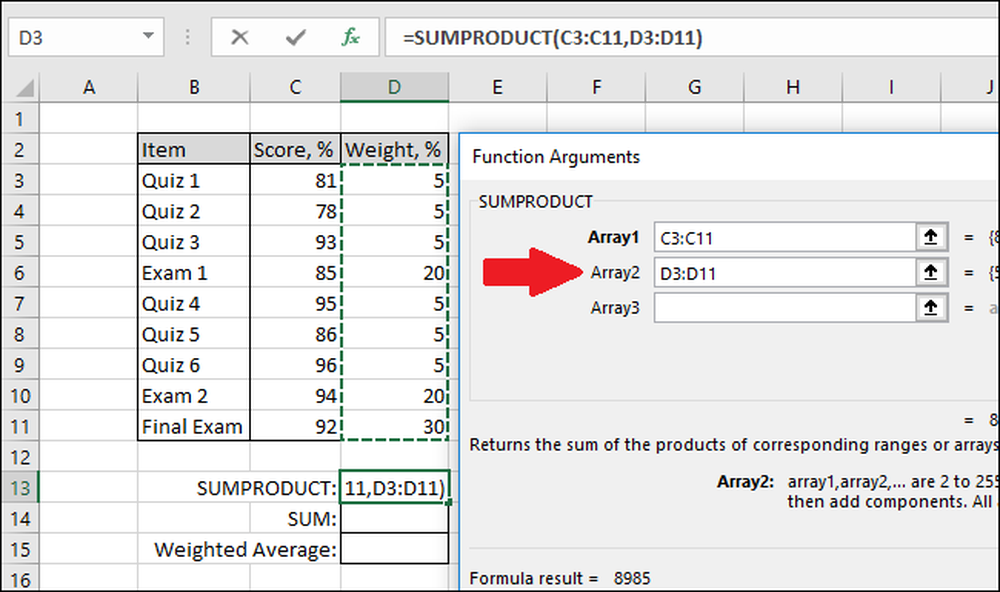
完了したら、[OK]をクリックします。.
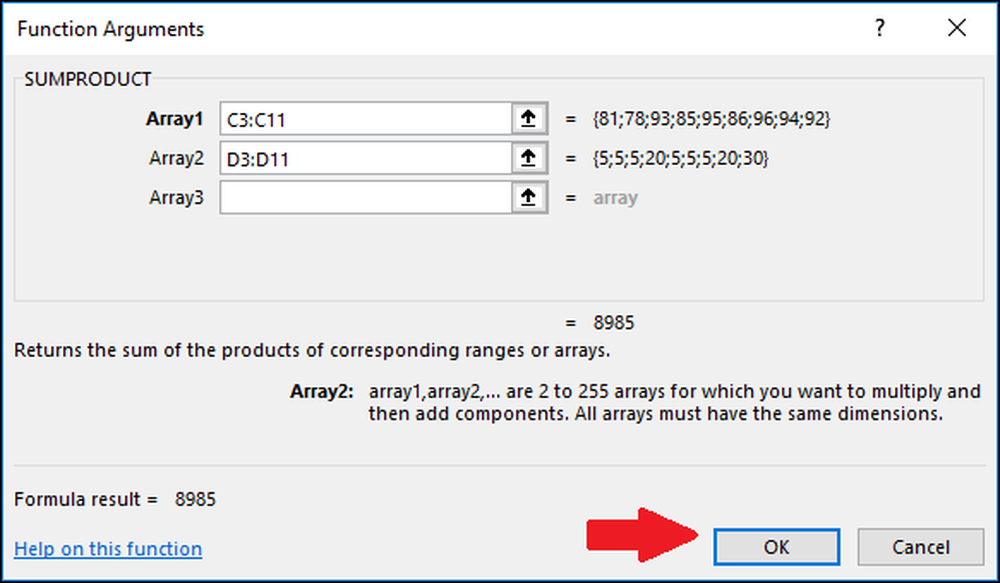
SUMPRODUCT関数は、各スコアに対応する重みを掛けてから、それらすべての製品の合計を返します。.
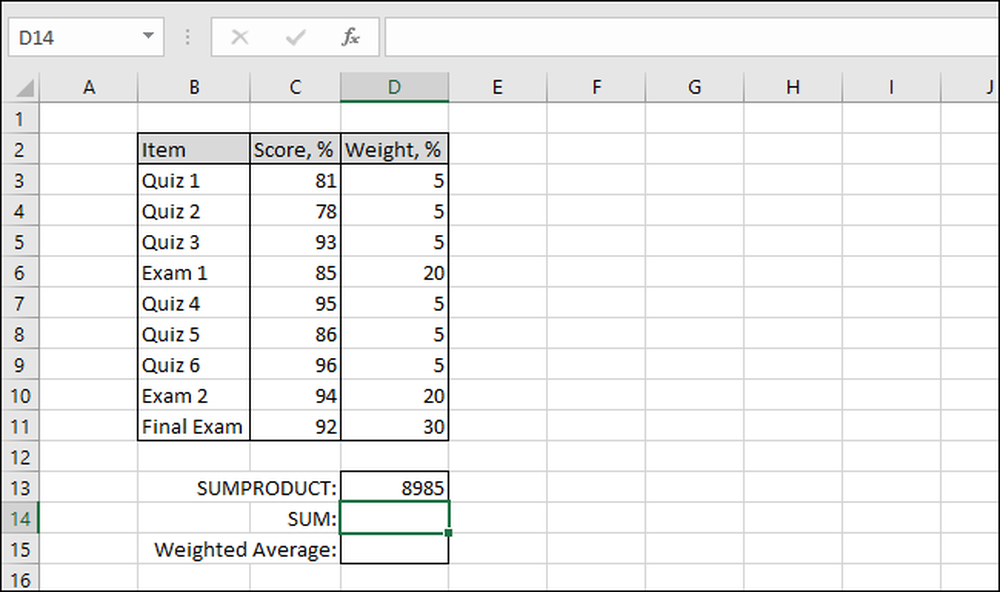
ステップ2:SUMを計算する
それでは、SUM関数がどのように機能するのかを見てみましょう。結果を表示するセルを選択します(この例ではセルD14)。次に、 "Formulas"メニューに移動し、 "Math&Trig"ドロップダウンを選択し、一番下までスクロールして、 "SUM"機能をクリックしてください。.
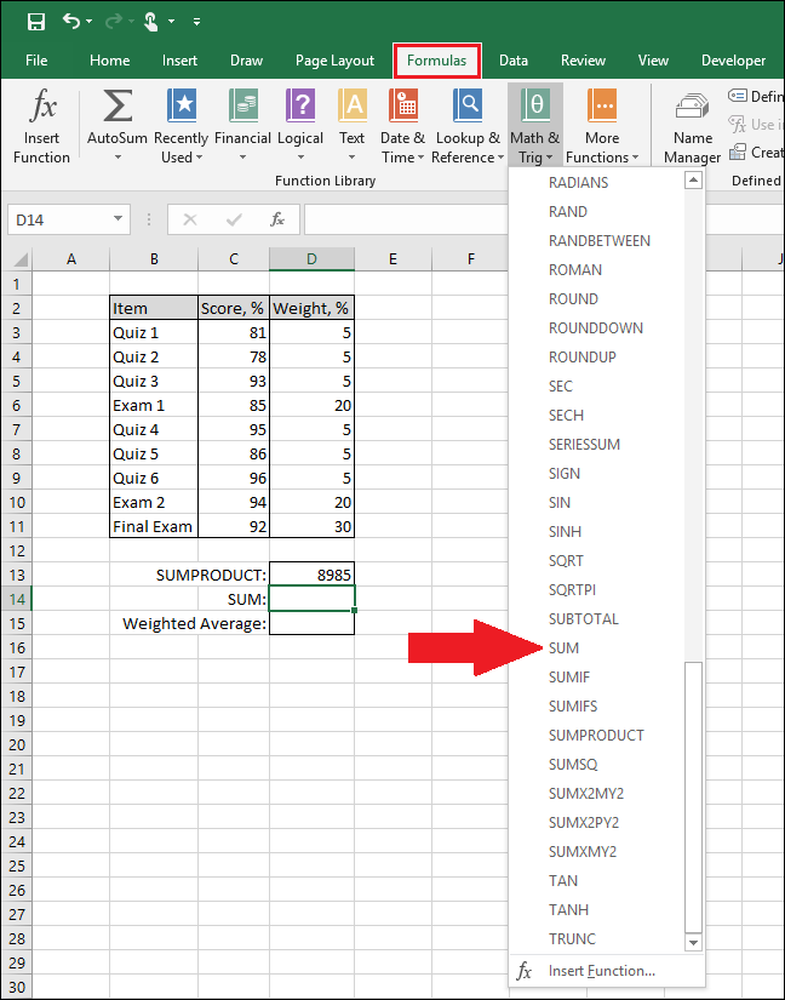
「関数引数」ウィンドウが表示されます。.
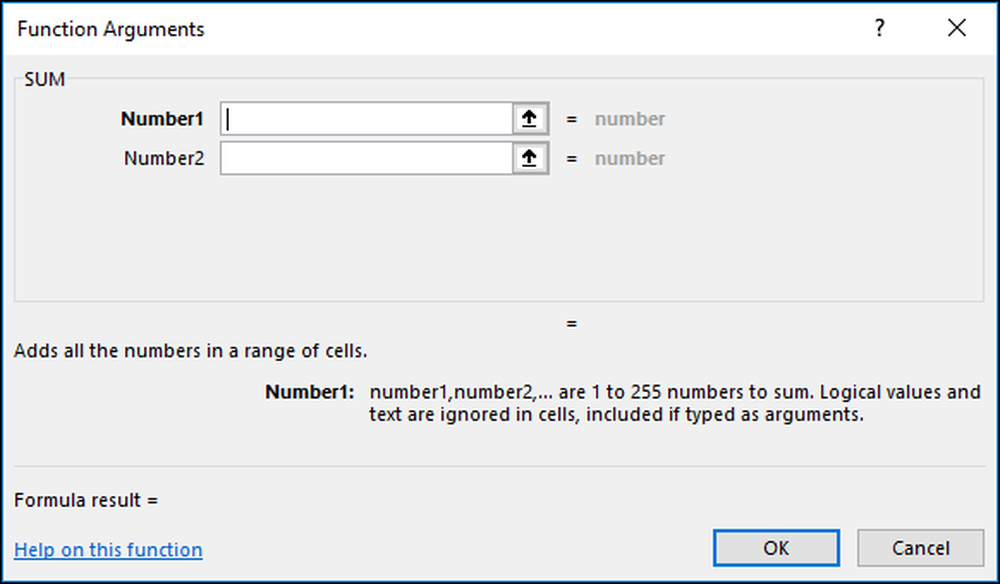
「Number1」ボックスに、すべての重みを選択します.
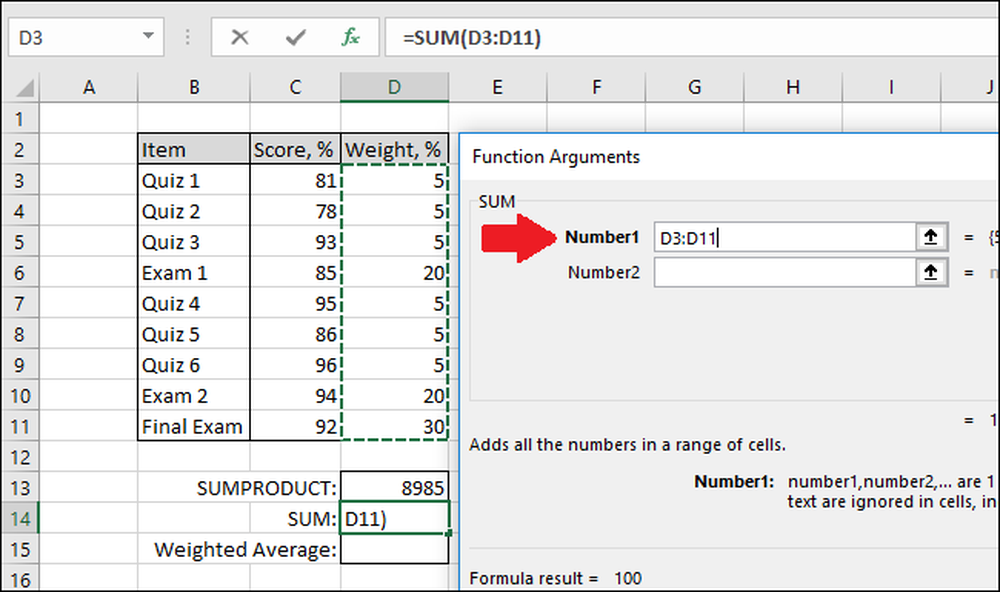
「OK」をクリックしてください。
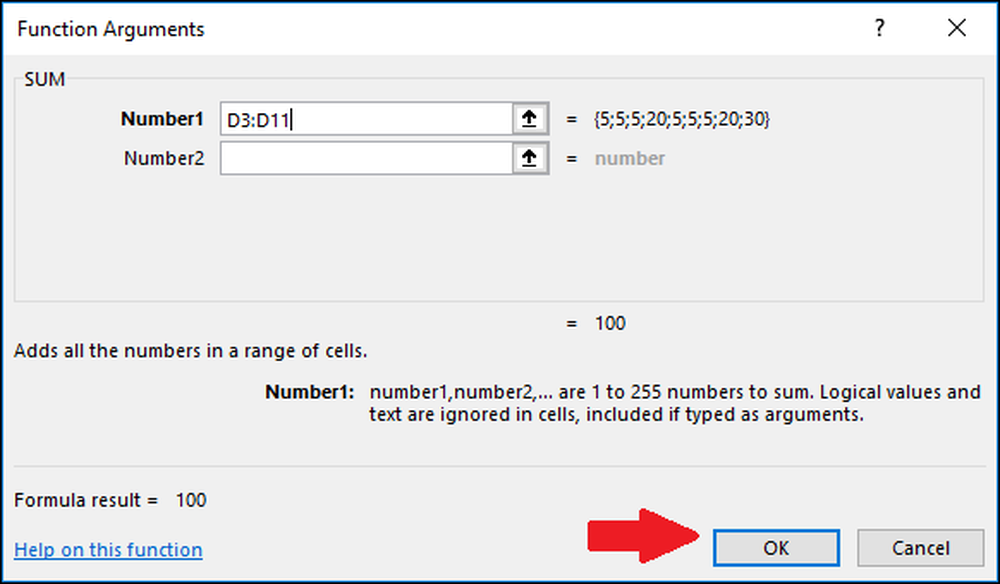
SUM関数はすべての値をまとめて加算します.
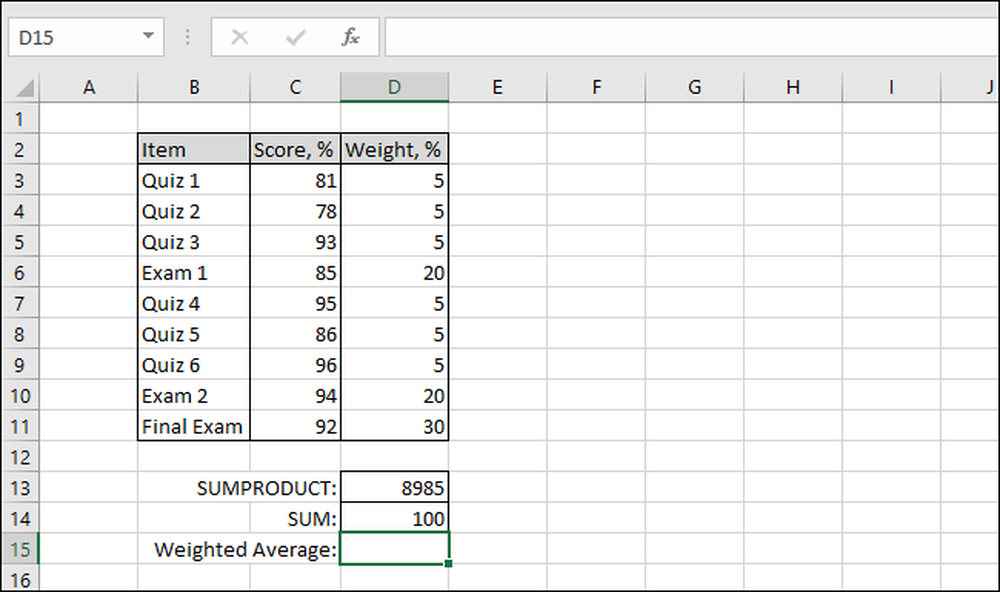
ステップ3:SUMPRODUCTとSUMを組み合わせて加重平均を計算する
これで、2つの機能を組み合わせて、得点と各得点の重みに基づいて生徒の最終成績を決定できます。加重平均が行くべきセルを選択し(私たちの場合はセルD15)、次に関数バーに次の式を入力します。.
= SUMPRODUCT(C3:C11、D3:D11)/ SUM(D3:D11)
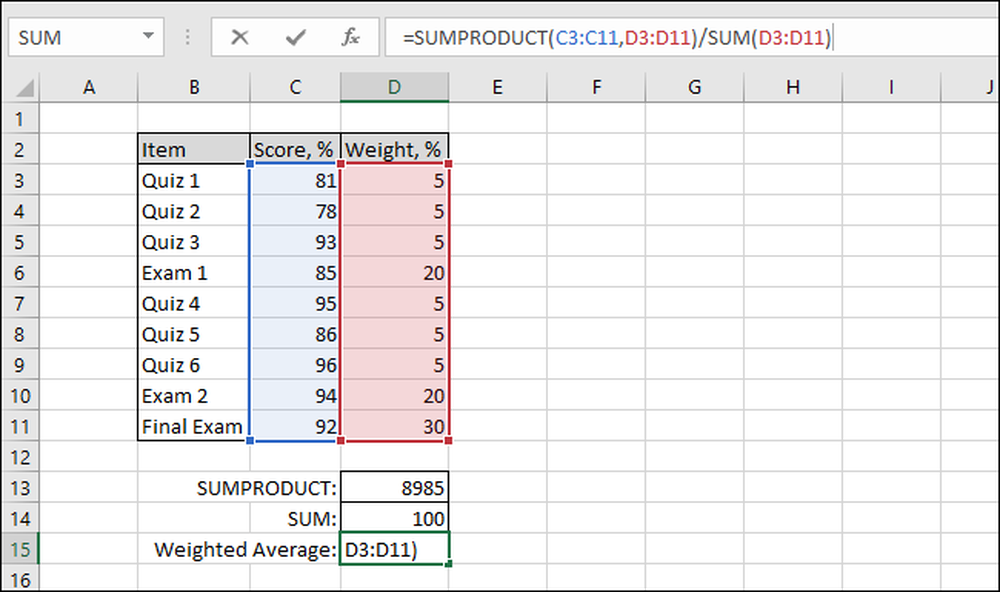
式を入力した後にEnterキーを押すと、加重平均が表示されます。.
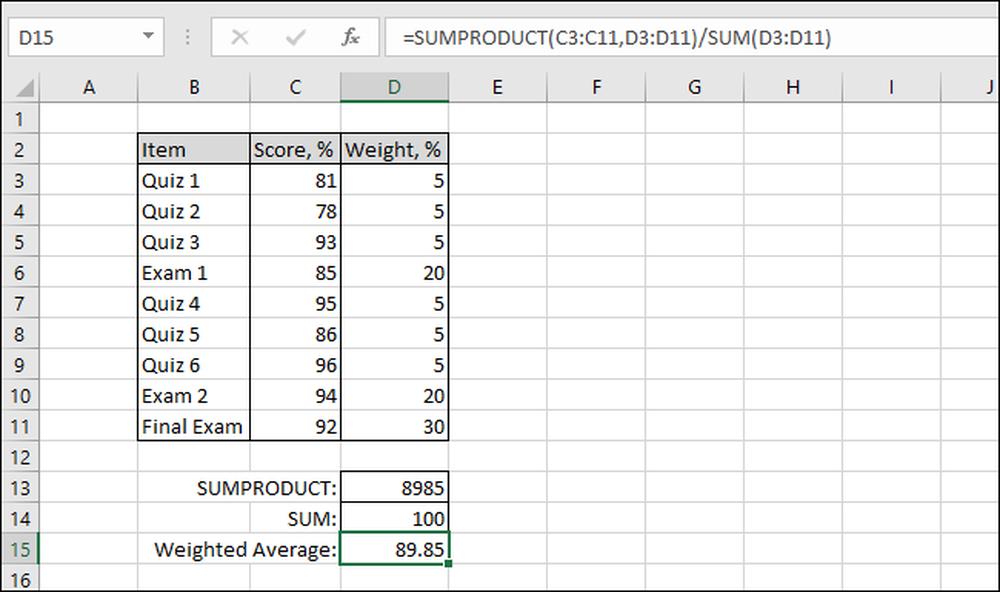
そして、あなたはそれを持っています。これはかなり単純な例ですが、加重平均がどのように機能するかを示すのに適しています。.




