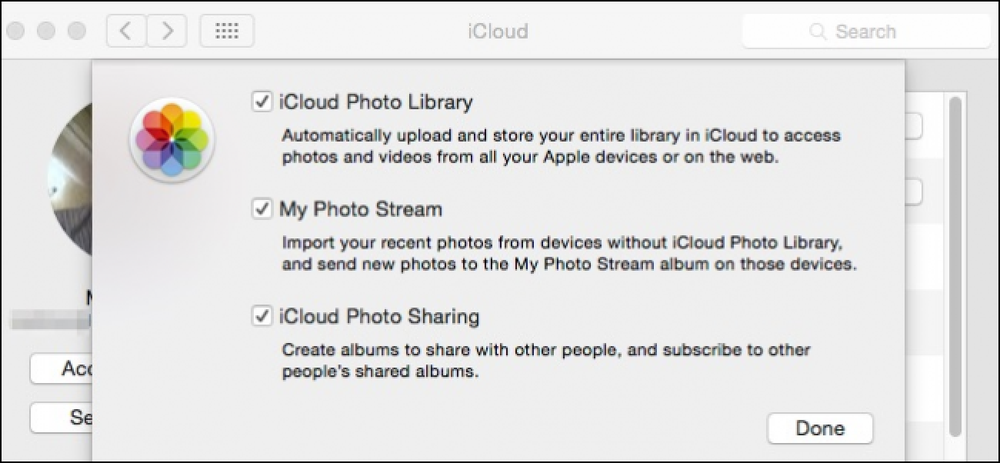Appleの新しいPhotosアプリは、MacとiOSデバイスの間のギャップをiCloudへの写真の同期で埋めている。これは非常に小さな機能ですが、望まない人もいるでしょう。. iPhone、iPad、またはMacなどの複数のAppleデバイスを使用しない限り、iCloud写真共有の便利さはすぐにはわかりません。この写真共有の背景にあるアイデアは、iPhoneで写真を撮るか、Macにインポートするとすぐに同期され、他の場所でも見ることができます。これらのAppleデバイスのいずれかがそのiCloudアカウントにログインします。. それは驚くほどうまく機能します、そしてそれはそれが他の装置にあなたの写真をインポートするか、または送る必要性を排除するので素晴らしいです。それらをアップロードするために少し時間を与えるだけで、それらはあなたのMac、iPad、iPhone、そしてiPodに自動的にダウンロードされます。. iCloud共有を無効にするか微調整する とは言っても、iCloudの写真の同期はさまざまな理由で使用したくない場合があります。おそらくあなたはセキュリティを心配しているか、あなたはただ一つのMacを持っていて共有のためにほとんど役に立たないでしょう。とにかく、あなたが望むなら、あなたはそれをすべてオフにすることができます. これを行うには2つの方法があります。最初の方法はiCloudのシステム環境設定を開くことです. iCloudの環境設定を開くと、さまざまな選択肢が表示されます。これらの組み合わせは、iCloudと同期しないようにオフにしたり、すべてをオフにして完全に無効にしたりできます。. 写真の横にあるチェックをクリックするだけで、完全に無効にできます。しかし、「オプション」ボタンをクリックして、より微妙なルートを選択することにしました。. 簡単なチェックで、メールやカレンダーを同期したくない場合でも問題ありません。. さらに3つのiCloudフォトオプションがあります。私たちは彼らが何をしているのか理解するようにそれぞれを見ていきましょう. iCloudフォトライブラリ - これを無効にすると、コンピュータは写真やビデオをiCloudに同期しなくなります。基本的に、写真やビデオはローカルに保存されるようになります。つまり、フォトライブラリを別のクラウドフォルダ(Dropbox、OneDriveなど)に移動しない限り、自動的にクラウドにバックアップされることもありません。. 私のフォトストリーム - 私のフォトストリームは、写真だけでなくアップルのコンピュータさえも超えています。 My Photo Streamには、Macだけでなく、Windowsマシン、iPod、iPad、iPhone、Apple TVなどからもアクセスできます。あなたがこれをオフにすると、あなたのMac上の写真はもはやストリームに浸るそれらの装置のどれとも共有されないでしょう. Photosアプリに追加した写真は、自動的にアップロードされ、My Photo Streamに接続されている他のデバイスと共有されます(オプションをオフにしない限り)。. iCloud写真共有 - あなたがDropboxやOneDriveのようなものを使うとき、あなたは他の人と見るかコラボレーションのためにフォルダーを共有することができます。このオプションは、それと同等のiCloud写真共有です。オフにすると、アルバムを共有したり、他の人のアルバムを表示したりできなくなります。. iCloud Photosオプションは、システム全体でビデオや写真をアップロードおよび共有し、効果的にローカルに保存する機能に影響を与えることを指摘することが重要です。 Time Machineなどの方法でそれらをバックアップしないと、すべてが失われる可能性があります。....
すべての記事 - ページ 1215
ほとんどの人にとって、Caps Lockはタイピング中に避けるべき唯一の障害です。 Caps Lockを使用しても何もしないことで改善されます。あなたはあなたのキーボードからCaps Lockをこじ開ける必要はありません - あなたはそれを無効にすることができます. また、Caps Lockを再マップして、便利なもののためにその主要なキーボード領域を使用することもできます。これは、Windows、Linux、Mac OS X、Chrome OS、iOS、およびAndroidでこれを行うための手順です。. Windows Windowsには、Caps Lockキーを制御するための優れた簡単なグラフィカルオプションはありません。代わりに、レジストリのキーを再マッピングする必要があります。心配しないでください - 私たちはそれが聞こえるよりも簡単にこれを行います! これを行うにはいくつかの方法があります。レジストリのScancode Map値を変更することで、Caps Lockを別のキーとして機能するように再マップしたり、それを押しても何もしないことができます。数回クリックするだけでこれを実行したり、自分でScancode Map値を変更する方法を学ぶために私達の.regファイルをダウンロードしてください。 Caps Lock機能を無効にした後も、Caps Lockを一部の機能に使用することができます。MumbleやVentriloなどの音声通信アプリケーションでは、プッシュトークボタンが便利です。. レジストリを台無しにしないでCaps Lockを他のものに再割り当てしたい場合は、Googleのガイドに従ってCaps Lockキーを検索キーに変更してください。もちろんそれを検索キーにする必要はありません - これはほんの一例です。このプロセスはSharpKeysを使ってあなたのために素早くレジストリエントリを作成します。キーをWindowsのショートカットに関連付けることで、キーに他の多くのことをさせることができます。たとえば、プログラムを起動します。. Linux...
最近Googleを使ったことがある人は、おそらくGoogle+がGoogleの検索結果を引き継いでいるのを見たことがあるでしょう。あなたはそれを我慢する必要はありません - あなたは統合を無効にしたり、より良いソーシャルネットワーキングページを見せたり、それらの厄介なGoogle+通知を隠したりすることができます. Google+との統合は、「検索とあなたの世界」またはパーソナライズされた検索結果とも呼ばれ、いくつかの形式を取ります。パーソナライズされたコンテンツを表示するだけでなく、ログインしていなくても人気の高いGoogle+ページも表示されます。. パーソナライズド検索を無効にする Googleで検索を実行すると、おそらくGoogle+のコンテンツが表示されることになります. あなたがクリックすることができます個人的な結果を隠す」 ただし、ブラウザを開いてGoogle検索を実行するたびに、パーソナライズされた検索結果が表示されます。. あなたはGoogleの「から永久にそれを無効にすることができます検索設定」 画面. をクリックします個人的な結果を使用しないページ上. クリック 保存する 設定を保存するためのボタン。 Webブラウザでcookieを無効にした場合は、それらを有効にする必要があります。そうしないと、Googleはあなたの設定を記憶しません。. 悪くならないでください。ユーザーに焦点を当てる これを無効にしても、「Googleの人とページ+時々サイドバー。クエリに関連する人気のあるGoogle+ページが表示されますが、実際にはGoogle+ページです。 ベスト ソーシャルネットワーキングページ? Focus on the Userというプロジェクトはそうは思いません。 Google+ページだけを表示するのではなく、Facebook、Twitter、YouTubeなど、どこからでもソーシャルネットワーキングページを表示できます。. まず、ブックマークツールバーが無効になっている場合は有効にする必要があります。 Chromeで、レンチメニューをクリックし、 ブックマーク そして「ブックマークバーを表示.Firefoxでは、ツールバーを右クリックして「ブックマークバー.」 持っていたら、「より関連性の高いGoogleを試す[ユーザーページにフォーカス]リンクをクリックしてから、名前の「名前」をドラッグアンドドロップします。悪くないブックマークバーにリンク. Google+でGoogle+の検索結果が表示されたら、[悪くないブックマークレットし、Googleに最良のソーシャルネットワーキングページを表示させる....
場合によっては、オートコレクトによって間違ったものになり、入力しようとしていた単語がまったく異なる単語に置き換えられます。あなたはこれらの問題を解決するためにそれをカスタマイズすることができますまたはそれを完全に無効にする. オートコレクト設定にアクセスする方法 自動修正機能は、自動テキスト修正機能を提供する組み込みの辞書から取得することによってその機能を発揮します。新しい単語を入力するときに「辞書に追加」コマンドを使用するか、キーボード設定を開いて手動で追加することで、時間の経過とともにシステムに新しい単語を教えることができます。ここでは、その手動方式について説明します。. システム環境設定>キーボードを起動することから始めます. キーボードページで、「テキスト」タブに切り替えます。自動修正を完全に無効にしたい場合は、「自動スペルチェック」チェックボックスをオフにします。. 新しい置換をリストに追加するには、「追加」ボタン(プラス記号)をクリックしてから、置換したいテキストと代わりに使用したいテキストを入力します。既存のエントリーを選択して「削除」ボタン(マイナス記号)を押すと、そのエントリーを削除できます。. 「テキスト」タブでは、Macが自動的に単語を大文字にするかスペースを2倍にしたときにピリオドを追加するかなど、他のいくつかのオプションも選択できます。母国語を設定し、入力時にMacでスマートクォートとダッシュを作成するかどうかを指定することもできます。あなたのMacはiCloud経由であなたのiPhone、iPad、そして他のMacにこれらの設定を同期するので、ここでそれらを変更することはあなたの他のデバイス上でもそれらを修正する. 特定のアプリでオートコレクトをオフにする 1つの問題のあるアプリケーションではオートコレクトを無効にすることをお勧めしますが、至る所では無効にしないでください。これを行うには、編集>スペルと文法の順に進みます。赤い下線を無効にするには[入力中にスペルチェック]をオフにし、自動置換を無効にするには[スペルを自動的に修正]をオフにします。. テキスト置換を使用する あなたが作成したテキスト置換は、あなたのMacが従う組み込みの規則を上書きする。あなたは(「eml」をあなたの電子メールアドレスに取り替えるように)テキストショートカットを作成するためにそれらを使うことができて、そしてあなた自身をいくらか時間を節約することができます。略語を入力してTabキーまたはSpaceキーを押すと、完全な置換テキストに展開されます。. 便利なトリックの1つは、自分自身を置き換える言葉を設定することです。 MacやiPhoneで特定の単語を入力できない場合(たとえば、誓う単語のように)、入力したテキストとその置換の両方として完全な単語を追加できます。その単語を入力すると、オートコレクトはそれを無視します。. 注意:置換がうまくいかないテキストボックスがあるかもしれません。これはChromeの問題でしかないようで、Firefox-Safariは問題なく動作します。あなたの代替品がバグアウトしているのであれば、それはおそらくあなたの設定ではなく、アプリです.
Windows 10には新しいプライバシー設定がたくさん含まれています。それらはすべてそれ自体で重要ですが、おそらく場所の設定ほど重要ではありません。あなたがプライバシーを意識しているなら、あなたは間違いなくそれらをさらに調査したいと思うでしょう. 少なくとも最新のビルドでは、Windows 10全体のプライバシー設定は、Windows 8.1よりもはるかに広範囲で包括的です。. Windows 8.1のプライバシー設定はかなり不足しています。ここにいくつかの基本的なものがありますが、私たちが現代のオペレーティングシステムで見つけることを期待するべきであるようなものは何もありません. プライバシーオプションのセットの中で最も重要な側面の1つはロケーションアイテムです。なぜなら、それらはあなたとあなたのデバイスをある場所に結び付け、あなたがどこにいるのか、そしてどこにいるのかを明らかにするからです。幸いなことに、Windows 10には、より優れたロケーション指向のプライバシー設定が含まれています。今日、これについて詳細に説明します。. グローバルまたは個別にロケーションを無効にする Windows 8.1とWindows 10の最も重要な違いは、後者ではグローバルにロケーションを無効にできるため、そのデバイスのすべてのユーザーアカウントに対して個別に無効にできることです。つまり、各ユーザーが独自のロケーション設定を設定できます。. まず、Windows 10の設定を開き、プライバシーグループをクリックします。そのアカウントの現在地をオフにするには、[場所]の下のボタンをクリックして[オフ]にします。. ただし、デバイス全体の場所をオフにしたい場合は、[変更]ボタンをクリックします。このボタンをクリックすると新しいウィンドウが開き、[このデバイスの場所]をオフにできます。. あなたが場所をオンのままにすることにした場合、あなたがチェックアウトする必要があるそれ以上のオプションがあります。まず第一にあなたの「ロケーション履歴」があります。それに依存する特定のアプリやサービスの必要性のために、履歴は「限られた時間」保存されます. お使いのデバイスの履歴を消去するには、単に適切なボタンをクリックしてください. 明確な履歴オプションの下には、それらを使用したときに実際にあなたの場所をポーリングするアプリがあります。これはWindows 8.1の場合と同じです。許可したくないアプリ、または(それぞれ)自分のいる場所にアクセスする許可を与えるには、単に[オフ]または[オン]をクリックしてください。. 最後に、新しい「ジオフェンシング」オプションがあります。あなたがジオフェンシングが何であるかを知らないならば、それを説明する素晴らしい記事があるのであなたは運がいいです. Windows 10では、自分の位置をジオフェンシングに使用しているアプリがある場合、それは見出しの下に表示されます。その後、アプリをオフにすることで、アプリがジオフェンシングに自分の場所を使用するのを防ぐことができます。. だからそれは、Windows 10の場所の設定です。 Microsoftは明らかにWindows 8.1よりも長い時間と考えを与えています。. 注意して理解することが重要です、しかし、これらの位置設定は「あなたの位置を使うことができるアプリを選ぶ」リストに現れるアプリと他のどのアプリにも適用されます。あなたのIPアドレスと他の基本的な情報を使っている場所。そのような場合は、それに応じて各アプリのプライバシー設定を調整する必要があります。. 質問や意見がありましたら、ディスカッションフォーラムにご意見をお寄せください。.
[宛先]または[CC]フィールドに入力すると、Outlookのオートコンプリート機能によって名前と電子メールアドレスが自動的に入力されます。入力した文字に基づいて、Outlookは入力した内容と一致する可能性のある選択肢のリストを表示します。. その後、リストから目的のEメールアドレスをクリックするか、Enterキーを押してEメールアドレスをリストに挿入します。. オートコンプリート機能を使用すると、多数の電子メールを作成し、アドレス帳に多数の連絡先を追加した場合に時間を節約できます。ただし、この機能を使用するときは注意が必要です。誤ったEメールアドレスを誤って選択して、間違った人にEメールを送信することはありません。この機能を使用したくない場合は、簡単に無効にしたり、すべての候補を空にしたり、個々の候補を削除したりできます。. オートコンプリートを完全に無効にする オートコンプリート機能を無効にするには、Outlookを開いて[ファイル]メニューに切り替えます。. サイドバーで、[オプション]コマンドをクリックします. [Outlookのオプション]ウィンドウで、左側の[メール]カテゴリをクリックします。右側で、「メッセージを送信する」セクションまでスクロールします。. オートコンプリート機能を無効にするには、[To、Cc、およびBcc行に入力するときにオートコンプリートリストを使用して名前を提案する]チェックボックスをオフにします. オプションを再度チェックすることで、いつでも機能を再度有効にすることができます。. すべてのオートコンプリートリストを空にする Outlookは、オートコンプリートリストで使用したEメールアドレスを追跡します。このリストをクリアするには、[空のオートコンプリートリスト]ボタンをクリックします。. 確認ウィンドウで、リストをクリアする場合は[はい]をクリックします。. オートコンプリートリストから個々のエントリを削除する リストから特定のエントリを削除するだけでリスト全体を削除したくない場合は、オートコンプリートリストからエントリを削除することができます。開いているメッセージウィンドウの[宛先]または[CC]フィールドに、削除する名前の入力を開始します。オートコンプリートエントリがポップアップ表示されたら、右側の「X」をクリックします(または、Deleteキーを押します). 不正確な名前や不要になった名前がOutlookから提案されたために過去にバグがあった場合は、それらを整理するのは簡単です。.
Outlook 2013のオートコンプリート機能は、[宛先]または[CC]フィールドに入力すると、名前と電子メールアドレスを自動的に入力します。入力した文字に基づいて、Outlookは入力した内容と一致する可能性のある選択肢のリストを表示します。. その後、リストから目的のEメールアドレスをクリックするか、Enterキーを押してEメールアドレスをリストに挿入します。. オートコンプリート機能を使用すると、多数の電子メールを作成し、アドレス帳に多数の連絡先を追加した場合に時間を節約できます。ただし、この機能を使用するときは注意が必要です。誤ったEメールアドレスを誤って選択して、間違った人にEメールを送信することはありません。この機能にイライラを感じさせ、使用したくない場合は、簡単に無効にすることができます。. オートコンプリート機能を無効にするには、Outlookを開いて[ファイル]タブをクリックします。. 左側のメニューリストから[オプション]をクリックします。. [Outlookのオプション]ダイアログボックスで、左側のメニューリストの[メール]をクリックします。. オートコンプリート機能を無効にするには、右側の[メッセージの送信]セクションまでスクロールし、[To、Cc、およびBcc行に入力するときに名前を提案するためにオートコンプリートリストを使用]チェックボックスをオンにします。ボックス. Outlookは、オートコンプリートリストで使用したEメールアドレスを追跡します。空のオートコンプリートリストをクリックすると、このリストをクリアできます。. 確認ダイアログボックスが表示され、オートコンプリートリストを空にする必要があることを確認します。リストをクリアする場合は[はい]をクリックします。. オプションを再度チェックすることで、いつでも機能を再度有効にすることができます。.
デフォルトでは、Unity Dashを使用して検索すると、Amazonなどのオンラインショッピングの提案が結果に表示されます。それが帯域幅またはプライバシーの理由のためであろうとなかろうと、あなたはあなたの検索結果に含まれるオンライン提案を望まないかもしれません。この機能は簡単に無効にできます. これを行うには、Ctrl + Alt + Tを押してターミナルウィンドウを開きます。プロンプトに次のコマンドを入力して、Enterキーを押します。. gsettings set com.canonical.Unity.Lenses remote-content-search 'none' メモ:Linuxでは大文字と小文字が区別されるため、上の行を表示どおりに入力する必要があります。また、この記事で何かを入力するときにテキストの前後に引用符がある場合は、特に指定しない限り、引用符を入力しないでください。. それ以上メッセージが表示されずにプロンプトに戻った場合、コマンドは成功しています。プロンプトで「exit」と入力して、ターミナルウィンドウを閉じます。. この設定を有効にするには、ログアウトしてから再度ログインする必要があります。これを行うには、画面右上隅のトップパネルにあるシステムメニューから[Log Out]を選択します。. 画面をロックするかログアウトすることができます。ログアウトをクリック. 再度ログインしたら、Unityバーの上部にあるSearchボタンをクリックしてUnity Dashにアクセスします。検索ボックスに検索語を入力します。表示される結果は、アプリケーションと、コンピュータ上のローカルにあるファイルおよびフォルダのみです。リモート結果がありません. もう一度リモート結果を表示したい場合は、ターミナルウィンドウのプロンプトに次のコマンドを入力してEnterキーを押します。. gsettings set com.canonical.Unity.Lenses remote-content-search 'all' 検索にリモートソースが含まれていない場合、検索結果はより速く表示されるはずです。.