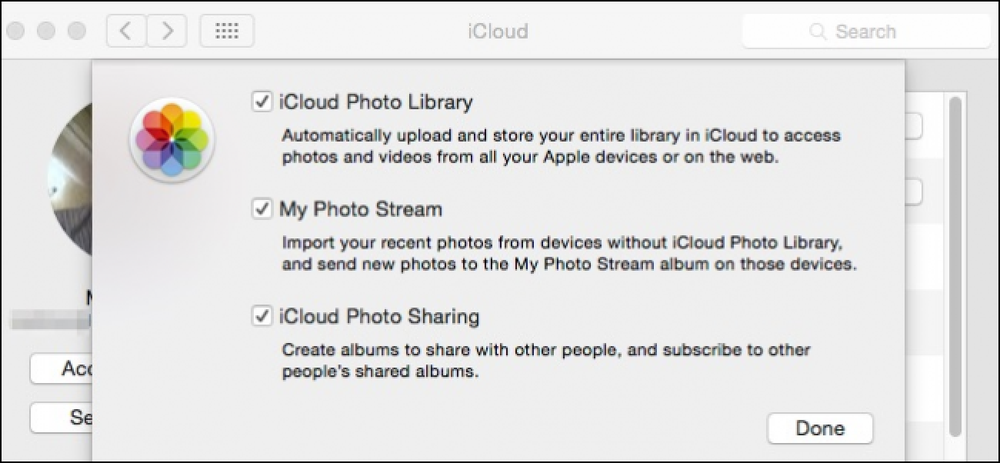Macでオートコレクトを無効またはカスタマイズする方法

場合によっては、オートコレクトによって間違ったものになり、入力しようとしていた単語がまったく異なる単語に置き換えられます。あなたはこれらの問題を解決するためにそれをカスタマイズすることができますまたはそれを完全に無効にする.
オートコレクト設定にアクセスする方法
自動修正機能は、自動テキスト修正機能を提供する組み込みの辞書から取得することによってその機能を発揮します。新しい単語を入力するときに「辞書に追加」コマンドを使用するか、キーボード設定を開いて手動で追加することで、時間の経過とともにシステムに新しい単語を教えることができます。ここでは、その手動方式について説明します。.
システム環境設定>キーボードを起動することから始めます.

キーボードページで、「テキスト」タブに切り替えます。自動修正を完全に無効にしたい場合は、「自動スペルチェック」チェックボックスをオフにします。.
新しい置換をリストに追加するには、「追加」ボタン(プラス記号)をクリックしてから、置換したいテキストと代わりに使用したいテキストを入力します。既存のエントリーを選択して「削除」ボタン(マイナス記号)を押すと、そのエントリーを削除できます。.

「テキスト」タブでは、Macが自動的に単語を大文字にするかスペースを2倍にしたときにピリオドを追加するかなど、他のいくつかのオプションも選択できます。母国語を設定し、入力時にMacでスマートクォートとダッシュを作成するかどうかを指定することもできます。あなたのMacはiCloud経由であなたのiPhone、iPad、そして他のMacにこれらの設定を同期するので、ここでそれらを変更することはあなたの他のデバイス上でもそれらを修正する.
特定のアプリでオートコレクトをオフにする

1つの問題のあるアプリケーションではオートコレクトを無効にすることをお勧めしますが、至る所では無効にしないでください。これを行うには、編集>スペルと文法の順に進みます。赤い下線を無効にするには[入力中にスペルチェック]をオフにし、自動置換を無効にするには[スペルを自動的に修正]をオフにします。.
テキスト置換を使用する

あなたが作成したテキスト置換は、あなたのMacが従う組み込みの規則を上書きする。あなたは(「eml」をあなたの電子メールアドレスに取り替えるように)テキストショートカットを作成するためにそれらを使うことができて、そしてあなた自身をいくらか時間を節約することができます。略語を入力してTabキーまたはSpaceキーを押すと、完全な置換テキストに展開されます。.
便利なトリックの1つは、自分自身を置き換える言葉を設定することです。 MacやiPhoneで特定の単語を入力できない場合(たとえば、誓う単語のように)、入力したテキストとその置換の両方として完全な単語を追加できます。その単語を入力すると、オートコレクトはそれを無視します。.
注意:置換がうまくいかないテキストボックスがあるかもしれません。これはChromeの問題でしかないようで、Firefox-Safariは問題なく動作します。あなたの代替品がバグアウトしているのであれば、それはおそらくあなたの設定ではなく、アプリです.