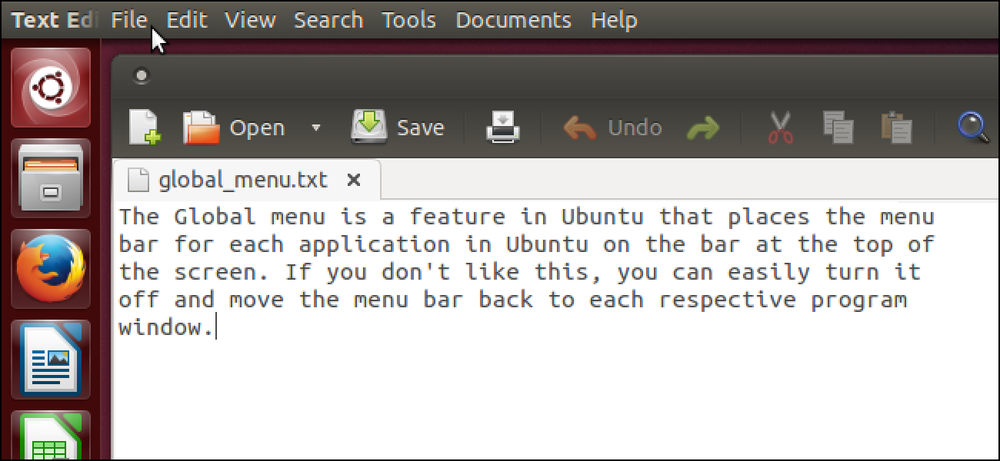Ubuntuのグローバルメニューは、プログラムウィンドウのスペースを増やすために設計されました。ただし、大型モニターまたは複数のモニターを使用している場合、メニューがそれぞれのプログラムウィンドウから遠ざかると、グローバルメニューが煩わしくなる可能性があります。. Ubuntu 13.10のグローバルメニュー機能が気に入らない場合は、簡単にオフにすることができます。. 注:この記事で何かを入力するときにテキストの前後に引用符がある場合は、特に指定しない限り、引用符を入力しないでください。. グローバルメニューを無効にするには、Ctrl + Alt + Tを押してターミナルウィンドウを開きます。プロンプトに次の行を入力して、Enterキーを押します。. sudo apt-getインジケーターの削除 - アプリメニュー プロンプトが表示されたらパスワードを入力してEnterキーを押します。. 削除の進行状況が表示された後、解放されるディスク容量を示すメッセージが表示されます。続行するかどうかを尋ねられたら、「y」を入力してEnterキーを押します。. パッケージが削除され、プロンプトに戻ります。ターミナルウィンドウを閉じるには、「exit」と入力してEnterキーを押します。. 注:ウィンドウの右上隅にある[X]ボタンをクリックして[ターミナル]ウィンドウを閉じることもできます。. プログラムのメニューがタイトルバーの真下にあるプログラムのウィンドウに戻ります。. Firefoxのグローバルメニューは、プログラム内から個別に無効にする必要があります。これを行うには、Firefoxを開き、アドレスバーに「about:config」と入力してEnterキーを押します。. Firefoxの詳細設定を変更すると保証が無効になる可能性があることを知らせる警告が表示されます。特定の設定を1つだけ変更するので、安全です。クリックしてください私は注意します、私は約束します!ボタン. 検索ボックスに「unity」と入力します。入力した内容と一致する設定が、検索ボックスの下のリストに表示されます。 “ unity”と入力したときに表示される結果は1つだけです:ui.use_unity_menubar。設定はブール値を持ちます。つまり、trueまたはfalseのどちらかになります。この場合、設定をfalseに変更したいので、設定行の任意の場所をダブルクリックします。. 設定のテキストが太字になり、値がfalseに変わり、メニューがウィンドウ上部のタイトルバーの下に表示されるようになりました. Firefoxでグローバルメニューをもう一度使用するには、単にui.use_unity_menubar設定をtrueに戻します。. 他のすべてのプログラムにグローバルメニューを使用する場合は、グローバルメニューを無効にするコマンドと同じように、ターミナルウィンドウに次のコマンドを入力します。. sudo apt-getインストールindicator-appmenu すべてのアプリケーションのメニューバーが画面上部のバーに再び表示されるようになりました.
すべての記事 - ページ 1209
Excelワークシートに多数の連続した値を入力した場合、塗りつぶしハンドルを使用すると、セルに増分値を自動的に入力して時間を節約できます。フィルハンドルが見つからない場合? デフォルトでは、塗りつぶしハンドルは有効になっています。無効にする方法を説明します。あなたがそれが偶然に消えてしまったのを見つけたら、これらの同じ指示はそれを再び有効にするのに使用することができます. Excelで塗りつぶしハンドルを有効または無効にするには、新規または既存のワークブックファイルを開き、[ファイル]タブをクリックします。. 舞台裏の画面で、左側のアイテムのリストで「オプション」をクリックします. [Excelのオプション]ダイアログボックスの左側にある項目の一覧で[詳細設定]をクリックします。. 塗りつぶしのハンドルを無効にし、編集セクションの[塗りつぶしのハンドルとセルのドラッグアンドドロップを有効にする]ボックスがチェックされている場合は、チェックを外します。塗りつぶしハンドルを再度有効にするには、もう一度チェックします。. 塗りつぶしハンドルを使用して塗りつぶしているセル内の既存のデータを置き換えないようにするには、[セルを上書きする前に警告する]チェックボックスがオンになっていることを確認します。これがデフォルトです。警告ダイアログを表示したくない場合は、チェックボックスをオフにしてください。. [OK]をクリックして変更を確定し、[Excelのオプション]ダイアログボックスを閉じます。. 塗りつぶしハンドルは、無効になっていても、1つ以上のセルを選択すると表示されます。.
Windows 10のプレビューに表示されるアプリケーションのドロップシャドウは、OS Xのものと非常に大きく疑わしく似ています。それらがあなたの速度ではない場合は、簡単に削除できます。私たちは実際にはそれらは見栄えが良いと思いますが、そこにいる誰かがそれらを好まないので、ここでそれらを無効にする方法があります. [コントロールパネル]を開き、[システムとセキュリティ]、[システム]の順に選択し、[システムの詳細設定]リンクをクリックします。. あるいは、スタートメニューを使用して「システムの詳細設定」を検索し、その項目をクリックすることもできます。. ここから、[詳細設定]タブに移動し、[パフォーマンス]の下の[設定]ボタンをクリックします。. 「ウィンドウの下に影を表示する」を見つけて選択解除し、「適用」または「OK」をクリックします。. ドロップシャドウはすぐに削除されます.
Outlookの受信トレイを移動するときに大量の電子メールを削除する場合は、Outlookを終了するときに削除済みアイテムフォルダを自動的に空にするオプションをオンにしている可能性があります。それは便利ですが、あなたはたぶん毎回Eメールの削除を確認しなければなりません. 手動で大量の電子メールをゴミ箱に送信する場合でも、不要な電子メールをリダイレクトするようにルールを設定した場合でも、その厄介な確認ダイアログボックスが表示されます。誤解しないでください。誤って削除したはずのない電子メールを誤って削除した場合は、この確認ダイアログボックスで非表示にすることができます。ただし、[ゴミ箱]または[削除済みアイテム]フォルダ内のすべてのアイテムを完全に削除してもよいかどうかを尋ねられないようにする場合は、ダイアログボックスを無効にすることができます。. 注:この手順は、Outlookの仕事、予定表アイテム、およびメモの削除にも適用されます。. 削除確認ダイアログボックスを無効にするには、Outlookを開いてメインのOutlookウィンドウの[ファイル]タブをクリックします。. 舞台裏の画面で、左側のアイテムのリストで「オプション」をクリックします. Outlookの[オプション]ダイアログボックスの左側にある項目の一覧で[詳細設定]をクリックします。. [その他]セクションまでスクロールし、[アイテムを完全に削除する前に確認を求める]チェックボックスをオンにして、ボックスにチェックマークが表示されないようにします。 「OK」をクリック. 今、あなたはアイテムの削除を確認するように求められません。ただし、[ゴミ箱]または[削除済みアイテム]フォルダを空にするとこれらのアイテムは完全に削除され、元に戻すことはできません。そのため、このオプションを無効にするときは、[ゴミ箱]または[削除済みアイテム]フォルダに何を入れるかについて十分注意して、それらのフォルダを空にする前に検討してください。.
Windowsの[コントロールパネル]と[設定]の両方のインターフェイスには、他のユーザーがいじらないようにするための設定が多数あります。これは、Windows 7、8、10で無効にする方法です。. コントロールパネルと設定のインターフェースを無効にするのはなぜですか?コンピュータを共有していて、特定のユーザーに設定へのアクセスを許可しないようにしたい場合があります。あるいは、あなたのビジネスにはゲストや顧客が利用でき、ちょっとロックしたいだけのコンピュータがあるかもしれません。コントロールパネルと設定のインターフェースを無効にすることは、コンピュータの設定が誤って変更されないようにするための非常に簡単な方法です。 Windowsのプロ版またはエンタープライズ版をお持ちの場合は、ローカルグループポリシーエディタを使用して変更を加えることができます。 Windowsの任意のエディションのユーザーは、レジストリを素早く編集することもできます。. Windows 8と10では、これはコントロールパネルと新しい設定インターフェースの両方を無効にします。明らかに、あなたがWindows 7を使っているならば、設定インターフェースがないので、これはただコントロールパネルを無効にするでしょう. ホームユーザー:レジストリを編集してコントロールパネルと設定のインターフェースを無効にする Windows 7、8、または10 Homeを使用している場合は、Windowsレジストリを編集してこれらの変更を加える必要があります。 Windows ProまたはEnterpriseをお持ちの場合でも、この方法でこれを実行できますが、レジストリで作業した方が快適に感じることができます。 (ただし、ProまたはEnterpriseを使用している場合は、次のセクションで説明するように、より簡単なローカルグループポリシーエディタを使用することをお勧めします。) 標準的な警告:レジストリエディタは強力なツールであり、それを誤用するとシステムが不安定になったり、動作しなくなったりする可能性があります。これは非常に単純なハックです、そして、指示に固執する限り、あなたは何の問題もないはずです。ただし、これまで作業したことがない場合は、作業を始める前にレジストリエディタの使い方を読むことを検討してください。変更を加える前に、必ずレジストリ(およびあなたのコンピュータ!)のバックアップを取ってください。. レジストリの編集を始める前に、変更を加えたいユーザーとしてログオンする必要があります。 にとって, その後、自分のアカウントにログインしている間にレジストリを編集します。変更したいユーザーが複数いる場合は、各ユーザーについてこの手順を繰り返す必要があります。. ログオンしたら、[スタート]をクリックして「regedit」と入力し、レジストリエディタを開きます。Enterキーを押してレジストリエディタを開き、PCに変更を加えるためのアクセス許可を与えます。. レジストリエディタで、左側のサイドバーを使用して次のキーに移動します。 HKEY_CURRENT_USER \ソフトウェア\ Microsoft \ Windows \ CurrentVersion \ Policies...
Windowsの[コントロールパネル]と[設定]の両方のインターフェイスには、他のユーザーがいじらないようにするための設定が多数あります。これは、Windows 7、8、10で無効にする方法です。. コントロールパネルと設定のインターフェースを無効にするのはなぜですか?コンピュータを共有していて、特定のユーザーに設定へのアクセスを許可しないようにしたい場合があります。あるいは、あなたのビジネスにはゲストや顧客が利用でき、ちょっとロックしたいだけのコンピュータがあるかもしれません。コントロールパネルと設定のインターフェースを無効にすることは、コンピュータの設定が誤って変更されないようにするための非常に簡単な方法です。 Windowsのプロ版またはエンタープライズ版をお持ちの場合は、ローカルグループポリシーエディタを使用して変更を加えることができます。 Windowsの任意のエディションのユーザーは、レジストリを素早く編集することもできます。. Windows 8と10では、これはコントロールパネルと新しい設定インターフェースの両方を無効にします。明らかに、あなたがWindows 7を使っているならば、設定インターフェースがないので、これはただコントロールパネルを無効にするでしょう. ホームユーザー:レジストリを編集してコントロールパネルと設定のインターフェースを無効にする Windows 7、8、または10 Homeを使用している場合は、Windowsレジストリを編集してこれらの変更を加える必要があります。 Windows ProまたはEnterpriseをお持ちの場合でも、この方法でこれを実行できますが、レジストリで作業した方が快適に感じることができます。 (ただし、ProまたはEnterpriseを使用している場合は、次のセクションで説明するように、より簡単なローカルグループポリシーエディタを使用することをお勧めします。) 標準的な警告:レジストリエディタは強力なツールであり、それを誤用するとシステムが不安定になったり、動作しなくなったりする可能性があります。これは非常に単純なハックです、そして、指示に固執する限り、あなたは何の問題もないはずです。ただし、これまで作業したことがない場合は、作業を始める前にレジストリエディタの使い方を読むことを検討してください。変更を加える前に、必ずレジストリ(およびあなたのコンピュータ!)のバックアップを取ってください。. レジストリの編集を始める前に、変更を加えたいユーザーとしてログオンする必要があります。 にとって, その後、自分のアカウントにログインしている間にレジストリを編集します。変更したいユーザーが複数いる場合は、各ユーザーについてこの手順を繰り返す必要があります。. ログオンしたら、[スタート]をクリックして「regedit」と入力し、レジストリエディタを開きます。Enterキーを押してレジストリエディタを開き、PCに変更を加えるためのアクセス許可を与えます。. レジストリエディタで、左側のサイドバーを使用して次のキーに移動します。 HKEY_CURRENT_USER \ソフトウェア\ Microsoft \ Windows \ CurrentVersion \ Policies...
コマンドプロンプトとファイル名を指定して実行プログラムは、Windowsの世界でかなり強力なツールです。コンピュータ上の特定のユーザーにアクセスできない場合は、それほど難しくありません。. Windowsでは、コマンドプロンプトを簡単に開くことができます。これを使用してさまざまな便利なことを実行できます。それはまた多くの力を露出し、時にはコマンドの完全な影響を理解するのが難しいので、経験の浅い人の手に渡る危険な道具にもなり得る。 Runプログラムは、コマンドプロンプトで実行するのと同じコマンドの多くを実行するのに使用できるため、同様に危険です。コンピュータの特定のユーザーに対してこれらの機能を無効にすることをお勧めする理由はさまざまあります。たぶん、あなたは家族のコンピュータを共有する子供たちを持っているか、彼らがあなたと一緒にいるときあなたがゲストにあなたのコンピュータを使わせるようにします。あるいは、ビジネスコンピュータを顧客のキオスクとして実行していて、それをロックする必要があるかもしれません。あなたの理由が何であれ、私たちはあなたのための修正をしました. ホームユーザー:レジストリを編集してコマンドプロンプトを無効にしてプログラムを実行する HomeエディションのWindowsをお持ちの場合は、Windowsレジストリを編集してこれらの変更を加える必要があります。 Windows ProまたはEnterpriseをお持ちの場合でも、この方法でこれを実行できますが、レジストリで作業した方が快適に感じることができます。 (ただし、ProまたはEnterpriseを使用している場合は、次のセクションで説明するように、より簡単なローカルグループポリシーエディタを使用することをお勧めします。)ただし、レジストリを編集するときは、ローカルグループポリシーエディタとしてログオンする必要があります。シャットダウンを無効にしたいユーザー. 標準的な警告:レジストリエディタは強力なツールであり、それを誤用するとシステムが不安定になったり、動作しなくなったりする可能性があります。これは非常に単純なハックです、そして、指示に固執する限り、あなたは何の問題もないはずです。ただし、これまで作業したことがない場合は、作業を始める前にレジストリエディタの使い方を読むことを検討してください。変更を加える前に、必ずレジストリ(およびあなたのコンピュータ!)のバックアップを取ってください。. はじめに、これらの変更を加えたいユーザーとしてログインします。 [スタート]をクリックして「regedit」と入力し、レジストリエディタを開きます。Enterキーを押してレジストリエディタを開き、PCに変更を加えるための許可を与えます。まず、コマンドプロンプトを無効にします。レジストリエディタで、左側のサイドバーを使用して次のキーに移動します。 HKEY_CURRENT_USER \ソフトウェア\ポリシー\ Microsoft \ Windows \ System 次に、そのキーに新しい値を作成します。システムアイコンを右クリックして、新規/ DWORD(32ビット)値を選択します。新しい値に名前を付ける DisableCMD . それでは、その値を変更します。新しいをダブルクリック DisableCMD 値を設定し、値を 1 [値のデータ]ボックスで[OK]をクリックします. コマンドプロンプト自体が無効になったので、次のステップはRunプログラムを無効にすることです。レジストリエディタで、次のキーに移動します。 HKEY_CURRENT_USER \ソフトウェア\...
いくつかのプログラムでは、Windows 8で画面の隅にマウスを移動したときにアプリスイッチャーやチャームが表示されないようにすることができますが、このクイックレジストリハックを使って自分で行うことができます。. Classic Shellのようなアプリケーションをインストールしてチャームバーとスイッチャーを非表示にすることもできます。これにより、スタートメニューが追加され、デスクトップに直接ログインできるようになります。. レジストリを編集する まず、Windowsキーを押して「regedit」と入力し、Enterキーを押してレジストリエディタを開きます。ユーザーアカウント制御のプロンプトが表示されたら[はい]をクリックします。. レジストリエディタで次のレジストリキーに移動します。 HKEY_CURRENT_USER \ソフトウェア\ Microsoft \ Windows \ CurrentVersion \ ImmersiveShell ImmersiveShellキーを右クリックして[新規作成]をポイントし、[キー]を選択します。. キーに名前を付ける EdgeUI そしてEnterを押す. EdgeUIキーを右クリックして[新規作成]をポイントし、[DWORD値]を選択します。. 値に名前を付ける DisableTLコーナー そしてEnterを押す. 同じ方法で別のDWORD値を作成して名前を付けます。 DisableCharmsHint. DisableTLcorner値をダブルクリックし、1と入力してEnterキーを押します。これにより、左上のホットコーナーが無効になり、デフォルトでスイッチャーが有効になります。. DisableCharmsHint値をダブルクリックし、1と入力してEnterキーを押します。これにより、右上と右下のホットコーナーが無効になり、デフォルトでチャームバーが表示されます。. 変更を元に戻して将来ホットコーナーを復元するには、作成したDisableTLcornerおよびDisableCharmsHintの値を右クリックして削除します。. これはホットコーナー自体を無効にするだけです。マウスを角の1つに移動してから画面の端に沿って画面の中央に移動すると、スイッチャーまたはチャームバーが表示されます。....