Windowsでコマンドプロンプトと「実行」プログラムを無効にする方法
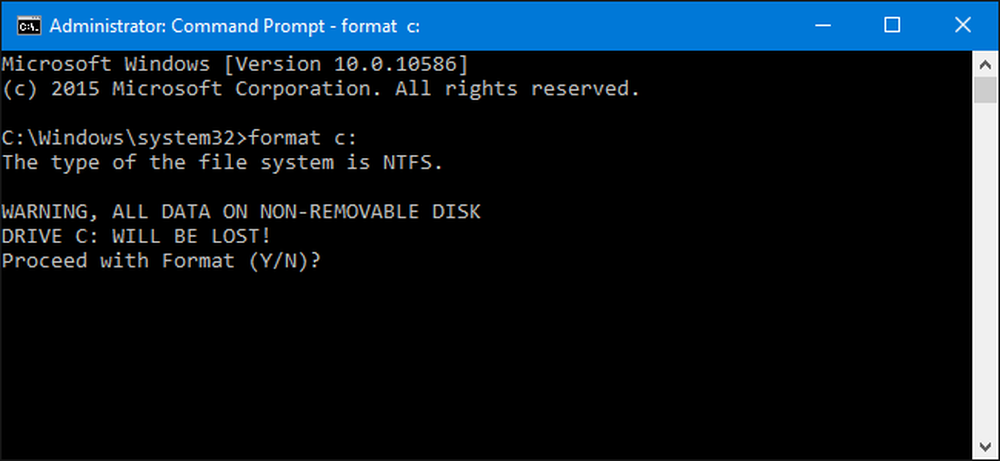
コマンドプロンプトとファイル名を指定して実行プログラムは、Windowsの世界でかなり強力なツールです。コンピュータ上の特定のユーザーにアクセスできない場合は、それほど難しくありません。.
Windowsでは、コマンドプロンプトを簡単に開くことができます。これを使用してさまざまな便利なことを実行できます。それはまた多くの力を露出し、時にはコマンドの完全な影響を理解するのが難しいので、経験の浅い人の手に渡る危険な道具にもなり得る。 Runプログラムは、コマンドプロンプトで実行するのと同じコマンドの多くを実行するのに使用できるため、同様に危険です。コンピュータの特定のユーザーに対してこれらの機能を無効にすることをお勧めする理由はさまざまあります。たぶん、あなたは家族のコンピュータを共有する子供たちを持っているか、彼らがあなたと一緒にいるときあなたがゲストにあなたのコンピュータを使わせるようにします。あるいは、ビジネスコンピュータを顧客のキオスクとして実行していて、それをロックする必要があるかもしれません。あなたの理由が何であれ、私たちはあなたのための修正をしました.
ホームユーザー:レジストリを編集してコマンドプロンプトを無効にしてプログラムを実行する
HomeエディションのWindowsをお持ちの場合は、Windowsレジストリを編集してこれらの変更を加える必要があります。 Windows ProまたはEnterpriseをお持ちの場合でも、この方法でこれを実行できますが、レジストリで作業した方が快適に感じることができます。 (ただし、ProまたはEnterpriseを使用している場合は、次のセクションで説明するように、より簡単なローカルグループポリシーエディタを使用することをお勧めします。)ただし、レジストリを編集するときは、ローカルグループポリシーエディタとしてログオンする必要があります。シャットダウンを無効にしたいユーザー.
標準的な警告:レジストリエディタは強力なツールであり、それを誤用するとシステムが不安定になったり、動作しなくなったりする可能性があります。これは非常に単純なハックです、そして、指示に固執する限り、あなたは何の問題もないはずです。ただし、これまで作業したことがない場合は、作業を始める前にレジストリエディタの使い方を読むことを検討してください。変更を加える前に、必ずレジストリ(およびあなたのコンピュータ!)のバックアップを取ってください。.
はじめに、これらの変更を加えたいユーザーとしてログインします。 [スタート]をクリックして「regedit」と入力し、レジストリエディタを開きます。Enterキーを押してレジストリエディタを開き、PCに変更を加えるための許可を与えます。まず、コマンドプロンプトを無効にします。レジストリエディタで、左側のサイドバーを使用して次のキーに移動します。
HKEY_CURRENT_USER \ソフトウェア\ポリシー\ Microsoft \ Windows \ System

次に、そのキーに新しい値を作成します。システムアイコンを右クリックして、新規/ DWORD(32ビット)値を選択します。新しい値に名前を付ける DisableCMD .
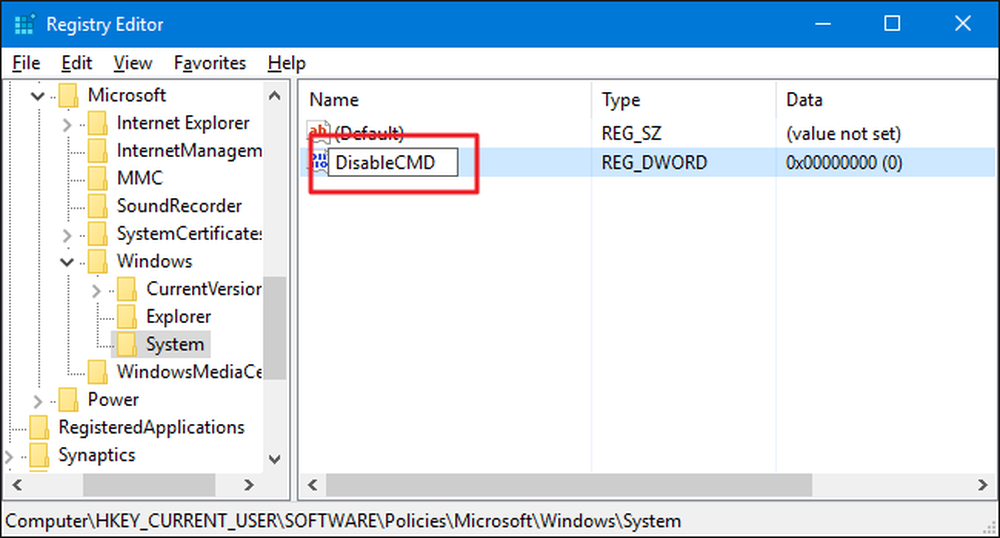
それでは、その値を変更します。新しいをダブルクリック DisableCMD 値を設定し、値を 1 [値のデータ]ボックスで[OK]をクリックします.
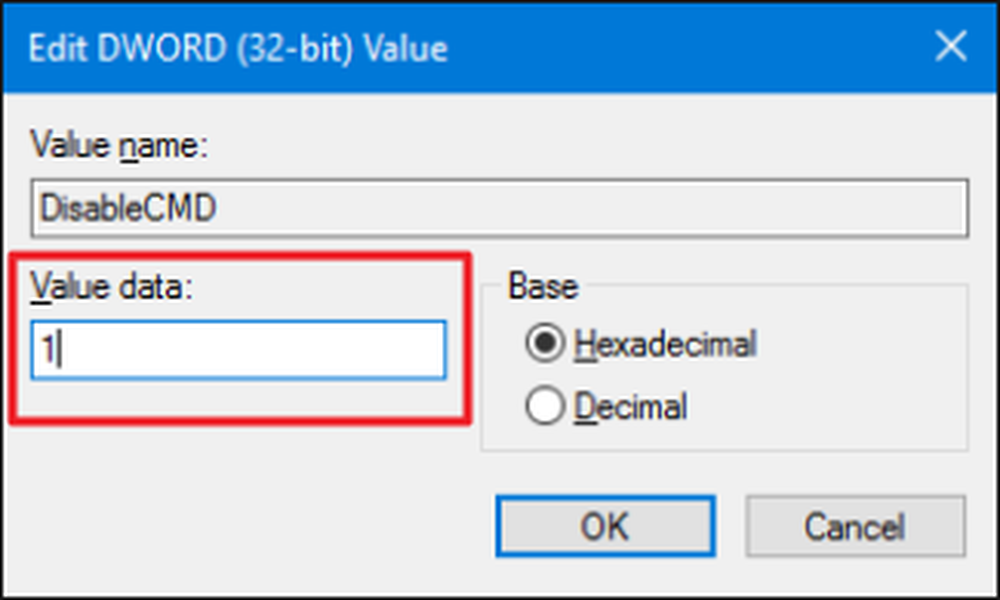
コマンドプロンプト自体が無効になったので、次のステップはRunプログラムを無効にすることです。レジストリエディタで、次のキーに移動します。
HKEY_CURRENT_USER \ソフトウェア\ Microsoft \ Windows \ CurrentVersion \ポリシー\エクスプローラ
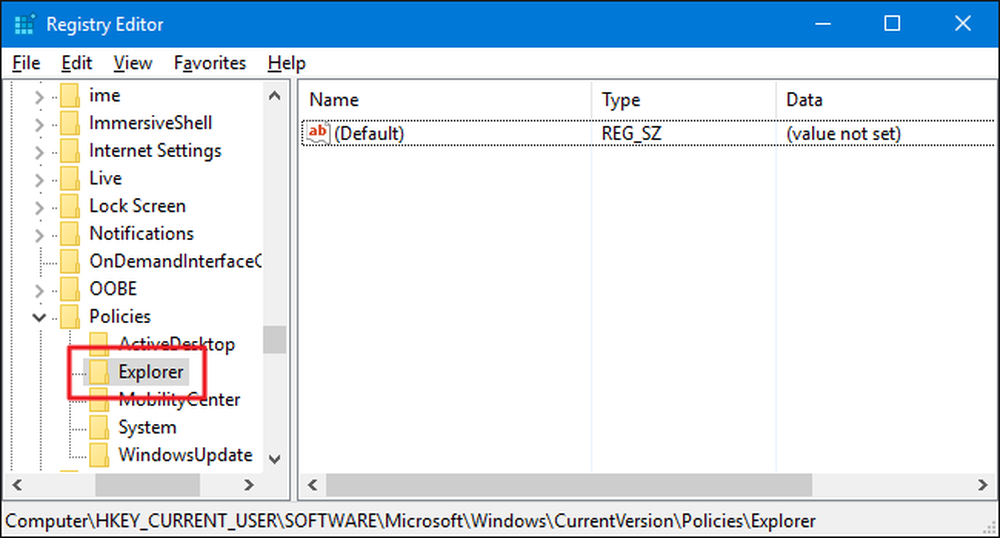
エクスプローラアイコンを右クリックし、「新規」>「DWORD(32ビット)値」を選択します。新しい値に名前を付ける NoRun .
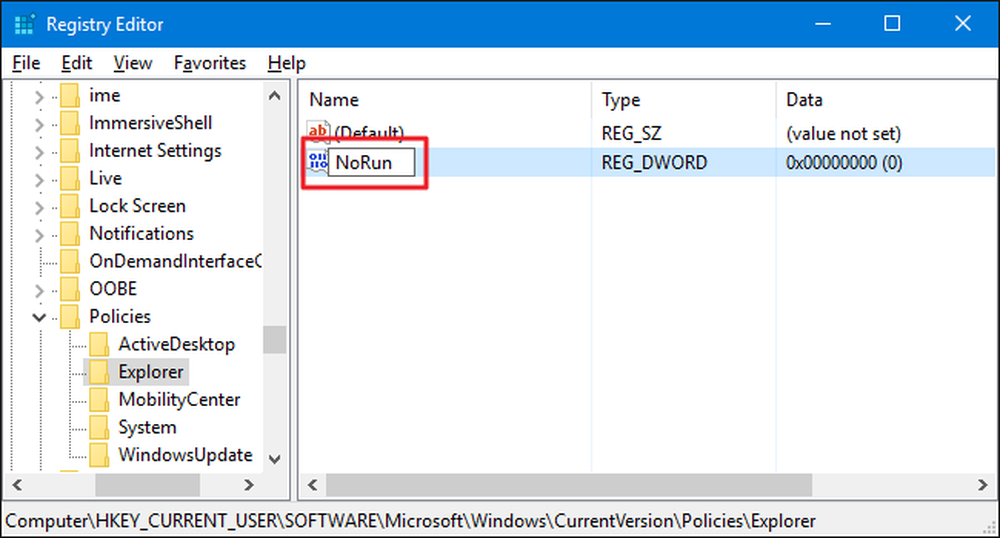
新しいをダブルクリック NoRun 値を設定し、[値のデータ]ボックスを 1 .
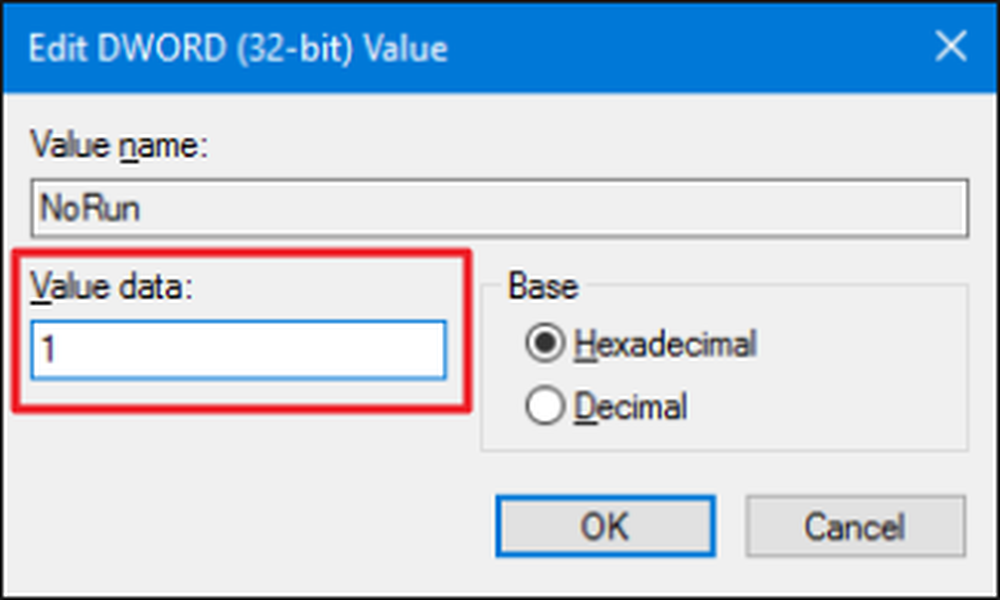
[OK]をクリックしてレジストリエディタを終了し、コンピュータを再起動して、変更を加えたユーザーとしてログインします。そのユーザーは、RunプログラムまたはCommand Promptにアクセスできなくなります。無効な状態でRunコマンドにアクセスしようとすると、次のエラーメッセージが表示されます。.
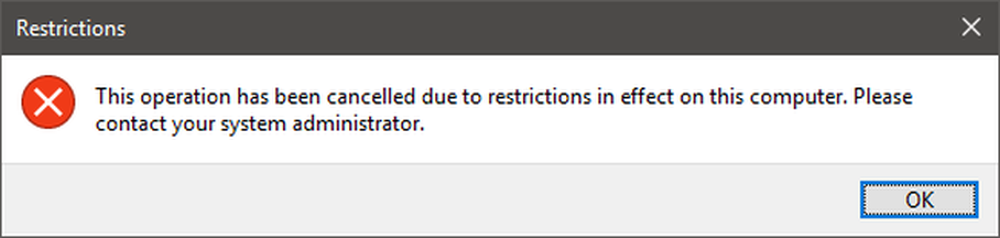
コマンドプロンプトまたはファイル名を指定して実行プログラムを再度有効にする場合は、そのユーザーとしてログインし直し、レジストリを開いて、どちらかの値を0に戻します。.
ワンクリックレジストリハックをダウンロードする
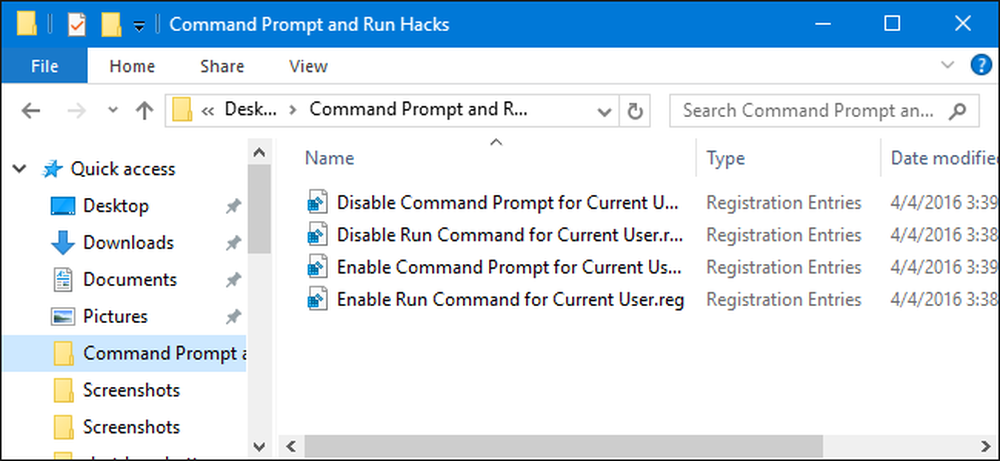
自分でレジストリに飛び込むことを好まない場合は、ダウンロード可能なレジストリハックを作成しました。コマンドプロンプトとファイル名を指定して実行プログラムの両方を無効にしてそして再度有効にするハッキングがあります。次のZIPファイルには、4つすべてのハックが含まれています。使用するものをダブルクリックして、プロンプトをクリックしていきます。必要なハックを適用したら、コンピュータを再起動してください。
コマンドプロンプトと実行ハック
これらのハックは実際には単なる適用可能なキーであり、前のセクションで説明した値まで削除され、その後.REGファイルにエクスポートされます。どちらかのenable hacksを実行すると、その特定の値が1に変更されます。どちらかのenable hacksを実行すると、その特定の値が0に戻ります。そして、レジストリをいじってみるのなら、自分でレジストリを作成する方法を学ぶ価値があります。ハック.
ProユーザーとEnterpriseユーザー:コマンドプロンプトを無効にしてローカルグループポリシーエディタでプログラムを実行する
Windows ProまたはEnterpriseを使用している場合、コマンドプロンプトと実行プログラムを無効にする最も簡単な方法は、ローカルグループポリシーエディタを使用することです。これは非常に強力なツールなので、これまで一度も使用したことがない場合は、何ができるかを学ぶためにしばらく時間をかける価値があります。また、会社のネットワークに接続している場合は、全員を支持して、まず管理者に確認してください。職場のコンピュータがドメインの一部である場合は、ローカルグループポリシーよりも優先されるドメイングループポリシーの一部である可能性もあります。また、特定のユーザー向けにポリシーを調整することになるので、それらのユーザー向けのポリシーコンソールを作成するという追加の手順を実行する必要があります。.
Windows ProまたはEnterpriseで、ポリシーを適用するユーザー用に作成したMSCファイルを見つけてダブルクリックして開き、変更を許可するには[はい]をクリックします。それらのユーザーの[グループポリシー]ウィンドウの左側のペインで、[ユーザーの構成]> [管理用テンプレート]> [システム]にドリルダウンします。右側で、「コマンドプロンプトへのアクセスを禁止する」項目を見つけてダブルクリックします。.
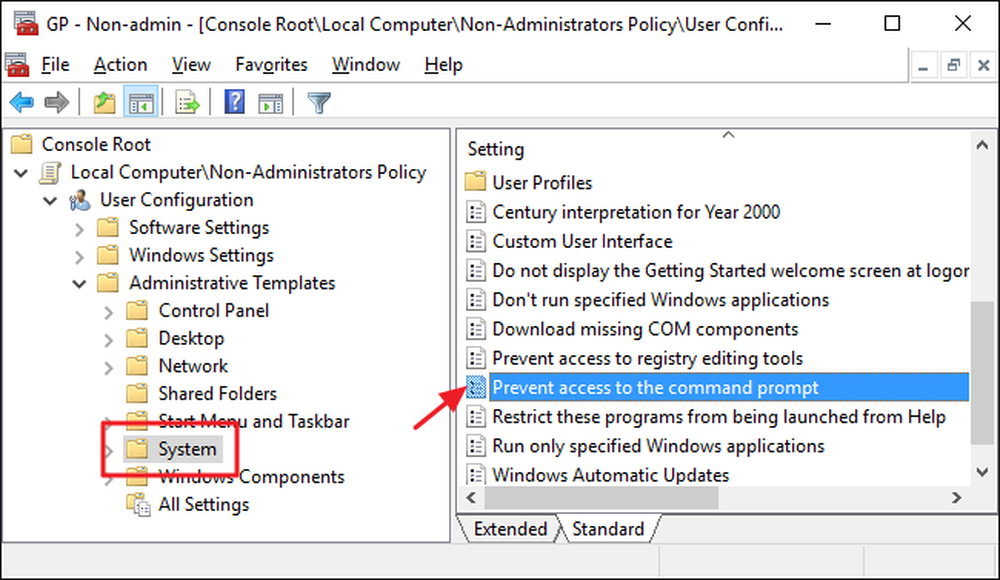
ポリシーを[有効]に設定し、[OK]をクリックします。また、コマンドプロンプトスクリプトを無効にすることができるドロップダウンメニューがあります。これにより、ユーザーはスクリプトやバッチファイルを実行することができなくなります。あなたが本当に精通したユーザからコマンドライン機能を締め付けようとしているならば、進んでこの設定をオンにしてください。単にコマンドプロンプトから簡単なアクセスを削除しようとしている場合(または、ログオフ、ログオン、またはその他のバッチファイルを実行できるようにするためにWindowsが必要な場合)、この設定をオフのままにします。.
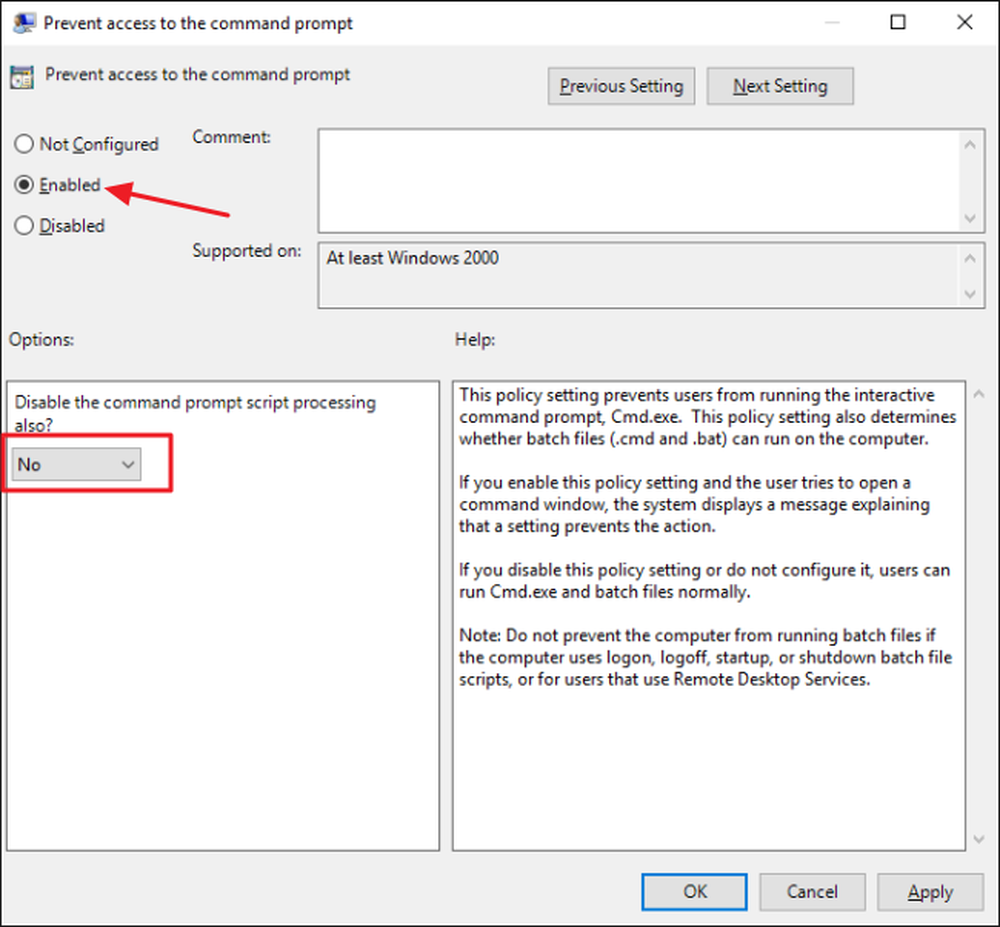
次に、Runプログラムにアクセスする機能を無効にします。それらのユーザーの[グループポリシー]ウィンドウに戻り、[ユーザーの構成]> [管理用テンプレート]> [スタート]メニューと[タスクバー]を探します。右側にある「スタートメニューからファイル名を指定して実行を削除」を見つけてダブルクリックします.

ポリシーを[有効]に設定し、[OK]をクリックします。.
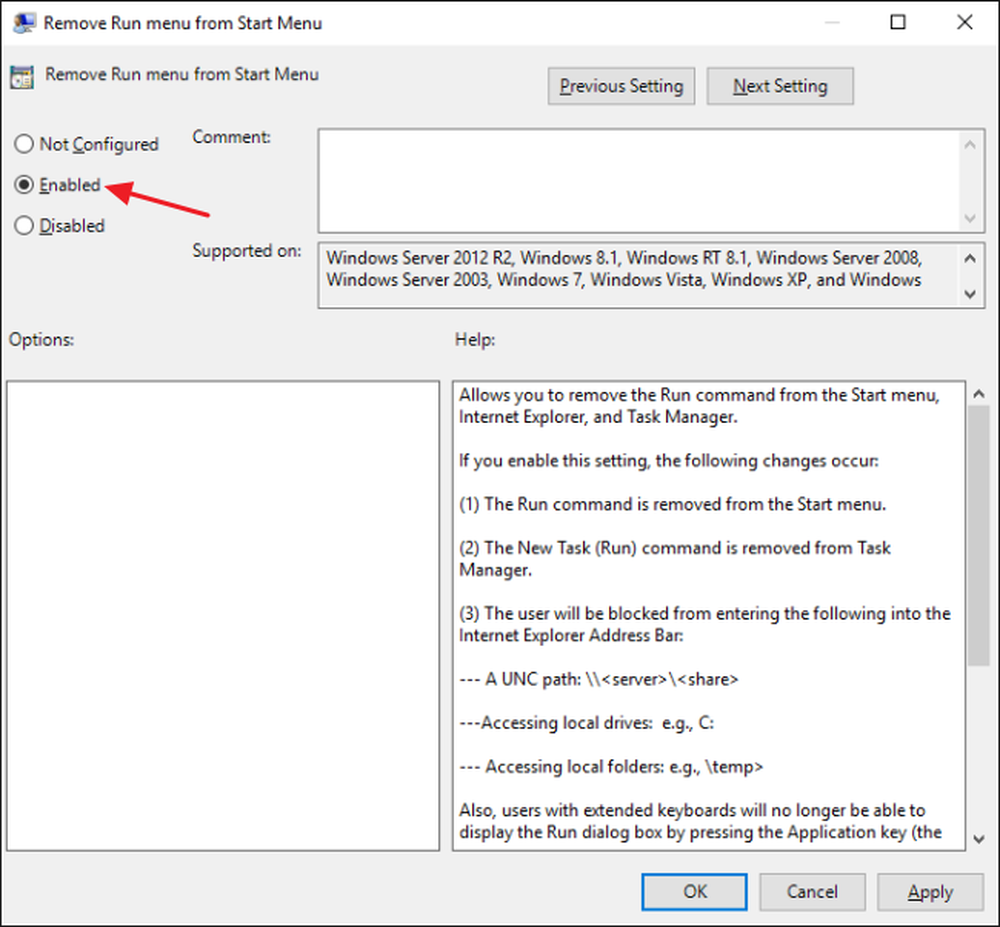
これでグループポリシーエディタを終了できます。新しい設定をテストする場合は、ログオフしてから、変更を加えたユーザー(またはユーザーグループのメンバー)として再度ログオンします。コマンドプロンプトまたはファイル名を指定して実行プログラムを再度有効にしたい場合は、エディタを使用して項目を未構成(または無効)に戻すだけです。.
以上です。それは少しやりますが、ユーザーからこれらのより強力なツールのいくつかを締め出すのはそれほど難しくありません。.




