Windowsでコントロールパネルと設定インターフェースを無効にする方法
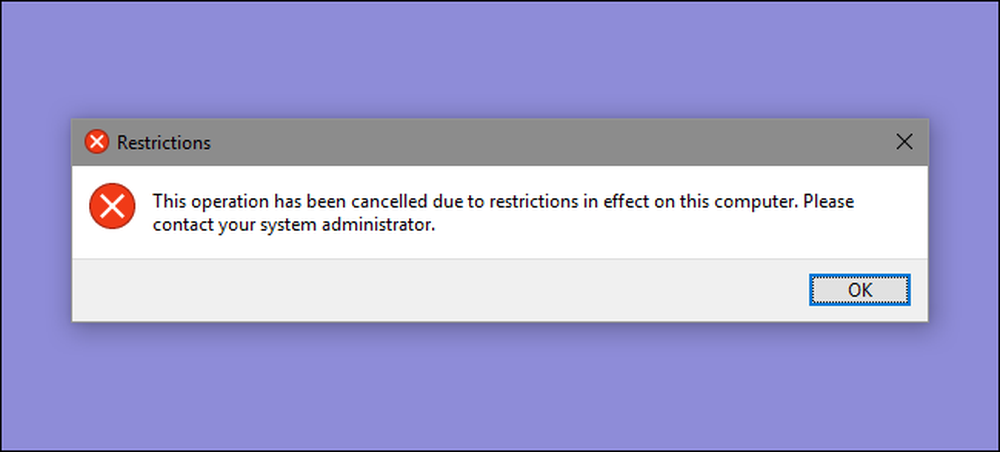
Windowsの[コントロールパネル]と[設定]の両方のインターフェイスには、他のユーザーがいじらないようにするための設定が多数あります。これは、Windows 7、8、10で無効にする方法です。.
コントロールパネルと設定のインターフェースを無効にするのはなぜですか?コンピュータを共有していて、特定のユーザーに設定へのアクセスを許可しないようにしたい場合があります。あるいは、あなたのビジネスにはゲストや顧客が利用でき、ちょっとロックしたいだけのコンピュータがあるかもしれません。コントロールパネルと設定のインターフェースを無効にすることは、コンピュータの設定が誤って変更されないようにするための非常に簡単な方法です。 Windowsのプロ版またはエンタープライズ版をお持ちの場合は、ローカルグループポリシーエディタを使用して変更を加えることができます。 Windowsの任意のエディションのユーザーは、レジストリを素早く編集することもできます。.
Windows 8と10では、これはコントロールパネルと新しい設定インターフェースの両方を無効にします。明らかに、あなたがWindows 7を使っているならば、設定インターフェースがないので、これはただコントロールパネルを無効にするでしょう.
ホームユーザー:レジストリを編集してコントロールパネルと設定のインターフェースを無効にする
Windows 7、8、または10 Homeを使用している場合は、Windowsレジストリを編集してこれらの変更を加える必要があります。 Windows ProまたはEnterpriseをお持ちの場合でも、この方法でこれを実行できますが、レジストリで作業した方が快適に感じることができます。 (ただし、ProまたはEnterpriseを使用している場合は、次のセクションで説明するように、より簡単なローカルグループポリシーエディタを使用することをお勧めします。)
標準的な警告:レジストリエディタは強力なツールであり、それを誤用するとシステムが不安定になったり、動作しなくなったりする可能性があります。これは非常に単純なハックです、そして、指示に固執する限り、あなたは何の問題もないはずです。ただし、これまで作業したことがない場合は、作業を始める前にレジストリエディタの使い方を読むことを検討してください。変更を加える前に、必ずレジストリ(およびあなたのコンピュータ!)のバックアップを取ってください。.
レジストリの編集を始める前に、変更を加えたいユーザーとしてログオンする必要があります。 にとって, その後、自分のアカウントにログインしている間にレジストリを編集します。変更したいユーザーが複数いる場合は、各ユーザーについてこの手順を繰り返す必要があります。.
ログオンしたら、[スタート]をクリックして「regedit」と入力し、レジストリエディタを開きます。Enterキーを押してレジストリエディタを開き、PCに変更を加えるためのアクセス許可を与えます。.
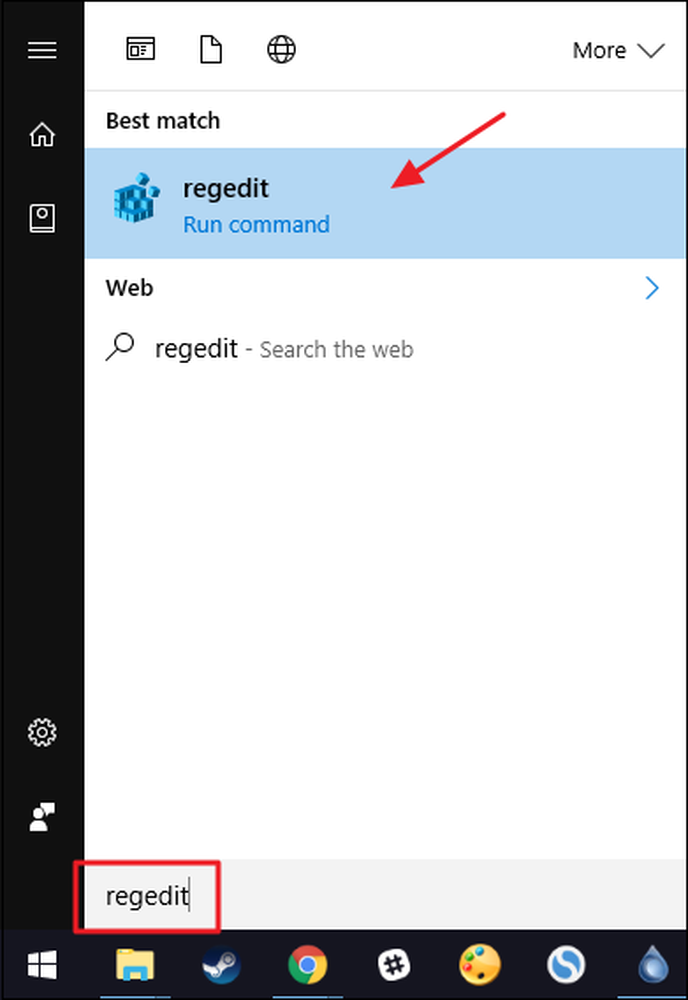
レジストリエディタで、左側のサイドバーを使用して次のキーに移動します。
HKEY_CURRENT_USER \ソフトウェア\ Microsoft \ Windows \ CurrentVersion \ Policies \

次に、サブキーという名前を付けます。 冒険者 Policiesキー内に存在します。 Explorerキーが既に表示されている場合は、次の手順に進むのが良いでしょう。表示されない場合は、作成する必要があります。を右クリック ポリシー keyを押して、New> Keyの順に選択します。新しいキーに名前を付ける 冒険者 .
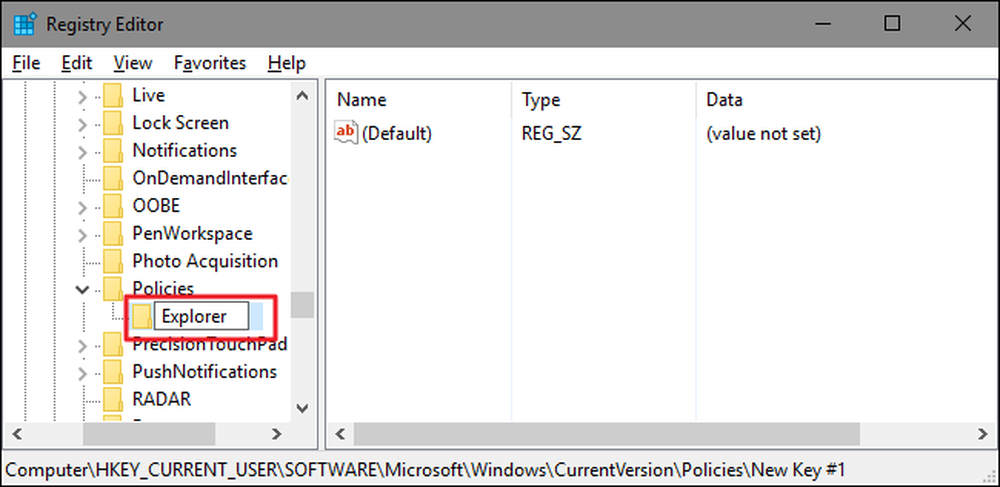
次に、新しい内に値を作成します。 冒険者 キー。を右クリック 冒険者 キーを押して、[新規]> [DWORD(32ビット)値]の順に選択します。新しい価値に名前を付ける NoControlPanel .
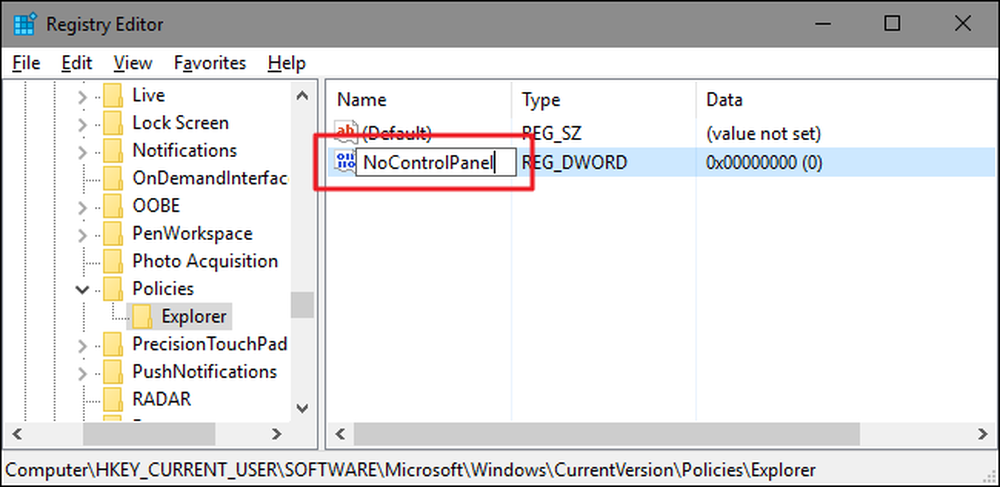
新しいをダブルクリック NoControlPanel プロパティウィンドウを開くための値。 [値のデータ]ボックスで値を0から1に変更してから[OK]をクリックします。
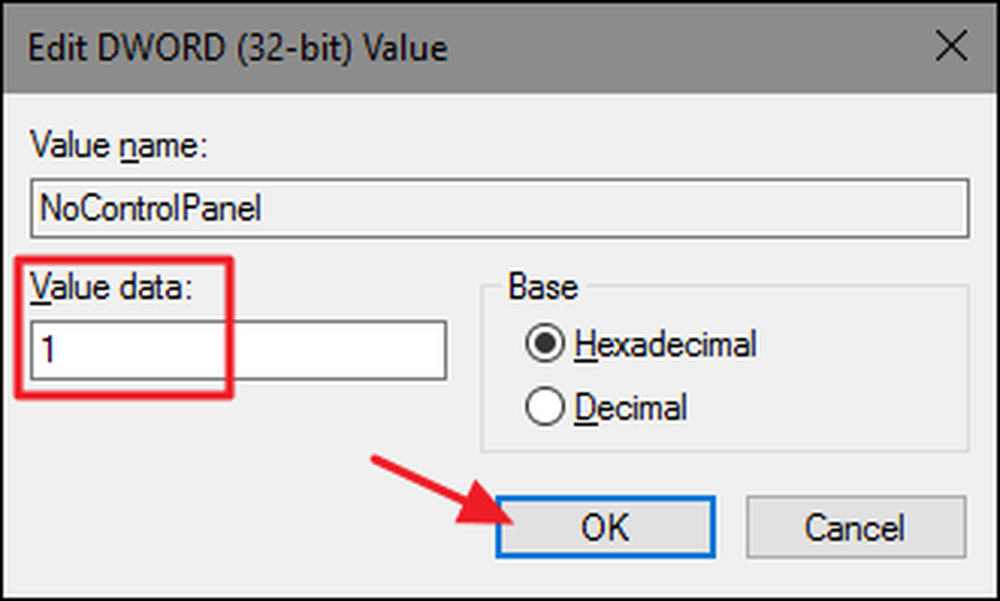
そしてそれがあなたがしなければならないすべてです。変更はすぐに実行され、Windowsを再起動する必要はありません。 [スタート]メニュー(Windows 10の場合)または[チャーム]バー(Windows 8の場合)に[設定]アイコンが表示され、Windowsのすべてのバージョンに[コントロールパネル]ショートカットが表示されます。設定を引き上げようとしても、何も起こりません。コントロールパネルを開こうとすると、エラーメッセージが表示されます。.
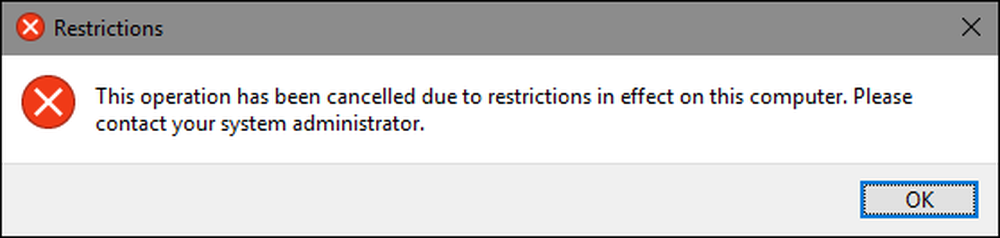
また、コントロールパネルへのアクセスを回復したい場合は、影響を受けるユーザーとしてログオンし、レジストリエディタを開いて、 NoControlPanel 1から0までの値.
ワンクリックレジストリハックをダウンロードする
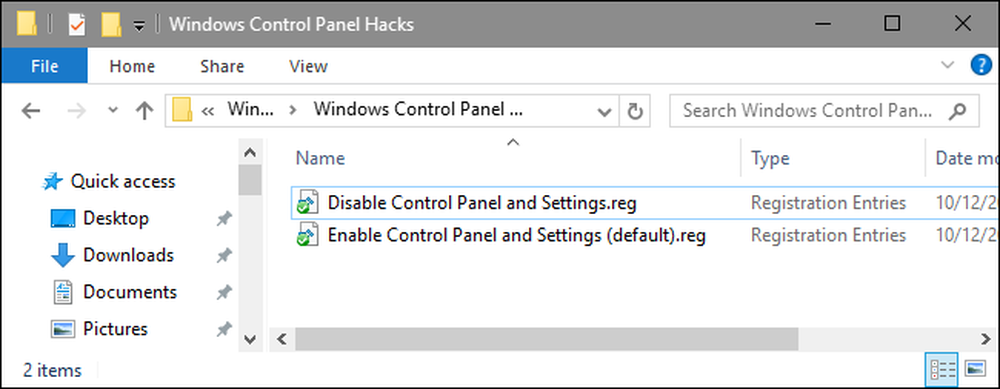
自分でレジストリに飛び込むことを好まない場合は、ダウンロード可能なレジストリハックを2つ作成しました。一方のハックはコントロールパネルと設定へのアクセスを無効にし、もう一方のハックはアクセスを有効にします。どちらも次のZIPファイルに含まれています。使用するものをダブルクリックして、プロンプトをクリックしていきます。最初に変更を加えたいユーザーアカウントでログオンする必要があることを忘れないでください。.
Windowsのコントロールパネルハック
これらのハックは本当にただの 冒険者 上記のNoControlPanel値まで削除した後、.REGファイルにエクスポートします。 「コントロールパネルと設定を無効にする」ハックを実行すると、 冒険者 キーと NoControlPanel 「コントロールパネルと設定を有効にする(デフォルト)」ハックを実行すると、値が0に戻ります。また、レジストリをいじってみるのであれば、自分でレジストリを作成する方法を学ぶことに時間がかかります。ハック.
ProユーザーとEnterpriseユーザー:ローカルグループポリシーエディターでコントロールパネルと設定インターフェイスを無効にする
Windows ProまたはEnterpriseを使用している場合、コントロールパネルと設定のインターフェイスを無効にする最も簡単な方法は、ローカルグループポリシーエディタを使用することです。また、どのユーザーがこの制限を受けているかについて、もう少し強力になります。 PC上の一部のユーザーアカウントに対してのみコントロールパネルと設定インターフェイスへのアクセスを制限している場合は、まずそれらのユーザー用のポリシーオブジェクトを作成して、少し余分な設定を行う必要があります。ローカルグループポリシーの調整を特定のユーザーに適用するためのガイドで、これらすべてについて読むことができます。.
また、グループポリシーは非常に強力なツールであることにも注意する必要があります。そのため、グループポリシーが実行できることを学ぶのにはしばらく時間がかかります。また、会社のネットワークに接続している場合は、全員を支持して、まず管理者に確認してください。職場のコンピュータがドメインの一部である場合は、ローカルグループポリシーよりも優先されるドメイングループポリシーの一部である可能性もあります。.
これらの特定のユーザーのポリシーを制御するために作成したMSCファイルを見つけることから始めます。ダブルクリックして開き、PCに変更を加えます。この例では、管理者以外のすべてのユーザーアカウントにポリシーを適用するために作成したものを使用しています。.
これらのユーザーの[グループポリシー]ウィンドウの左側で、[ユーザーの構成]> [管理用テンプレート]> [コントロールパネル]にドリルダウンします。右側にある「コントロールパネルとPCの設定へのアクセスを禁止する」をダブルクリックしてプロパティダイアログを開きます。 Windows 7を実行している場合、Windows 7には個別の設定インターフェイスがなかったので、この項目は単に「コントロールパネルへのアクセスを禁止する」という名前になります。.
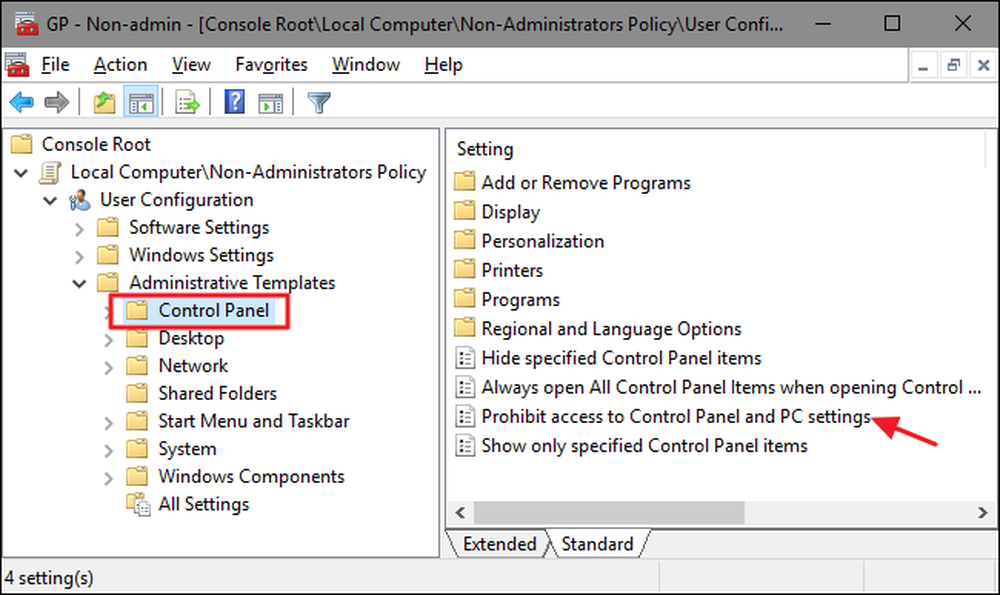
設定のプロパティウィンドウで、[有効]オプションをクリックしてから[OK]をクリックします。
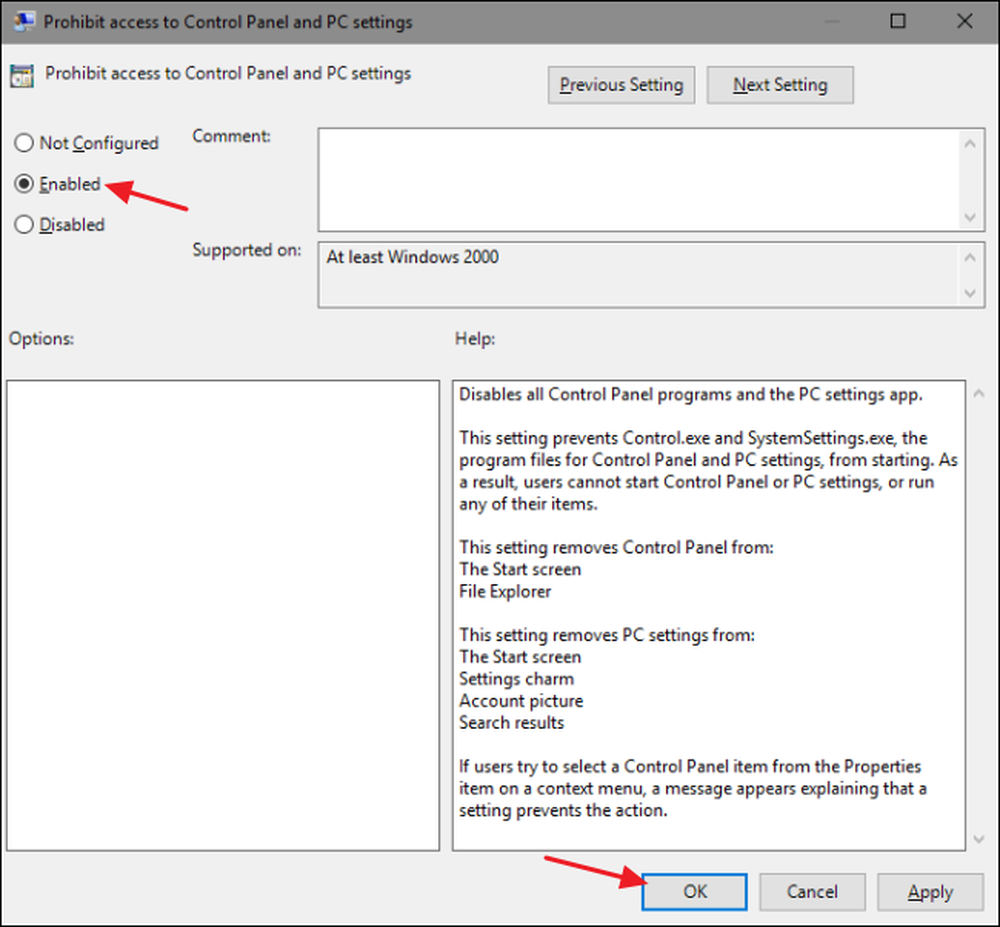
これで、ローカルグループポリシーエディタを終了できます。変更はすぐに行われるので、最初にWindowsを再起動する必要はありません。 [コントロールパネル]と[設定]のインターフェイスには、もうユーザーからアクセスできません。後で変更を元に戻すには、同じ「コントロールパネルとPCの設定へのアクセスを禁止する」の項目に戻って、設定を「未設定」に戻します。




