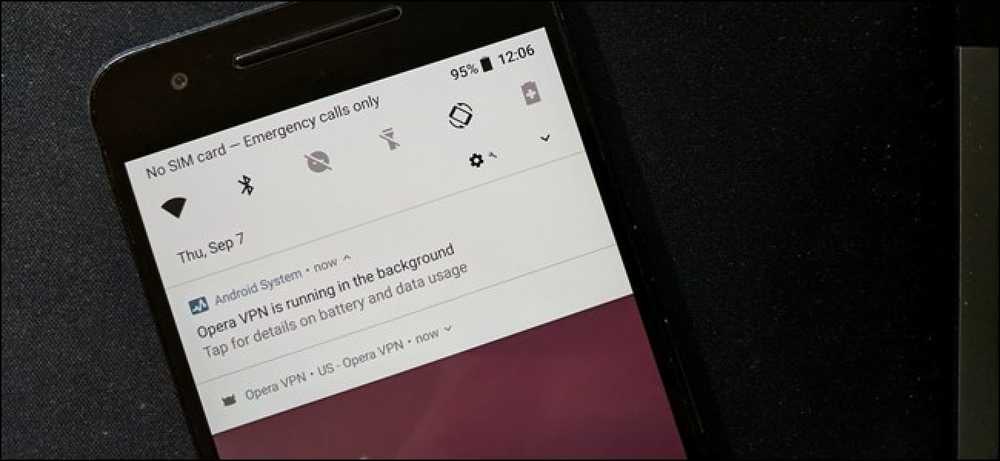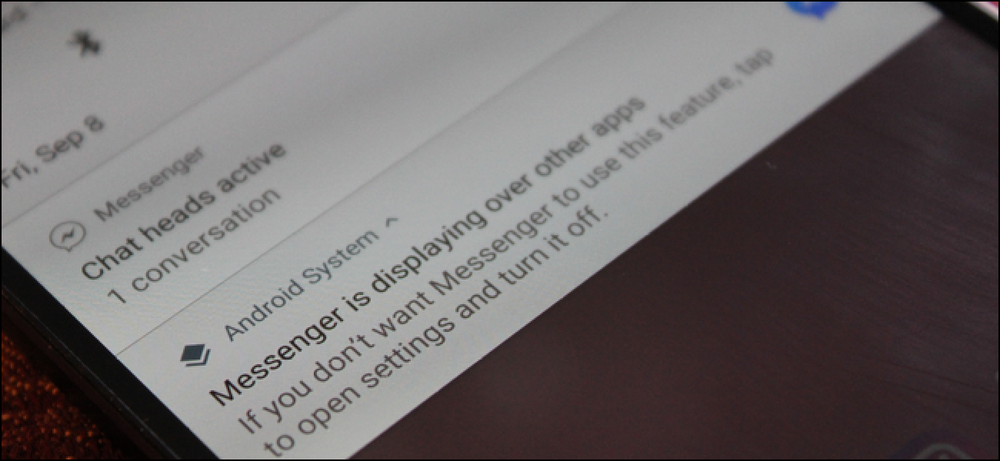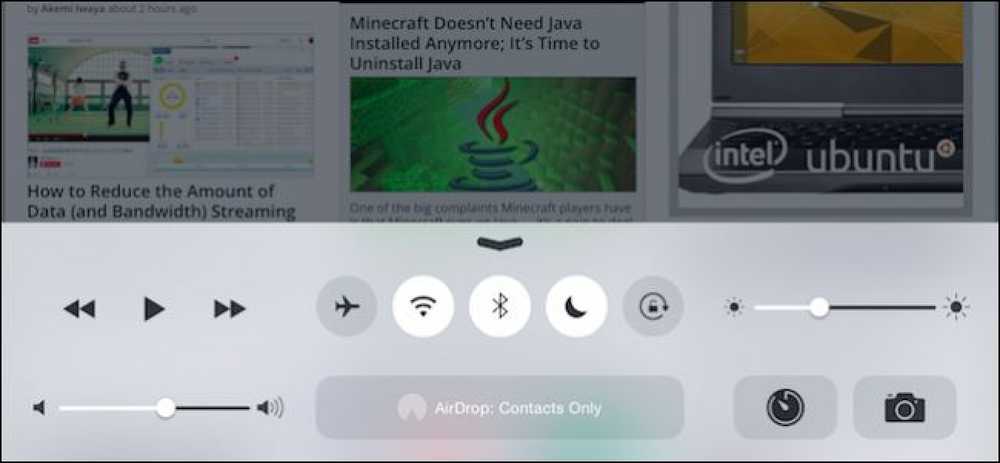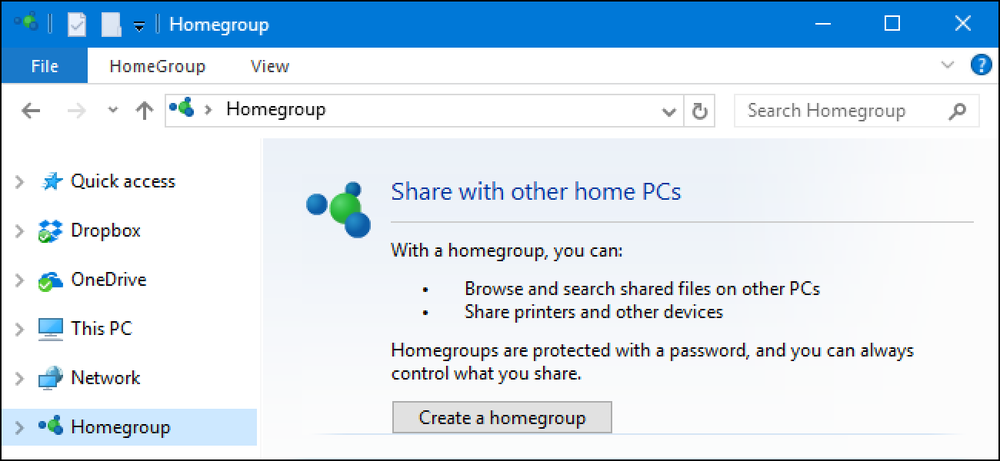Windows 8および10のロック画面機能は興味深いものですが、タブレットPCの方が理にかなっているようです。ありがたいことに、代わりにデスクトップまたはラップトップを使用している場合は無効にするのが簡単です。. 更新残念ながら、MicrosoftはWindows 10のAnniversary Updateでこれらの調整を無効にしていたため、この調整はWindows 8またはWindows 10 Enterpriseでのみ機能します。また、これはProfessionalバージョンのWindows 8でのみ機能することに注意してください。レジストリハックを使用したい場合は、その方法についてのチュートリアルに従うことができます。. ロック画面を無効にする 最初に実行する必要があるのは、Win + Rキーを押して実行ボックスを表示し、gpedit.mscと入力してEnterキーを押すことでローカルグループポリシーエディタを開くことです. これで、ドリルダウンする必要があります。 コンピューターの構成 - >管理用テンプレート - >コントロールパネル - >パーソナライゼーション 右側にある「ロック画面を表示しない」設定をダブルクリックする必要があります。. ラジオボタンを“未設定”から“有効”に変更し、適用をクリックしてください。. それだけです。.
すべての記事 - ページ 1208
Windows 10のAnniversary Updateでは、グループポリシー設定やレジストリハックを使ってロック画面を無効にすることはできなくなりました。しかしまだ回避策があります - 今のところ. ロック画面を無効にするグループポリシー設定は引き続き使用できますが、WindowsのEnterprise EditionおよびEducation Editionでのみ機能します。 Windows 10 Professionalユーザーでも使用できません. 更新:マイクロソフトはレジストリハックを再度有効にしました。 2018年4月のアップデート、およびおそらくそれより前のバージョンのWindows 10で再度機能します。以下の手順を実行する代わりに、最新のバージョンのWindows 10でこのレジストリハックを使用することをお勧めします。. ロック画面を無効にする方法(起動時を除く) 以下の手順に従うと、ロック画面が一度だけ表示されます。コンピュータを起動したとき。実際にコンピュータをロックしたり、スリープ状態から復帰したりしても、ロック画面は表示されません。コンピュータをスリープ状態または休止状態にした場合、ロック画面はまったく表示されません。. これをオンラインで行うには、ローカルセキュリティポリシーエディタからタスクスケジューラまで、さまざまな方法があります。しかし、これを行う最も簡単な方法は、単に「Microsoft.LockApp」システムアプリの名前を変更することです。. これを行うには、ファイルエクスプローラを開き、C:\ Windows \ SystemAppsに進みます。. リスト内の「Microsoft.LockApp_cw5n1h2txyewy」フォルダーを見つけます。. それを右クリックして「名前の変更」を選択し、「Microsoft.LockApp_cw5n1h2txyewy.backup」のように名前を変更します(引用符は含みません)。. ロック画面を元に戻したい場合は、C:\ Windows \ SystemAppsフォルダに戻って「Microsoft.LockApp_cw5n1h2txyewy.backup」ファイルを見つけ、「Microsoft.LockApp_cw5n1h2txyewy」に名前を変更してください。. LockAppフォルダの名前を変更すると、Windows 10はロック画面をロードできなくなります。あなたのコンピュータをロックすればそれはあなたがパスワードをタイプすることができるログインスクリーンに直接行くでしょう。スリープから目覚めると、それはログイン画面に直接行きます。残念ながら、コンピュータを起動してもロック画面が表示されます。最初のロック画面はWindowsシェルの一部のようです。....
スマートフォンがどのようにしてテキストを面白い方法や意図しない方法で自動修正するかについては誰もが知っていますが、最新バージョンでは、入力した内容を推測するのに役立つ予測単語候補バーが追加されました。問題は、それがしばしば間違っているということです、そしてそれはスクリーンスペースを占有します。あなたがそれを無効にしたいのであれば、私たちはあなたが覆われている. 大抵のこっけいな人はおそらくこれを無効にする方法をすでに知っているので、コメントであまりにも多く不平を言うのを避けることは注目に値する. 提案バーを非表示にする スペースを使うのが嫌いで、機能を完全に無効にしたくない場合は、実際に指を下にスワイプするだけで、提案バーが最小のバーに最小化され、自由に拡大できます。. 入力しているWebフォームの画面上に十分なスペースがない場合に便利です。候補バーを一時的に非表示にすると、画面上にもう少しスペースができます。. 予測テキスト候補を完全に無効にする この機能を完全に無効にしたい場合は、設定に進んでリストから[一般]を選択します。それからキーボードを見つけてそれを選択してください. スイッチを「Predictive」に切り替えるだけですべて完了です。. これで提案バーは完全に消えてしまいます、そして再び見るべきではありません.
新しいiOS 9ベータ版をテストした後、私たちが最初に気付いたのは、約32秒のタイピングの後にキーボードのノイズが煩わしくなることです。ありがたいことに、それらをオフにするのは非常に簡単です - 実は、とても簡単なので、おそらくそれについての記事を書く必要はないでしょう。. 迷惑なキーボードクリック音を無効にするには、設定を開き、左側にあるサウンドを見つけて、キーボードクリックセレクタを切り替えます。または上記のスクリーンショットを見ることができます. 追加のボーナスとして、キーボードがあなたをいらいらさせるように聞こえるならば、それはあなたがあなたのiPhoneまたはiPadをオンまたはオフにするたびにクリック音をするので、同様にロックサウンドをオフにすることについて考える時です。彼らはかなり迷惑です. はい、これは非常に短い記事です.
Oreoを実行しているNexusまたはPixelデバイスをお持ちの場合は、「[アプリ名]はバックグラウンドで実行されています」という通知を見たことがあるはずです。 Pixel 2をお持ちの場合は、この通知を見たことがあるかもしれませんが、言葉の意味は多少異なります。「[app name]はバッテリーを使用しています」と表示されます。幸いなことに、あなたはかなり簡単にそれをオフにすることができます. この通知が存在する理由? それを取り除く方法について説明する前に、なぜそれがそもそもなぜそこにあるのかについて話しましょう。. 基本的に、以前のバージョンのAndroidでは、アプリがバックグラウンドで実行されていて、実行されていないと思われることを実際に実行しているかどうかを知るための実際の方法はありませんでした。ほとんどのシナリオでは、これらの誤動作するアプリケーションは、システムを起動したままにしておくことでバッテリに大損害を与えるでしょう。これらは「wakelocks」と呼ばれます。それは良くないね. 左:アンドロイド8.0。右:アンドロイド8.1 /ピクセル2 Oreoのおかげで、Googleは自分たちのアプリにこの種のことを新しい通知で実行させる開発者を募集しています。基本的に、アプリがバックグラウンドで実行されており、バッテリ寿命が長くなっている場合は、この通知によって通知されます。. 注:上記のスクリーンショットで実行されているVPNサービスのように、アプリがバックグラウンドで継続的に実行されるという正当なシナリオがいくつかあります。しかし、多くの場合、アプリは不当にバックグラウンドで実行されています. では、なぜ通知を無効にするのか? 正直なところ、人々は単に余分な通知を嫌っているので、このような有用な通知さえも嫌いです。. 注目に値する, 通知を削除しても問題は解決しません. 期間。この通知が存在する理由があり、それを取り除いても根本的な問題を解決するためには何もしません。アプリ内で設定を変更するか、完全にアンインストールする必要があります。. あなたがそれを理解し、それでもそれを取り除きたいのであれば、このことをやろう. Android 8.1とPixel 2で「バッテリーを使用しています」という通知を無効にする方法 Pixel 2デバイスを使用している場合、またはNexus 6P、5X、またはオリジナルのPixelでAndroid 8.1を実行している場合は、Googleが通知の意味を変更しただけでなく、Androidの通知チャネルを使用して完全に無効にする方法もあります。 。これが. 通知が表示されたら、それを右にスライドさせます。次に歯車のアイコンをタップします. その小さなトグルを参照してください?消して。ただし、こうすることで、この通知を完全に無効にします。 すべて アプリ - 現在登場しているものだけではありません。あなたがそれでクールなら、先に行き、それを消しなさい....
Androidマシュマロに戻って、Googleは他のアプリの上にアプリを表示することを可能にする機能を導入しました。 Facebook MessengerやTwilightのようなものは、この機能を利用して、他のフォアグラウンドアプリケーションと同時に画面上で本質的に実行できるようにします。. しかしそれだけでは問題がありました。たとえば、Wazeのように、何かがアプリケーションの上で実行されていると実行されないアプリケーションもありました。これは「Screen Overlay Detected」エラーを生成します。エラーが発生した場合、解読するのは非常に困難でした。. Oreoを使用すると、Androidはシステム通知を生成して、何が起こっているのかを知らせることによって、アプリが他のアプリケーションの上で実行されていることを非常に明確にします。これは(バックグラウンドで何が起こっているのかを示す設定と同様に)非常に便利ですが、同時に気にせずに何かが舞台裏で起こるたびにこれが単なる通知であると見なす人もいません。 (Hは). 「他のアプリを上書き表示する」通知を無効にする方法 良い知らせはあなたが通知を止めたことです。悪い知らせは、あなたが通知を受け取るすべてのアプリに対してこれをしなければならないということです。実際には、そうではありません それ 多くのそして技術的には、これは良いことです、なぜならそれは何かが予想外に表示されてもあなたがまだ通知を受け取るということを意味します. 開始するには、通知がポップアップ表示されるまで待ち、それを長押しします. 注:「[APP NAME]は他のアプリの上に表示されています」という通知を長押しします, ではない アプリ自体への通知(存在する場合は、ここのテキスト例のように). これはAndroidシステム通知設定パネルを開きます. 通知をすばやく無効にするには、スライダーをオフに切り替えるだけです。この通知が表示されなくなることを知らせるメモが表示されます。繰り返しますが、これは現在実行中のアプリ専用です。他のアプリが他のアプリの上に表示されている場合は、新しい通知が表示されます。これは非常にきめ細かい設定です。. 終了したら、「完了」をタップするだけです。 「他のアプリの上に表示」通知を再度有効にする方法 この設定を見逃したと判断した場合は、簡単に元に戻すことができます。. 通知バーを引っ張り、歯車のアイコンをタップして[設定]メニューを開きます。. そこから、Apps&Notificationsメニューをタップします. 「通知」をタップしてから、「通知(すべてのアプリでオン)」をタップします。 右上隅にある3つのドットのメニューボタンをタップしてから、「システムを表示」を選択します。これにより、システムアプリとPlayストアからインストールされたアプリがリストに表示されます。. 「Androidシステム」を選択してください。 先に無効にした通知を見つけます。テストシナリオではMessengerです。次に、スライダをオンの位置に切り替えて再度有効にします。. 完了した.
コントロールセンターは、iOSに思慮深く歓迎される追加機能であることが証明されていますが、ゲームをプレイしたりアプリを使用したりすると、ときどき迷惑になることがあります。このような状況で無効にする方法は次のとおりです。. iOSのControl Centerはバージョン7で初めて登場し、Androidの同等のものとよく似ています. Android Lollipopのコントロールセンターは下にスワイプしてアクセスできます。 iOSのバージョンとほぼ同等の機能に対応. デバイスの画面の下端から上にスワイプすると、小さなコントロールパネルでマルチメディアの一時停止/再生、音量の調整、機能のオン/オフの切り替え、明るさの変更などができます。. しかし、コントロールセンターには欠点がないわけではありません。 1つは、カスタマイズできないため、色の変更、コントロールの追加/削除などはできません。それは時々邪魔になるというこの習慣も持っています. それはPCゲーマーが抱える問題に匹敵します。あなたはゲームをプレイしているかもしれません、緊張した銃撃戦で、恐怖を避けて、そしてあなたが誤ってあなたが誤ってWindowsキーをマッシュしたのであなたのデスクトップがポップアップします。 iOSでも同じことが起こり得ます。アプリを操作したりゲームをプレイしたりして、誤ってコントロールセンターをアクティブにすることができます。. たとえば、Google Earthには、スワイプして開くことができる種類の引き出しがあります。問題は、正確ではない場合は、代わりにコントロールセンターを開くことができるということです。これらは起こり得る種類の事故であり、まれではあるが、彼らがしたときに厄介なことがある。. 幸いなことに、あなたはたった数回のタップでiOSアプリ内のコントロールセンターアクセスを無効にすることができます. まず、[設定]を開き、[コントロールセンター]をタップします。次に、[アプリ内アクセス]の2つのオプションが表示されます。トグルをタップしてオフにすると、アプリを使用しているときにコントロールセンターにアクセスできなくなります。. ここでも、ロック画面からコントロールセンターへのアクセスを無効にできる他のオプションにも注意してください。. ただし、ロック画面からコントロールセンターにアクセスすることは非常に便利であると考えているためです。有効のままにしておくことによるセキュリティ上のリスクはありません。無効にすると、実際にはデバイスの機能が低下します。. これは多くのアプリにも当てはまります。 Netflix、Pandora、および類似のアプリを再生しながらコントロールセンターにアクセスすると便利です。音量、明るさ、Bluetoothなどをすばやく調整できる統一されたインターフェイスがあるからです。. それは単にあなたがどの程度の機能を放棄したいのかの問題であり、それはほとんど恒久的な変更ではありません。ゲームをプレイするときは常にコントロールセンターを無効にし、終了したらコントロールセンターを再度有効にすることができます。. よく考え抜かれているので私達はコントロールセンターが好きで、私達に私達の装置の本質的な機能への即時アクセスを与える。ご意見やご質問がある場合に備えて、ご意見をお待ちしております。ディスカッションフォーラムでご意見をお寄せください。.
HomeGroupを使えば、他のPCとファイルやプリンタを簡単に共有できます。あなたがそれを使用しないで、ファイルエクスプローラでそれを全く見たくないならば、それを無効にすることはそれほど難しくありません。. Windowsネットワークはかなり複雑になる可能性があります。ただし、ファイルやプリンタをローカルネットワーク上の他のいくつかのWindows PCと共有するだけでよい場合は、HomeGroup機能を使用すると作業がはるかに簡単になります。それでも、まったく使用しないで、ファイルエクスプローラまたは[名前を付けて開く/保存]ダイアログボックスに表示されたくない場合は、HomeGroupサービスを無効にすることができます。あなたはいくつかのサービスを無効にする必要があるでしょう、そしてあなたがWindows 8または10を実行しているなら - そしてレジストリに素早く飛び込んでください。これを実現する方法は次のとおりです。. ステップ1:あなたのPCが現在Oneの一部である場合はHomeGroupをそのままにする PCがHomeGroupの一部である場合は、サービスを無効にする前にHomeGroupを離れる必要があります。 [スタート]ボタンをクリックし、「homegroup」と入力して、[HomeGroup]コントロールパネルアプリをクリックします。. メインの[HomeGroup]ウィンドウで、[Leave the homegroup]をクリックします。 [ホームグループを脱退]ウィンドウで、[ホームグループを脱退]をクリックして退職することを確認します。 ウィザードがあなたをHomeGroupから削除し終えたら、“ Finish”ボタンをクリックしてください。. HomeGroupの一部ではなくなったので、HomeGroupサービスを無効にできます。. ステップ2:HomeGroupサービスを無効にする WindowsでHomeGroup機能を無効にするには、2つのHomeGroupサービスを無効にする必要があります。 [スタート]ボタンをクリックし、「サービス」と入力して、[サービス]アプリをクリックします。. 「サービス」ウィンドウの右側のペインで、下にスクロールして「HomeGroup Listener」サービスと「HomeGroup Provider」サービスを見つけます。 「HomeGroup Listener」サービスをダブルクリックして、そのプロパティウィンドウを開きます。. プロパティウィンドウで、[スタートアップの種類]ドロップダウンメニューから[無効]を選択し、[OK]をクリックします。 次に、同じ方法で「HomeGroup Provider」サービスを無効にする必要があります。プロパティウィンドウを開き、「スタートアップの種類」を「無効」に設定します。 Windows 7を使用している場合は、HomeGroup機能を無効にするために必要な作業はそれだけです。 そして...