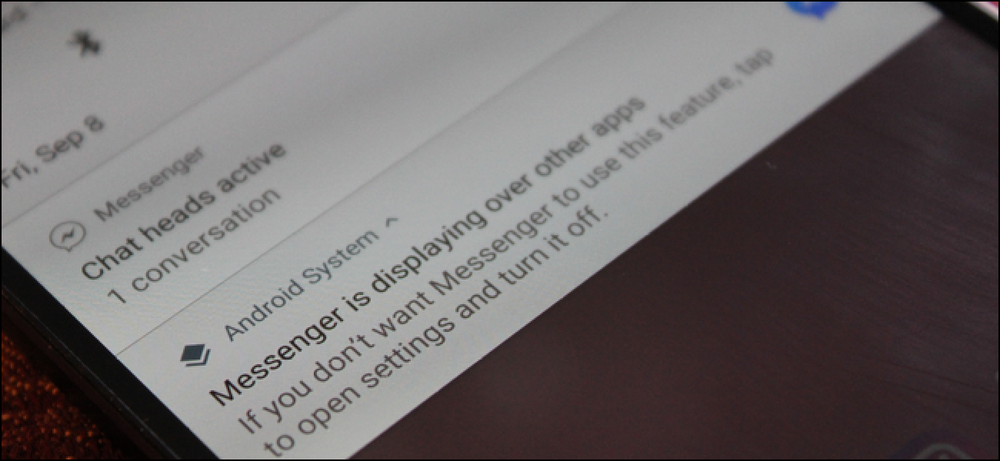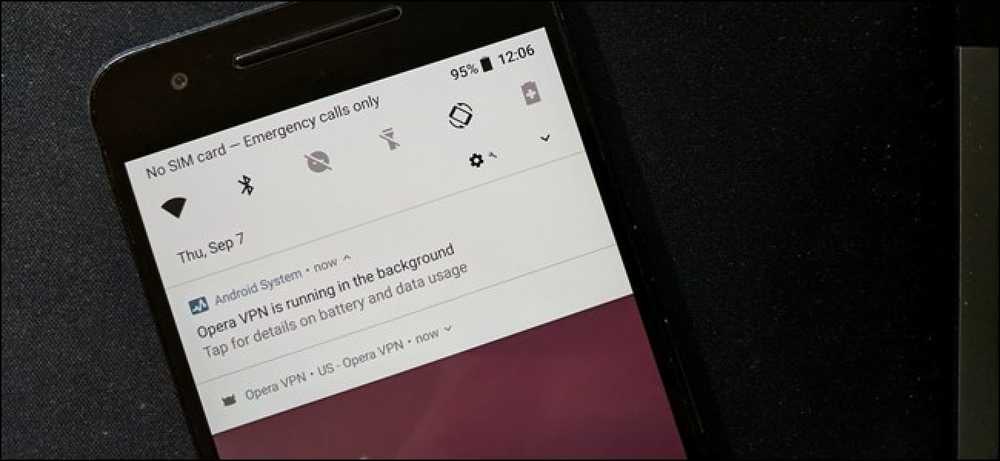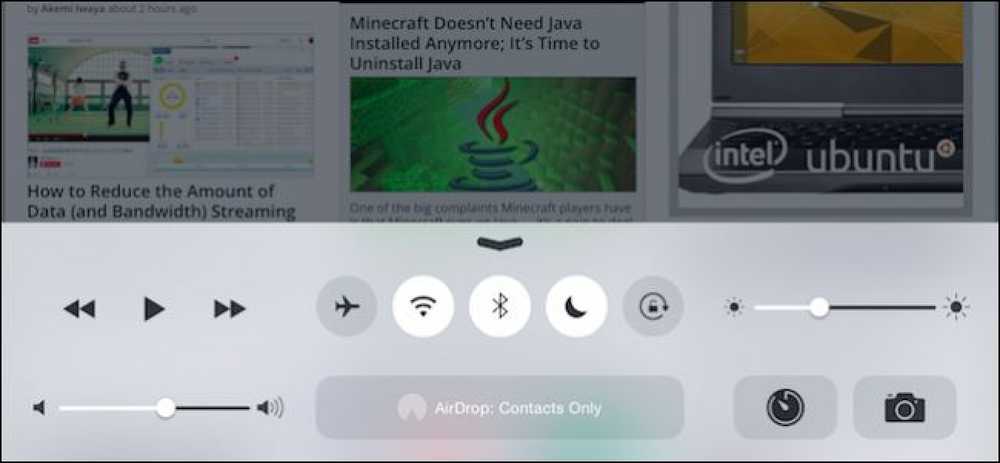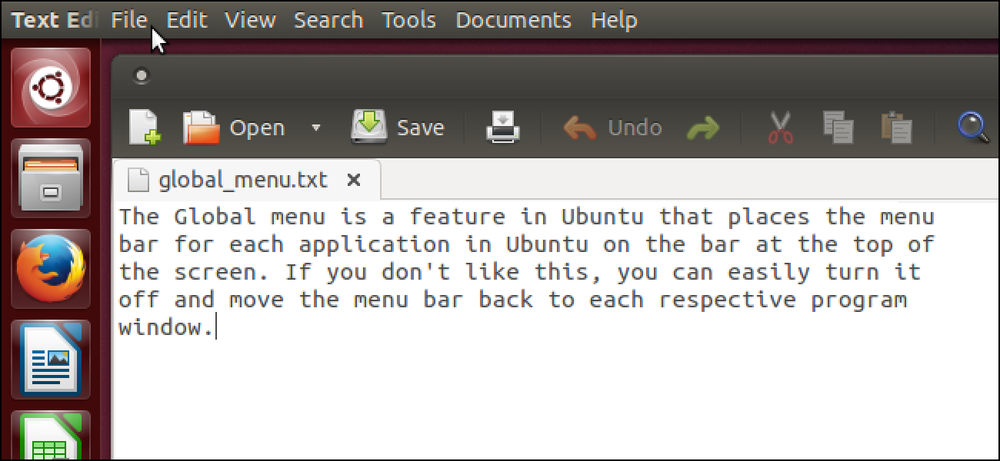WindowsでHomeGroup機能を無効にする方法(およびファイルエクスプローラから削除する方法)
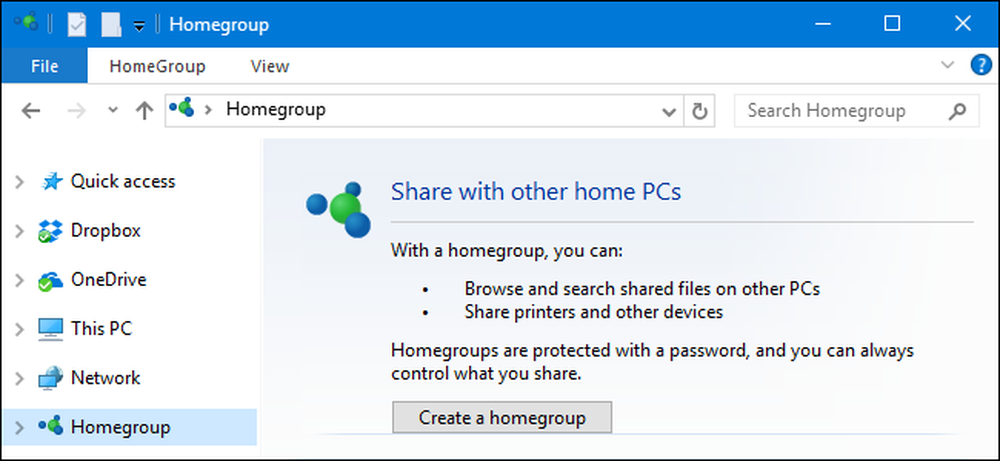
HomeGroupを使えば、他のPCとファイルやプリンタを簡単に共有できます。あなたがそれを使用しないで、ファイルエクスプローラでそれを全く見たくないならば、それを無効にすることはそれほど難しくありません。.
Windowsネットワークはかなり複雑になる可能性があります。ただし、ファイルやプリンタをローカルネットワーク上の他のいくつかのWindows PCと共有するだけでよい場合は、HomeGroup機能を使用すると作業がはるかに簡単になります。それでも、まったく使用しないで、ファイルエクスプローラまたは[名前を付けて開く/保存]ダイアログボックスに表示されたくない場合は、HomeGroupサービスを無効にすることができます。あなたはいくつかのサービスを無効にする必要があるでしょう、そしてあなたがWindows 8または10を実行しているなら - そしてレジストリに素早く飛び込んでください。これを実現する方法は次のとおりです。.
ステップ1:あなたのPCが現在Oneの一部である場合はHomeGroupをそのままにする
PCがHomeGroupの一部である場合は、サービスを無効にする前にHomeGroupを離れる必要があります。 [スタート]ボタンをクリックし、「homegroup」と入力して、[HomeGroup]コントロールパネルアプリをクリックします。.
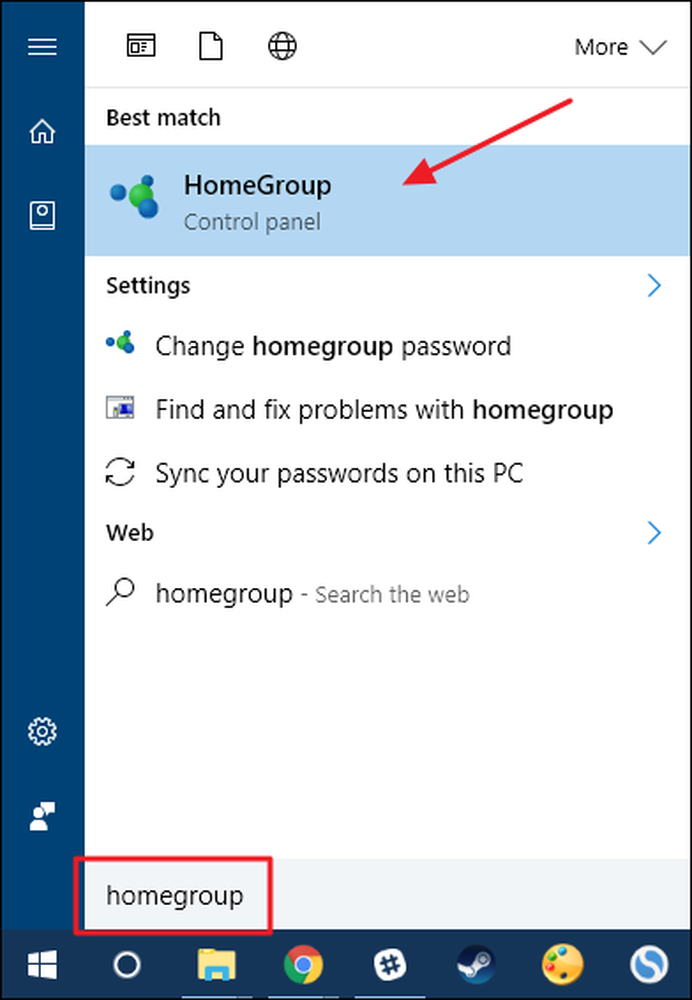
メインの[HomeGroup]ウィンドウで、[Leave the homegroup]をクリックします。
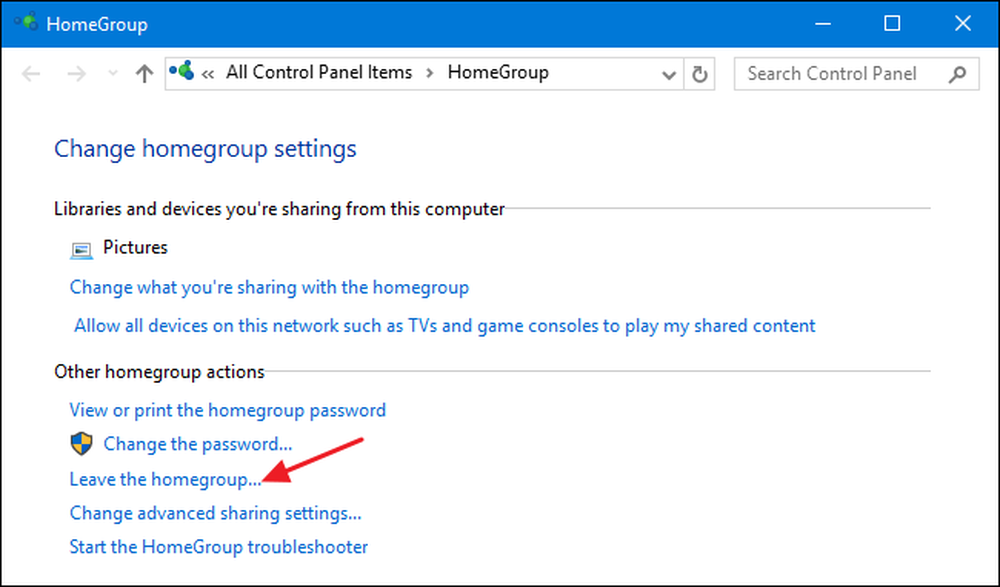
[ホームグループを脱退]ウィンドウで、[ホームグループを脱退]をクリックして退職することを確認します。
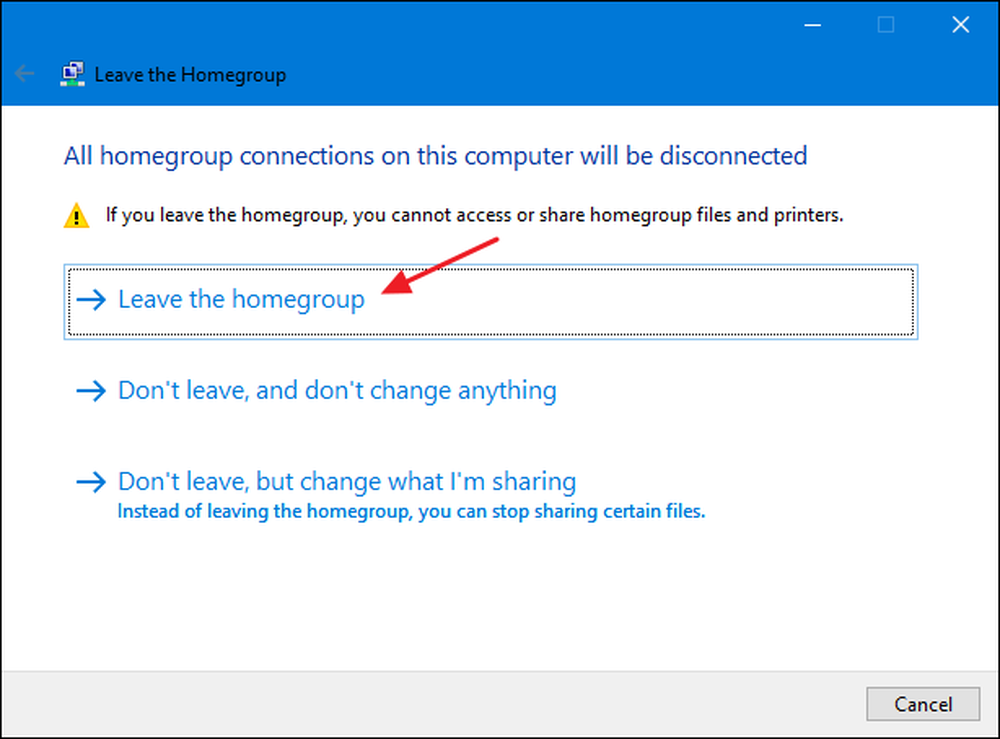
ウィザードがあなたをHomeGroupから削除し終えたら、“ Finish”ボタンをクリックしてください。.
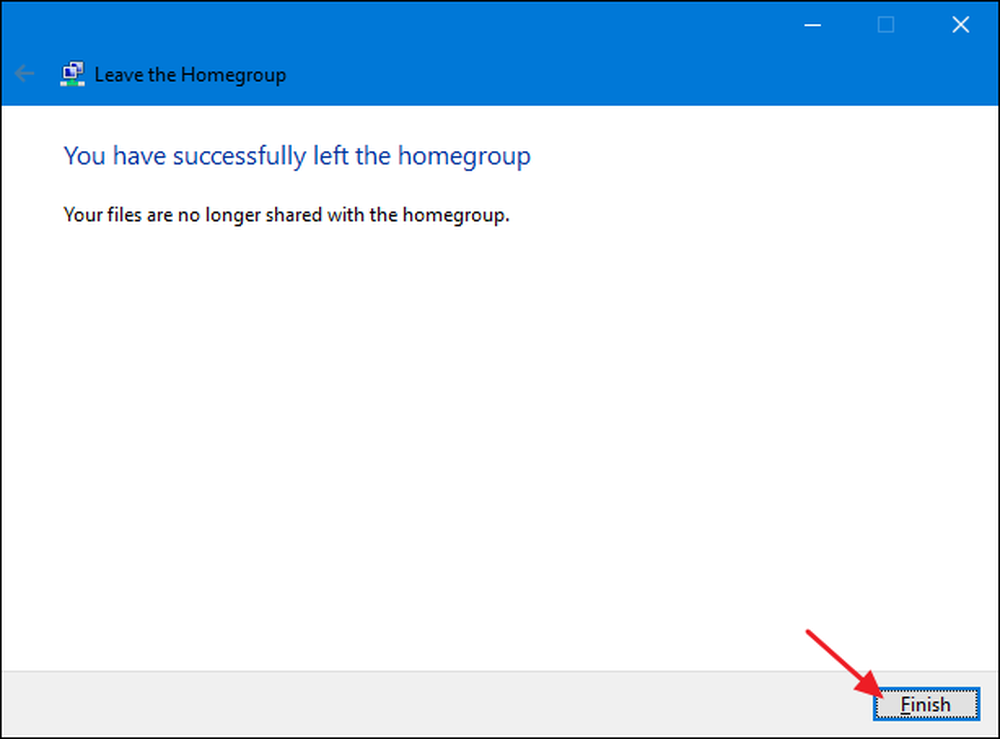
HomeGroupの一部ではなくなったので、HomeGroupサービスを無効にできます。.
ステップ2:HomeGroupサービスを無効にする
WindowsでHomeGroup機能を無効にするには、2つのHomeGroupサービスを無効にする必要があります。 [スタート]ボタンをクリックし、「サービス」と入力して、[サービス]アプリをクリックします。.
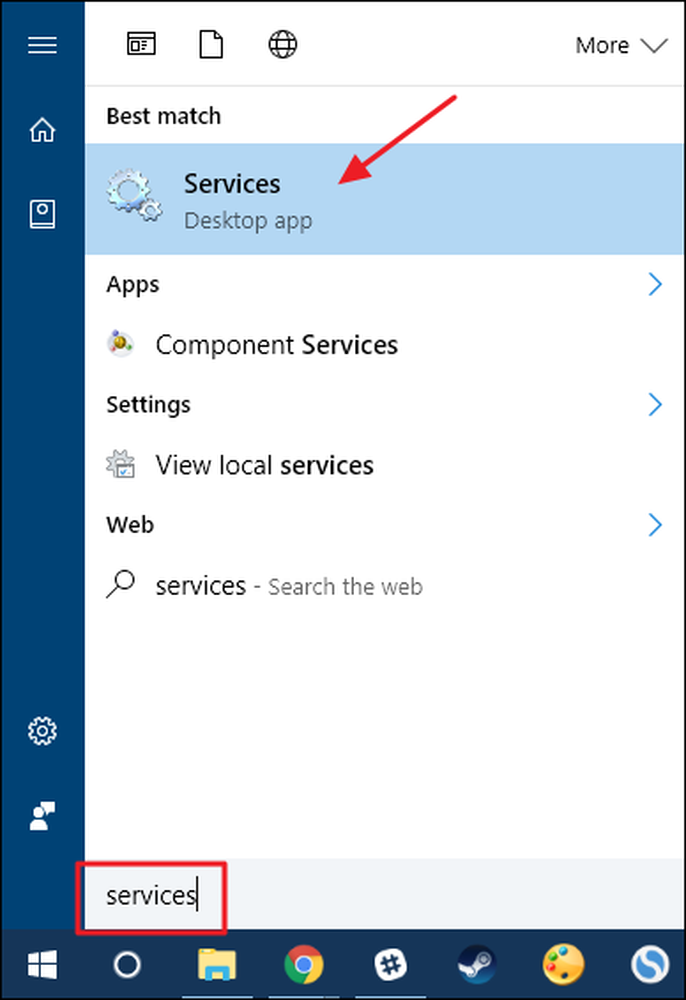
「サービス」ウィンドウの右側のペインで、下にスクロールして「HomeGroup Listener」サービスと「HomeGroup Provider」サービスを見つけます。 「HomeGroup Listener」サービスをダブルクリックして、そのプロパティウィンドウを開きます。.
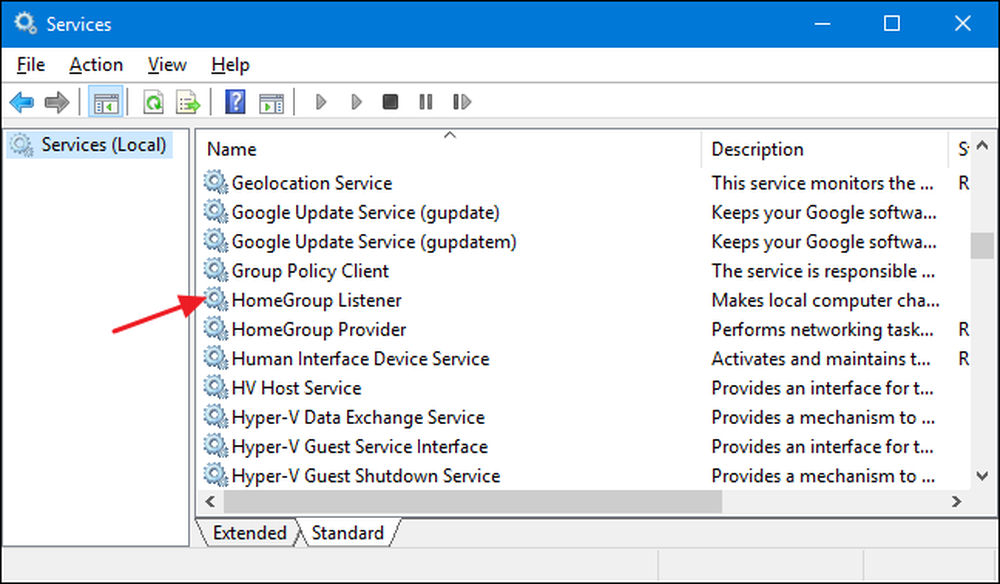
プロパティウィンドウで、[スタートアップの種類]ドロップダウンメニューから[無効]を選択し、[OK]をクリックします。
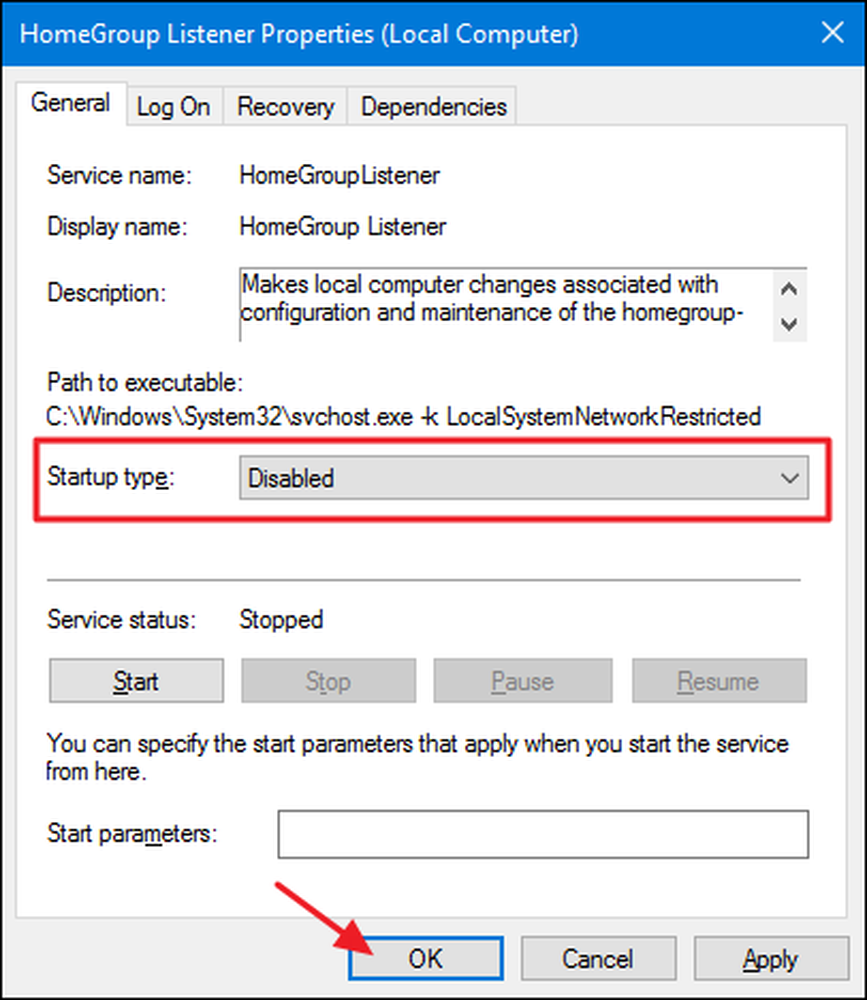
次に、同じ方法で「HomeGroup Provider」サービスを無効にする必要があります。プロパティウィンドウを開き、「スタートアップの種類」を「無効」に設定します。
Windows 7を使用している場合は、HomeGroup機能を無効にするために必要な作業はそれだけです。 そして ファイルエクスプローラウィンドウから削除します。実際には、「HomeGroup Provider」サービスを停止して無効にするとすぐに、HomeGroupはWindows 7のファイルエクスプローラから消えます。.
Windows 8または10を実行している場合は、これまでの手順でHomeGroup機能が無効になりますが、手順3に進んでレジストリをすばやく編集してFile Explorerウィンドウから削除する必要があります。.
ステップ3:レジストリを編集してファイルエクスプローラからHomeGroupを削除する(Windows 8または10のみ)
Windows 8または10では、File ExplorerからHomeGroupを削除するために使用できるレジストリキーを作成するという追加の手順を実行する必要があります。.
標準の警告注:レジストリエディタは強力なツールであり、それを誤用するとシステムが不安定になったり、動作しなくなったりする可能性があります。これは非常に単純なハックです、そして、指示に固執する限り、あなたは何の問題もないはずです。ただし、これまで作業したことがない場合は、作業を始める前にレジストリエディタの使い方を読むことを検討してください。変更を加える前に、必ずレジストリ(およびあなたのコンピュータ!)のバックアップを取ってください。.
[スタート]を押して「regedit」と入力してレジストリエディタを開きます。Enterキーを押してレジストリエディタを開き、PCに変更を加えるためのアクセス許可を与えます。.
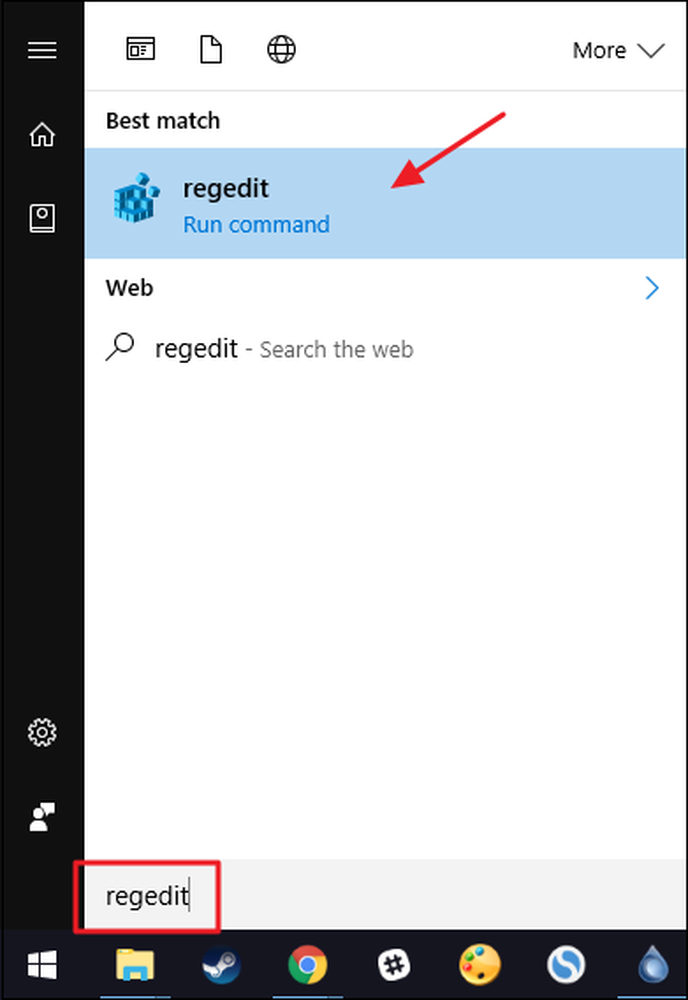
レジストリエディタで、左側のサイドバーを使用して次のキーに移動します。
HKEY_LOCAL_MACHINE \ソフトウェア\クラス\ B4FB3F98-C1EA-428d-A78A-D1F5659CBA93
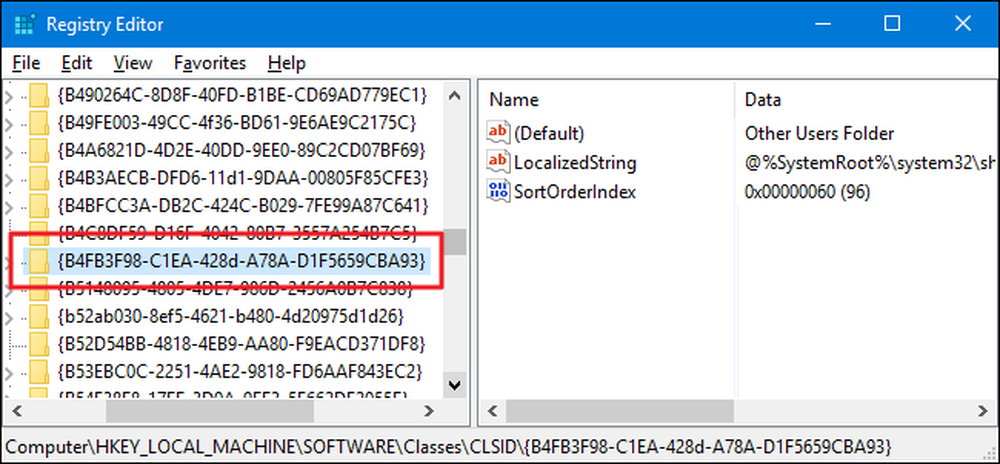
デフォルトでは、このキーは保護されているので、編集する前に所有権を取得する必要があります。保護されたレジストリキーを編集するための全権限を取得する方法については、こちらの手順に従ってください。.
の所有権を取得した後 B4FB3F98-C1EA-428d-A78A-D1F5659CBA93 キーを押しながら右クリックし、[新規]> [DWORD(32ビット)値]の順に選択します。新しい値に「System.IsPinnedToNameSpaceTree」という名前を付けます。
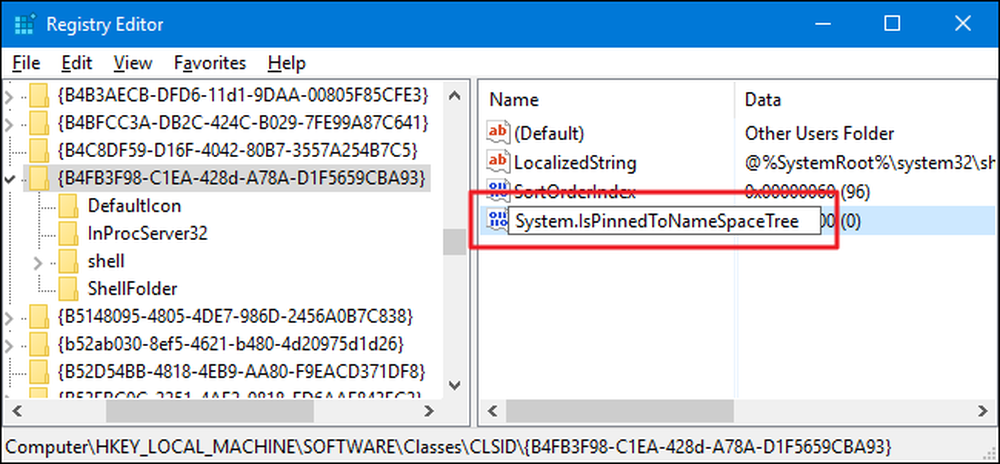
新しいものを作るとき System.IsPinnedToNameSpaceTree value、その値のデータはすでに0に設定されています。これは、File ExplorerからHomeGroupを削除するための設定です。変更はすぐに有効になるはずですので、File Explorerウィンドウを開き、HomeGroupが削除されたことを再確認してください。.
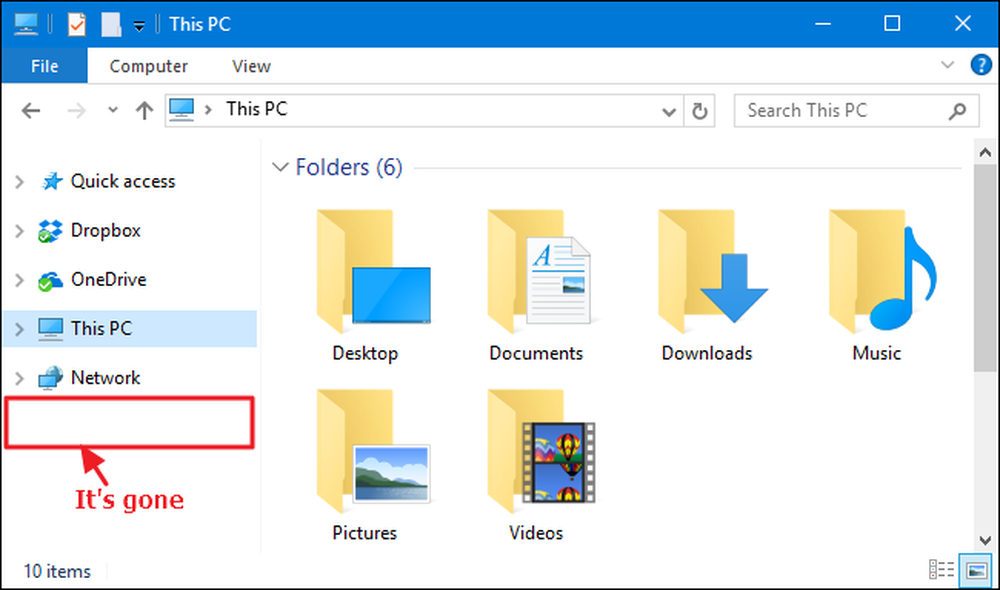
すべて成功したら、先に進んでレジストリエディタを閉じます。この変更を元に戻したい場合は、レジストリエディタに戻ってダブルクリックします。 System.IsPinnedToNameSpaceTree プロパティウィンドウを開き、「値のデータ」ボックスを0から1に変更します。.
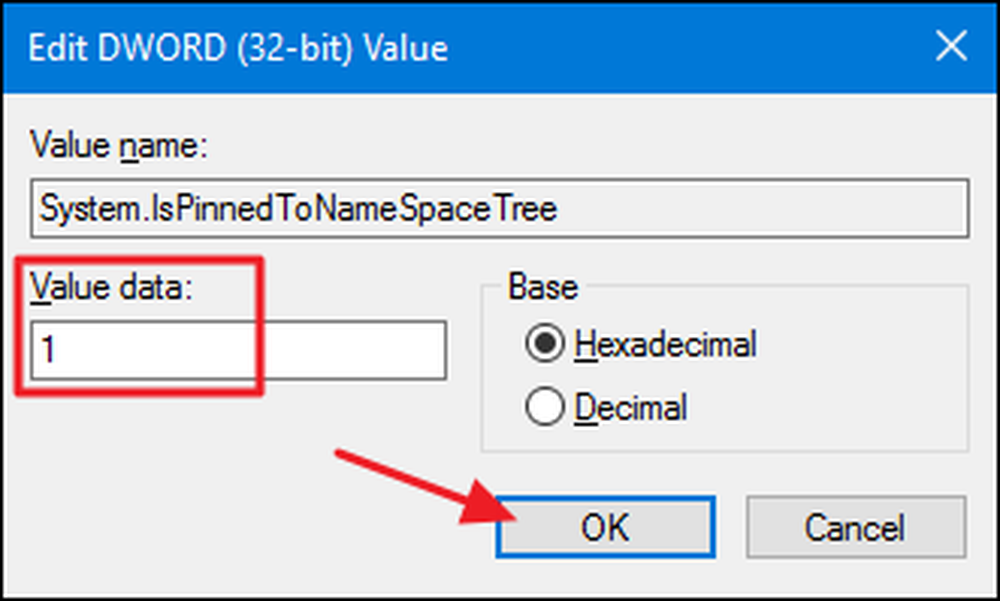
無効にした後でHomeGroupを再度有効にする方法
HomeGroupを再度有効にしたい場合は、ここで説明した手順を逆に実行する必要があります。.
- レジストリエディタを使用して、
System.IsPinnedToNameSpaceTree値を1にするか、単に値を完全に削除します. - 「サービス」アプリを使用して、「HomeGroup Listener」および「HomeGroup Provider」サービスを「手動」に戻します。
これで、ファイルエクスプローラーにHomeGroupが表示され、再度HomeGroupを作成または参加できるようになります。.
ファイルエクスプローラにHomeGroup項目を表示しても大したことはありませんが、必要に応じて削除できることを知っていても嬉しいです。あなたがあなたのコンピュータを共有していて、他のコンピュータとあなたのファイルを共有する方法を誤って人につまずかせたくない場合は、特に便利です。.