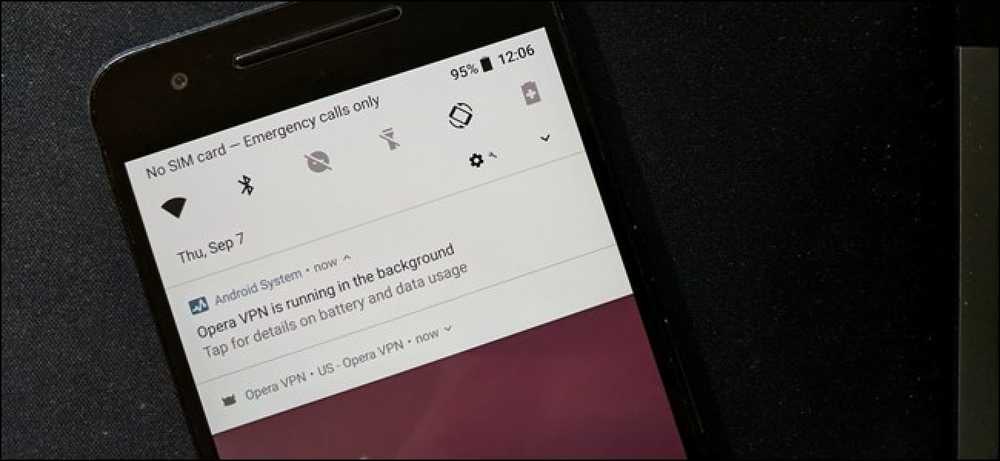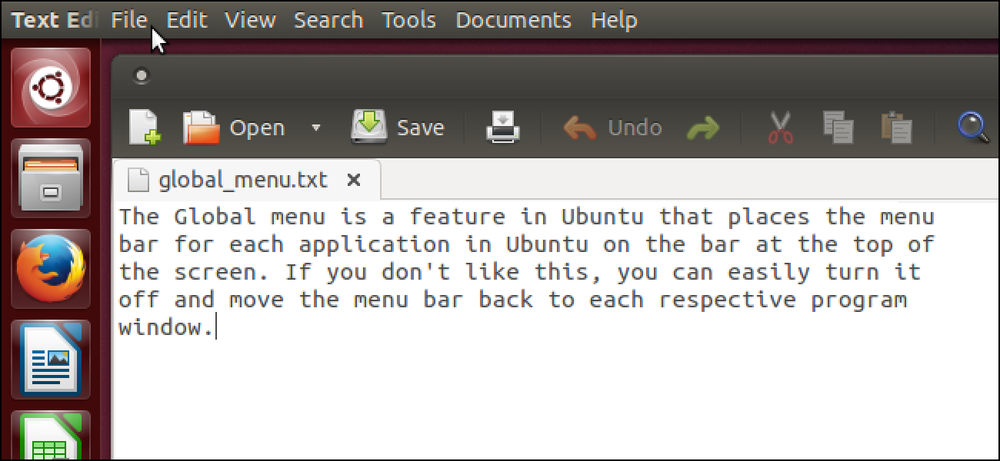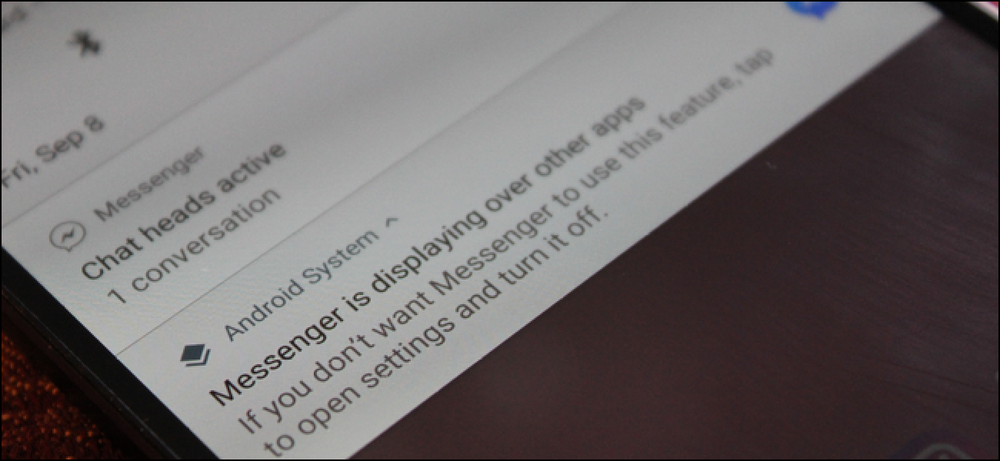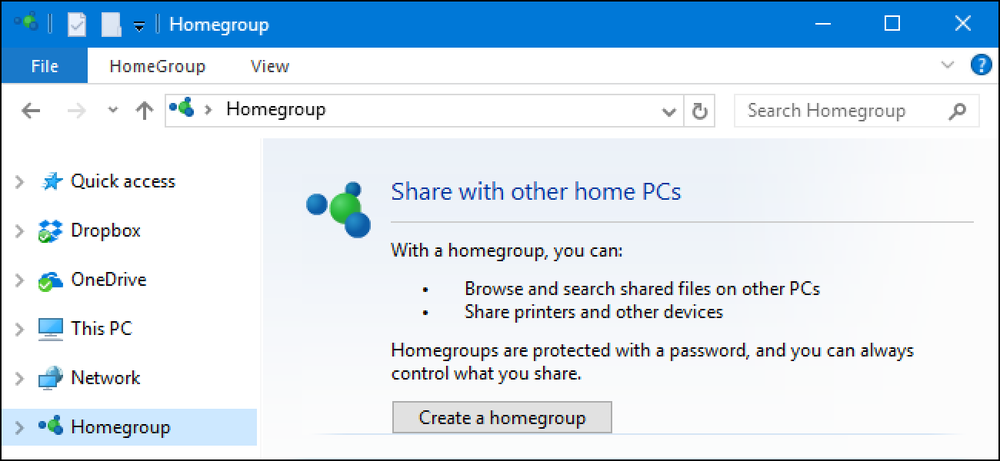アプリの使用中にiOSコントロールセンターを無効にする方法
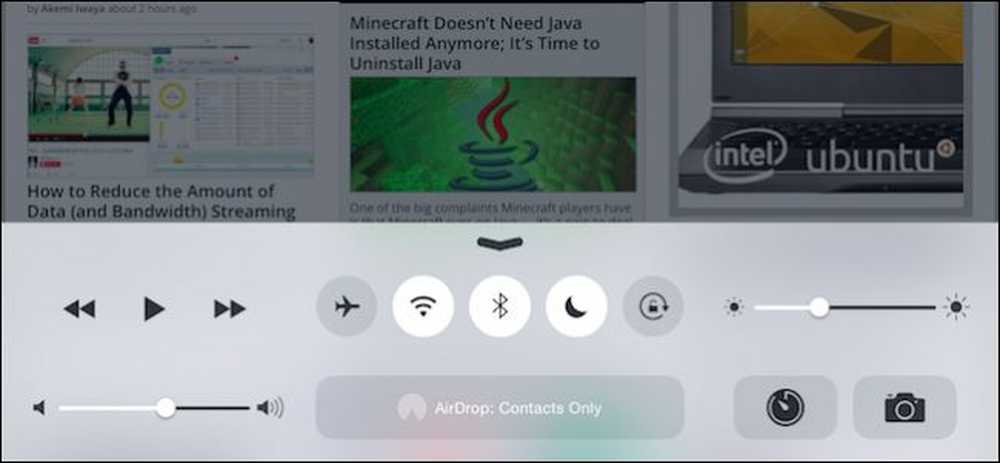
コントロールセンターは、iOSに思慮深く歓迎される追加機能であることが証明されていますが、ゲームをプレイしたりアプリを使用したりすると、ときどき迷惑になることがあります。このような状況で無効にする方法は次のとおりです。.
iOSのControl Centerはバージョン7で初めて登場し、Androidの同等のものとよく似ています.
 Android Lollipopのコントロールセンターは下にスワイプしてアクセスできます。 iOSのバージョンとほぼ同等の機能に対応.
Android Lollipopのコントロールセンターは下にスワイプしてアクセスできます。 iOSのバージョンとほぼ同等の機能に対応. デバイスの画面の下端から上にスワイプすると、小さなコントロールパネルでマルチメディアの一時停止/再生、音量の調整、機能のオン/オフの切り替え、明るさの変更などができます。.
しかし、コントロールセンターには欠点がないわけではありません。 1つは、カスタマイズできないため、色の変更、コントロールの追加/削除などはできません。それは時々邪魔になるというこの習慣も持っています.
それはPCゲーマーが抱える問題に匹敵します。あなたはゲームをプレイしているかもしれません、緊張した銃撃戦で、恐怖を避けて、そしてあなたが誤ってあなたが誤ってWindowsキーをマッシュしたのであなたのデスクトップがポップアップします。 iOSでも同じことが起こり得ます。アプリを操作したりゲームをプレイしたりして、誤ってコントロールセンターをアクティブにすることができます。.
たとえば、Google Earthには、スワイプして開くことができる種類の引き出しがあります。問題は、正確ではない場合は、代わりにコントロールセンターを開くことができるということです。これらは起こり得る種類の事故であり、まれではあるが、彼らがしたときに厄介なことがある。.
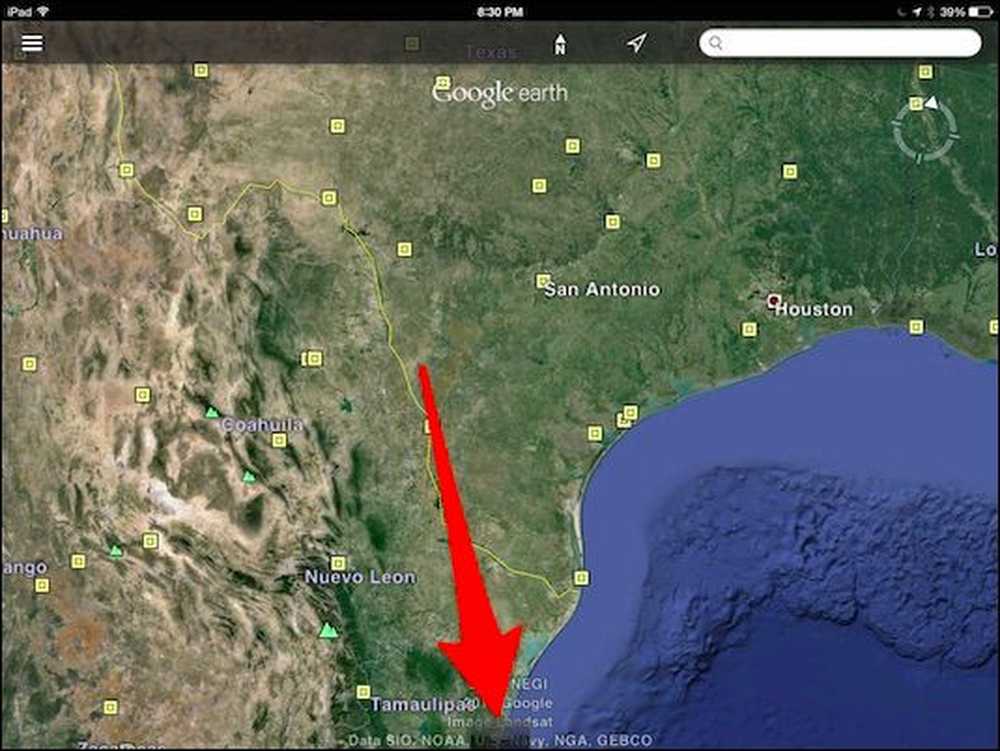
幸いなことに、あなたはたった数回のタップでiOSアプリ内のコントロールセンターアクセスを無効にすることができます.
まず、[設定]を開き、[コントロールセンター]をタップします。次に、[アプリ内アクセス]の2つのオプションが表示されます。トグルをタップしてオフにすると、アプリを使用しているときにコントロールセンターにアクセスできなくなります。.

ここでも、ロック画面からコントロールセンターへのアクセスを無効にできる他のオプションにも注意してください。.
ただし、ロック画面からコントロールセンターにアクセスすることは非常に便利であると考えているためです。有効のままにしておくことによるセキュリティ上のリスクはありません。無効にすると、実際にはデバイスの機能が低下します。.
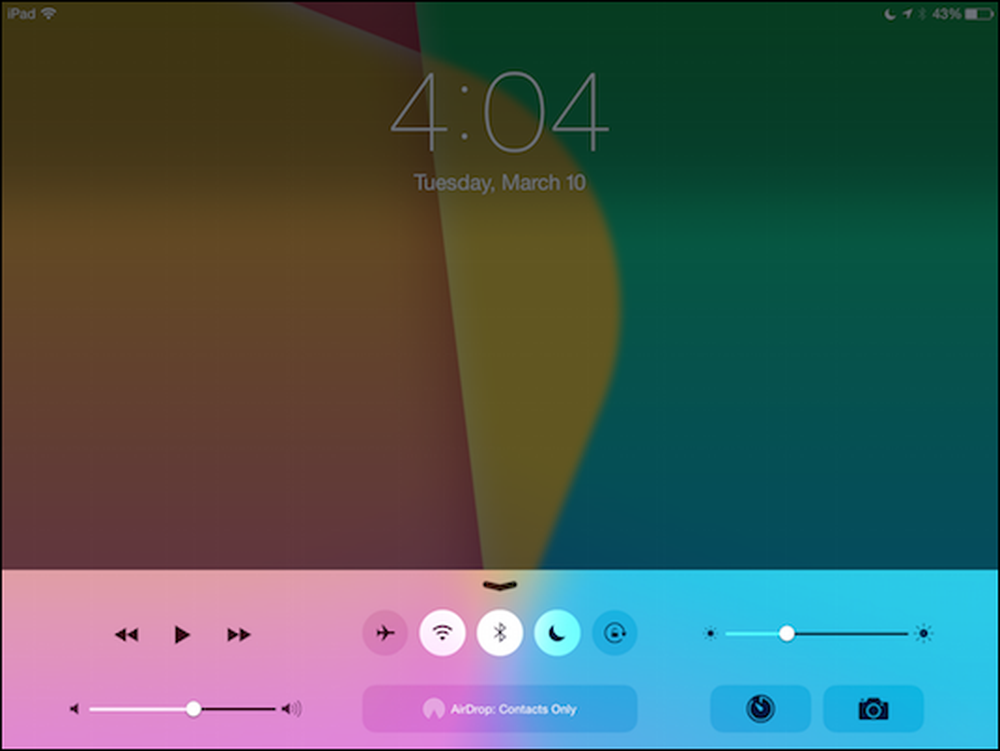
これは多くのアプリにも当てはまります。 Netflix、Pandora、および類似のアプリを再生しながらコントロールセンターにアクセスすると便利です。音量、明るさ、Bluetoothなどをすばやく調整できる統一されたインターフェイスがあるからです。.
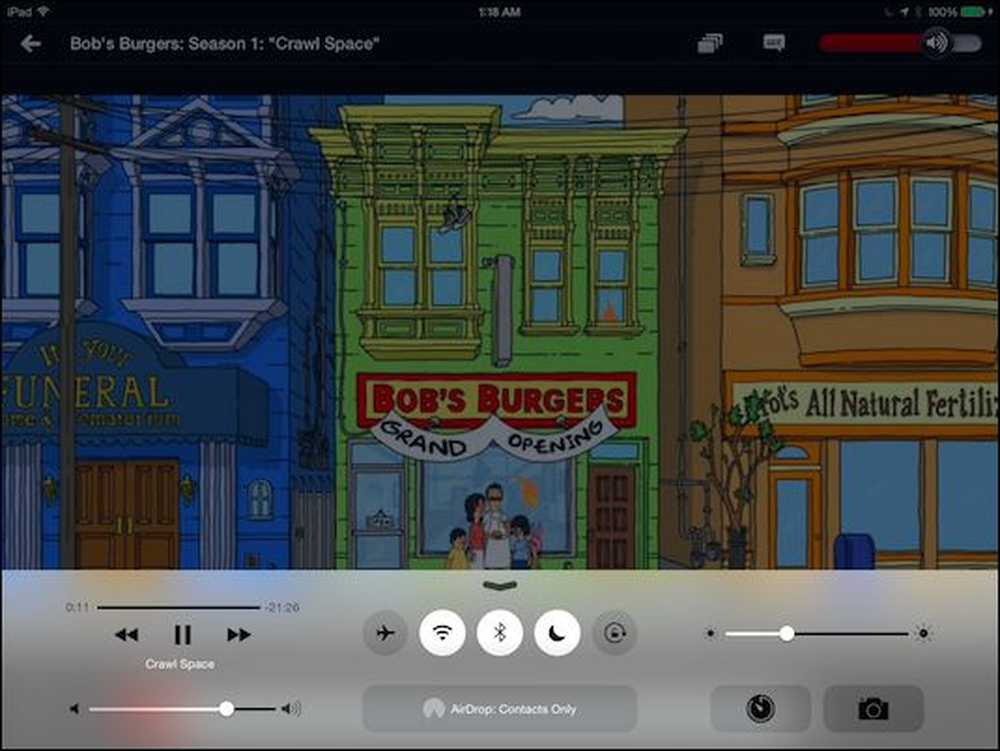
それは単にあなたがどの程度の機能を放棄したいのかの問題であり、それはほとんど恒久的な変更ではありません。ゲームをプレイするときは常にコントロールセンターを無効にし、終了したらコントロールセンターを再度有効にすることができます。.
よく考え抜かれているので私達はコントロールセンターが好きで、私達に私達の装置の本質的な機能への即時アクセスを与える。ご意見やご質問がある場合に備えて、ご意見をお待ちしております。ディスカッションフォーラムでご意見をお寄せください。.