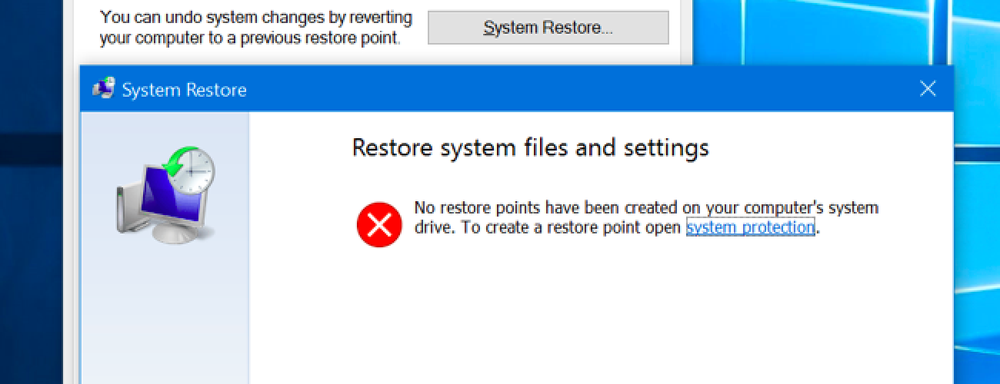地図とコンパスの両方を同時に見ることは非常に便利ですが、Apple Mapsはデフォルトでは両方を表示しません。簡単な調整でそれを直し、同時に2つのツールを同じ場所に置くことができます。. 2009年にiPhone 3Gがリリースされて以来、コンパス機能はiPhoneに組み込まれ、Apple Mapsは2012年から発売されています。それでもなお不思議なことに、コンパス機能はMapsのデフォルトユーティリティではありません。ありがたいことに、それは少し監督の修正をオンにすることは本当に簡単です。あなたのiPhoneをつかんでSettingsアプリを開き、それからスクロールダウンして、あなたはそれを推測した、Mapsのエントリ. [マップ]メニューの[運転とナビゲーション]を選択します。. Driving&Navigationメニューの下のように、[ナビゲーションに表示]セクションの[コンパス]をオンにします。. ほとんど終わった!アップルマップを開きます。右上隅にコンパスが表示されていない場合は、[場所]の矢印(下のスクリーンショットの大きな赤い矢印で示されている青い矢印)をタップして有効にします。もう一度タップすると、次のステップに進みます(他の人は、場所の矢印を2回タップするだけです)。. なぜそれを二度タップ?そうすることで、単に画面上のコンパスを見ることから地図上の青い位置のドットに移動して、実際にあなたの移動方向を示し、それに応じて地図をあなたに向けることができます。. 一般的な地図でコンパスを確認するのが便利なだけでなく、文字形式(N、S、NE、SWなど)でもアイコン間形式ではなく、ポイントツーポイント方向でも持続します。下記のように: これですべてです。これで、すぐに参照できる地図と便利なコンパスの両方が手に入ります.
すべての記事 - ページ 1163
暗くなって明かりが消えたときに最後にしたいのは、ムービーが終了したときにApple TVのホームスクリーンの明るい白に目がくらむことです。 Apple TVでダークモードを有効にして深夜のテレビ番組をより楽しくする方法は次のとおりです。. ダークモードはtvOS 10で導入された機能ですが、手動で有効または無効にする必要がありました。そのため、便宜上、ダークモードを常に有効にしておくことにしました。しかし、私は日中は軽いユーザーインターフェースを楽しんでいます。ありがたいことに、tvOS 11のリリースで、あなたは自動的に変更を起こさせることができます. これを行うには、まずApple TVのホーム画面から設定アプリケーションを開きます。. 「一般」を選択. 「外観」をクリック. 「明るい」、「暗い」、「自動」のいずれかを選択してください。最後の選択肢は、両方の長所を活かしたい場合に最適です。. [自動]を選択すると、この機能によって位置情報サービスと自動タイムゾーンも有効になることを知らせるポップアップが表示されます。確認するには、[両方をオンにする]を選択します。. 自動ダークモードが有効になります。そのため、日中はユーザーインターフェイスの色が薄くなり、夜間は自動的に暗くなります。それから朝の時間に来て、それは光に戻ります. 悪いニュースは、アプリがApple TVのメニューと完全に独立していることです。だから、あなたがもっと暗くしたいと願っている特に目をくらませる白いテーマを持っているApple TVアプリがあるならば、それはあなたがその特定のアプリ開発者に対応しなければならない何かです。それまでの間、少なくともあなたのApple TVのメニューをもっと耐えられるものにすることができ、そして多くのアプリはこの洗練された新しい外観と共に行くためにゆっくりとダークモードを導入しています.
あなたのPC上のAndroidマーケットからアプリを試してみませんか?私たちは最近あなたのPC上のエミュレータでAndroidを動かす方法をあなたに示したので、ここにあなたがエミュレータでAndroidマーケットからアプリをインストールすることができる方法があります. 入門 まず、あなたのコンピューターにAndroid Emulatorをセットアップする必要があります。まだインストールしていない場合は、Androidエミュレータを使用してPCにAndroidをインストールして実行する方法に関する記事を確認してください。. 今、Androidマーケットがインストールされている新しいAndroid仮想マシンをダウンロードしてください。これが最も設定が簡単なので、Android 1.5リンクを選択してください. ダウンロードが完了したら、お気に入りのアーカイブプログラムでファイルを開くことができます。このようなRARファイルを読むためのプログラムがインストールされていない場合は、無料の7zip(下のリンク)ファイルを解凍し、解凍したフォルダを開きます。. Android仮想マシンフォルダを開きます。エクスプローラのアドレスバーに次のように入力すると簡単にこれを行うことができます。 %userprofile%/。android / avd 先ほど解凍したファイルとフォルダを .アンドロイド/ AVD フォルダ. あなたに .アンドロイド/ AVD フォルダを開き、新しいフォルダを開きます。 AndEmu.ini メモ帳でファイルします。 Androidフォルダへのパスを変更する必要があります。 Windows XPを使用している場合は、交換してください。 ユーザー あなたのユーザー名で。 Windows 7またはVistaを使用している場合は、交換してください。 ドキュメントと設定\ユーザー と...
Schlage Connectスマートロックには、潜在的な窃盗犯が正面玄関から家に侵入するのを防ぐことができる警報システムが組み込まれています。有効にする方法は次のとおりです。. 先に進む前に、Schlage Connectには2つの異なるモデル、BE468とBE469があることを知っておくことが重要です。前者は製造中止となり、後者は最新の最新モデルです。機能に関しては、どちらにもほとんど違いはありませんが、BE469にはアラームが付属していますが、BE468には付属していません。それで、あなたが持っていないかもしれない警報を可能にすることを試みる前にあなたがどのモデルを持っているか確かめることを確かめてください. あなたが持っているモデルを見つけるために、あなたはドアから内側のメカニズムを外して内側のラベルを見る必要があります。型番が印刷されます。 BE469をお持ちの場合は、次にお読みください! 3つの異なる警報設定 まず、Schlage Connectには3つの異なるアラーム設定があります。そのため、アラームを有効にするプロセスを実行する前に、どのアラームモードを使用するのかを決定することをお勧めします。 アクティビティ: ドアが開いているときはいつでも、短いビープ音が2回鳴ります(ドアがロックされているかどうかにかかわらず). 改ざん: ロックが改ざんを検出するたびに15秒間の警報音(ロックピッキングなど) 強制入力 ロックが強制的な侵入を検知したときはいつでも3分間の警報音(キック、打撃など) 最初の2つのモードは、家を離れているときはいつでも使用するのに最適です。なぜなら、どんな改ざんも加害者からの可能性が高いからです。しかし、最後のモードはおそらくあなたが離れていなくても、24時間365日有効にしたいものです。. ロックからアラームを有効にする方法 アラームはデフォルトで無効になっていますが、アラームが有効になっているかどうかわからない場合は、内側のSchlageボタンを押してください。大きなチャープ音がして点灯する場合は、アラームが有効になっています。有効になっていない場合、ロックはビープ音も点灯もしません。. アラームを有効にするには、内側のSchlageボタンを約5秒間押し続けます。点滅したらボタンを放します。将来アラームを無効にしたい場合は、2回点滅するまでボタンを押し続けます。. このアラームはデフォルトで強制入力アラームモードを使用しますが、使用するアラームモードを変更したい場合は、内側のSchlageボタンをもう一度押すだけです。ボタンを押すたびにアラームモードが変わります。ボタンの左側が点灯すると、アラームは動作モードになります。ボタンの中央部分が点灯すると、アラームは改ざんモードになります。そして右側が点灯すると、それは強制入力モードになります。使いたいモードになるまでボタンを押し続けます. 特定の警報モードの感度レベルを変更したい場合は、まずそれを希望の警報モードに設定し、次に内側のSchlageボタンを3回点滅するまで(約10秒間)押し続けます。そこからボタンをもう一度押すと、感度レベルを切り替えることができます(1が最も感度が高く、5が最も感度が低い)。押すたびに、感度レベルに対応するビープ音と点滅音が1〜5回鳴ります。満足したら、ボタンを押すのをやめて、感度レベルを設定するのを待ちます。. 電話からのアラームを有効にする方法 Z-Waveを介してスマートロックをスマートハブに接続している場合は、ハブのスマートアプリを使用して電話からロックを制御できます。これにより、電話からのアラームを有効にしてカスタマイズできます。私の場合は、私はウィンクハブを使用していますが、別のスマートハブを使用している場合は、以下の手順はまだかなり似ているはずです。. アプリでロックを選択してから、画面の右上隅にある設定の歯車のアイコンをタップすることから始めます. ポップアップメニューが表示されたら、[ロック]の下にある[正面玄関]をタップします。あなたの鍵は「正面玄関」以外の別の名前になるかもしれないことを覚えておいて. 次に、下にスクロールして「Alarm + Security」をタップします. 「アラームを有効にする」の右側にあるトグルスイッチをタップして、まだオンになっていない場合はオンにします。. 有効にすると、「Alarm...
Windows 10では、Microsoftはデフォルトでシステムの復元を無効にしているようだ - 少なくとも一部のPCで。システムの復元はWindows ME以来行われており、問題が発生した場合に復元できるシステムファイルのスナップショットを作成します。. Windows 10にはまだシステムの復元機能が含まれているので、セーフティネットとしてシステムの復元機能に慣れている場合は再度有効にすることができます。 Windows 10には他のシステム回復機能もあり、システムの復元の必要性を軽減します。. マイクロソフトがシステムの復元を無効にした理由? マイクロソフトは、デフォルトでシステムの復元を有効にしない理由を実際には説明していません。しかし、我々はいくつかのアイデアを持っています。システムの復元でスナップショットを作成すると、かなりのディスク容量を使用する可能性があります。Microsoftは、Windows 10のディスク容量要件を削減しようとしています。マイクロソフトは、Windows 10を16GBもの内部ストレージを搭載したデバイスで動作させることを望んでいます。Chromebooksや安価なAndroidタブレットと競合するためには、さらに優れています。. Windowsを完全に再インストールしなくてもWindowsシステムを迅速に新しい状態に戻すことができるWindows 10の他の機能により、システムの復元も不要です。必ずしもファイルを消去することなく新しいWindowsシステムを提供するWindows 10のPCリセット機能は、ここでは大きな助けになります。. システムの復元を再度有効にする方法 コントロールパネルからシステムの復元を再度有効にすることができます。スナップショット用にシステムのストレージスペースを使用するので、たぶん少量のストレージスペースしかない安価なラップトップやタブレットではこれをしたくないでしょう。あなたのPCに大きなハードドライブがあれば、しかし、それは大したことではないでしょう. デフォルトでは無効になっているので、スナップショットは作成されていません。システムに問題がある場合は、復元する古いスナップショットがないため、システムの復元を再度有効にしても役に立ちません。再度有効にすると、破損している場合は破損している現在のシステムの新しいスナップショットが作成されます。システムの復元を有効にして信頼したい場合は、問題が発生する前に優先的に実行する必要があります。. このオプションはコントロールパネルでのみ利用でき、新しい設定アプリでは利用できません。システムの復元設定にアクセスする最も簡単な方法は、スタートメニューまたはスタート画面を開き、「復元」と入力して検索し、「復元ポイントの作成」ショートカットをクリックすることです。コントロールパネルを開いて「システム」に移動し、サイドバーの「システム保護」リンクをクリックすることもできます。. このウィンドウを開くと、Windows 10システムドライブとコンピュータ内の他のドライブのシステム保護が「オフ」になっていることがわかります。システムドライブを選択し、それを有効にしたい場合は「設定」ボタンをクリックしてください. [システム保護を有効にする]オプションをクリックして、復元ポイント用に予約するディスク容量を選択します。スペースを少なくすると、システムの復元で同時に修復できる復元ポイントが少なくなります。 [OK]をクリックするとシステムの復元が有効になります。. 将来システムの復元を使用するには、上で使用したのと同じ「システム保護」パネルに戻ってください。 [システムの復元]ボタンをクリックします - システムの復元を有効にしていると仮定して、もうグレー表示されなくなりました - システムの復元を使用して前の復元ポイントに戻ることができます。それを使用する方法の詳細についてはシステムの復元への私達のフルガイドをチェックしてください....
それはあなたのスピーカーから出てくるように正確にあなたのコンピュータに何かを記録する必要がありますか? “ Stereo Mix”を有効にすると、まさにそれが可能になります。そして、それを行う方法は次のとおりです。. 今日、ほとんどのサウンドカードは出力されているものを何でも記録する能力を持っています。唯一の問題は、その録音チャンネルにアクセスすることです。これはかなり簡単に行うことができます。. ステレオミックスを有効にする システムトレイのオーディオアイコンに移動して右クリックし、[録音デバイス]に移動して適切な設定パネルを開きます。. ペイン内の空白部分を右クリックし、[無効になっているデバイスを表示]と[切断しているデバイスを表示]の両方のオプションがオンになっていることを確認します。 「Stereo Mix」オプションが表示されるはずです。. それを使用することができるように「ステレオミックス」を右クリックして「有効にする」をクリックしてください. まだ見えない… 場合によっては、オーディオチップセットドライバが原因で問題が解決していないことがあります。たぶん、これは時代遅れだからです。しかし、他の例では、チップセット用の最新のWindowsドライバがこの機能をサポートしていないためです。これは私のAsus Eee PC(1000HE)の場合ですが、私はオーディオチップセット用の古いWindows XP / Vistaドライバをダウンロードしてインストールすることで問題を回避しました。いつものように、ドライバを変更する前に、物事が計画通りに行かない場合に備えて、システムの復元ポイントを作成してください. 使い方? “ Stereo Mix”を有効にすると、お気に入りの録音プログラムを開き、マイクの代わりにそれを選択して録音することができます。オプションが表示されない場合、またはプログラムで録音デバイスを変更することができない場合は、マイクを無効にするか取り外して、「Stereo Mix」をデフォルトの録音デバイスにすることができます。. これは、画面共有セッションのために音声をキャプチャしたい場合や、ライブのWebキャストなど、必ずしもコンテンツをすぐにダウンロードできないようなストリーミングソースから音声を録音したい場合に適しています。そのためには、あなたが選んだオーディオ録音アプリケーション(Audacityのような)を開き、そしてマイク入力のためのオプションを見つけるでしょう。入力として[Stereo Mix]を選択し(まだ設定されていない場合)、他の録音デバイスがミュートまたは無効になっていることを確認して、[録音]をクリックします。. Audacityの使い方を学ぶために、私たちの記事「オーディオ編集の手引き:基本」を必ずチェックしてください。.
数ヶ月のベータ版の後、ValveはついにみんなのためにSteam Family Sharingをリリースしました。私たちがあなたのゲームライブラリを友人や家族と共有する方法をお見せしながら読み進めます(そしてその過程におけるシステムの制限のいくつかを強調します)。. Steam Family Sharingとは何ですか? Steam Family Sharingは、ValveのSteamゲーム配信ネットワーク/クライアントの新機能で、個人のゲームライブラリ(Steamサービスからダウンロード/購入したゲーム)を友人や家族と共有することができます。. まさにそれがベータテストの間に伴なったものに関して多くの混乱がありました、そして、公のリリースから新鮮な、まだまさに家族の共有がするものに関して多くの混乱があります。まず、最大の誤解を取り除きましょう。 Steam Family Sharingでは、ゲームのコピーを1つ購入してから、それを友達全員と共有することはできません。たとえば、Left 4 Deadを1部購入して、ほぼ無料のLANパーティーのためにすべての仲間と共有することはできません。また、Steam Family SharingはSteam Family Options(Steamのペアレンタルコントロール)とはまったく別のものです。. では、Steam Family Sharingを使って何ができますか?あなたはあなたのライブラリを全部で5つまでの他のSteamアカウントとSteamネットワークで認証された10までの装置と共有することができます。なぜあなたはこれをしたいのですか?ルームメイト、配偶者、または子供に座ってコンピュータで(または自分のアカウントを使って)プレイさせるのとは異なり、Steam Family Sharingは他のユーザが自分のゲームへのアクセスを保持しながら自分のゲームもできるようにします。独自のSteamアチーブメントを維持する. しかしながら、システムは制限がないわけではありません。あなたはあなたのライブラリ全体を共有しなければなりません(あなたは単一のゲームやゲームのセットを共有することはできません)。一度に1つのデバイスまたはユーザーだけがライブラリにアクセスできます。アカウントの所有者は常に優先されますが、それはあなたがあなたの子供とあなたのアカウントを共有している場合、一度にあなたの1人だけがライブラリを使用できることを意味します。私たちは個々のゲームへの二重アクセスの制限を絶対的に理解していますが、ジュニアが彼のラップトップでポータルをプレイしている間、お父さんがデンでSkyrimをプレイできないのは本当に愚かです。ベータテスト中は、Steamクライアントの1つをオフラインモードに設定することでこの制限を回避することができましたが、それに対するセキュリティはパブリックリリースと1つのオンライン/ 1つのオフライントリックが機能しなくなる前に厳しくなりました. 他の奇妙な点は、ファミリーオプションとファミリーシェアリングがうまくいかないことです。そのアカウントが所有するゲームには、ファミリーオプションで利用可能なゲームごとの制限しか適用できません。ファミリーシェアリングシステムを通じて利用可能なゲームに制限を適用する方法はありません。ファミリーシェアリングがライブラリ全体をオールオアナッシング方式で共有していることを考えると、ファミリーシェアリングで配信される不適切なゲームを制限するためにファミリーオプションにあるペアレンタルコントロールを使用できないのは問題です。. うまくいけば、Valveはゲームパブリッシャーを保護しながら、より実用的な家族内でのゲーム共有を可能にするソリューションを考え出します。. スチームファミリーの共有を有効にする Steam...
Modern Musicアプリを開くと、デフォルトでダッシュボードが開き、XBOX Liveの最新の音楽リリースがすべて表示されます。これは飛び越えるべきもう一つの輪です、ここでそれを変える方法があります. Modern Music Appで音楽にすばやくアクセスするためのスタートアップビューの有効化 Windowsキーを押してMetroのスタートメニューに切り替えてから、Modern Musicアプリを起動します。. Win + Cキーボードの組み合わせを押してチャームバーを開き、設定チャームをクリックします。. それだけです。.