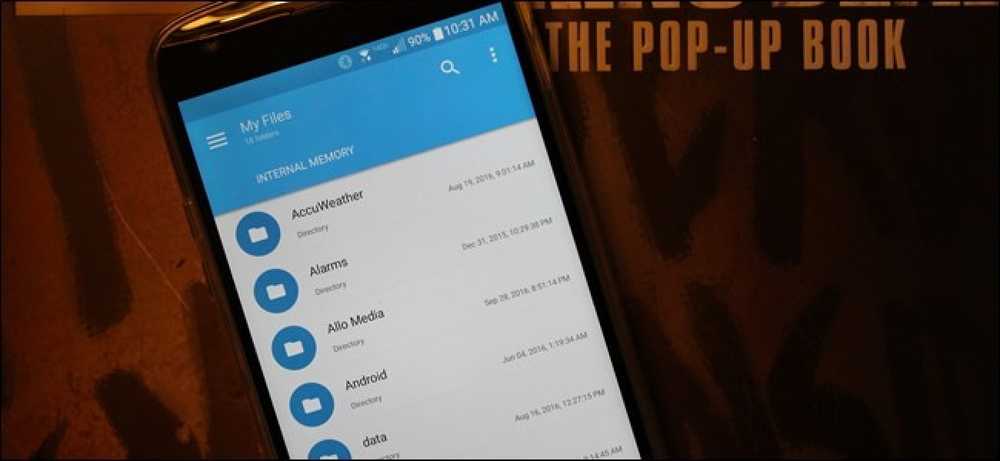異なるクラウドストレージ間でファイルを管理する方法[Android]
複数のクラウドストレージアカウントにデータがあると、管理が難しくなります。アプリを切り替えて、データが重複しないようにする必要があります。 スペースを効果的に使用して正しいファイルを検索する. あなたが今この状況に対処しているならば、それから私はあなたのための解決策を持っています.
あなたが使用することができます クラウドストレージマネージャアプリ お気に入りのクラウドストレージサービスを一箇所で管理します。この記事では、それぞれ2つのAndroidアプリを紹介します。 曇りのない そして Androidファイルマネージャ, 手間をかけずに、さまざまなクラウドストレージサービス内のファイルを管理する.
1.除外されていません
邪魔されない Android専用のクラウドマネージャ それは本当に洗練されたデザインを持ち、複数のクラウドアカウントを管理することをとても簡単にします。それが 最も人気のあるクラウドストレージサービスのみをサポートします Googleドライブ、Dropbox、OneDrive、Box、MEGAを含みますが、ほとんどのユーザーにとってはうまくいくはずです。.
無料または有料、どちらを選択するか?
曇りのない 無料版では、一度に2つのクラウドストレージアカウントを管理することができます そのサポートされているクラウドストレージサービスのいずれかで。ただし、その他のすべての管理機能は無料版で利用可能です。有料版には3つの新機能があります。 無制限のアカウントを追加および管理する, パスワードはアプリを保護し、暗いテーマのロックを解除します.
ほとんどのユーザーは2アカウントの制限に問題がないはずですが、あなたは得ることができます $ 0.99の無制限アカウント. また、あなたは他のそれほど重要ではない有料機能を$ 2.49の全額で手に入れることができます。.

非公開を使用する
- アプリをインストールして起動します.
- あなたは求められます クラウドストレージアカウントでサインインする はじめに.
- サインインすると、 クラウドストレージアカウントの概要.
- ここで見るでしょう 合計空き容量と使用済み容量、および内部のファイル/フォルダー数 クラウドストレージ.
- クラウドストレージサービスがアプリを接続している場合は、各アプリが使用しているスペースも表示されます。.
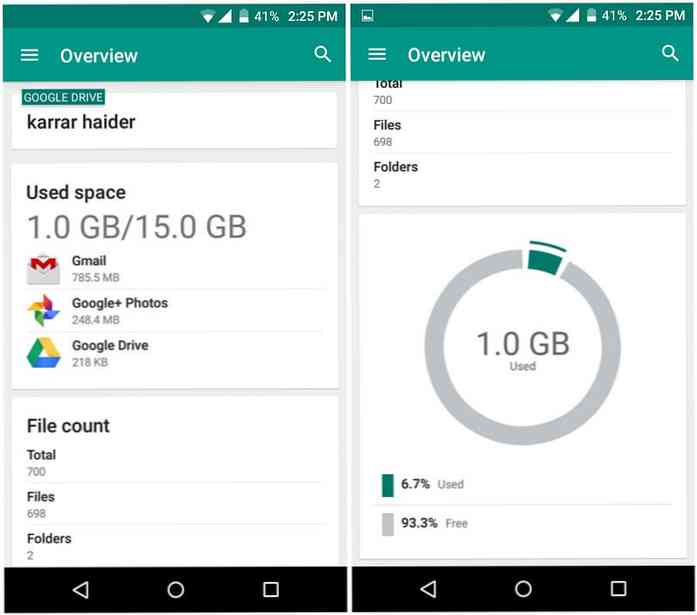
左上隅のハンバーガーメニューをタップすると、クラウドデータを管理するための複数のオプションが表示されます。.
これが各オプションの説明です。
"アカウントID"
で メニューの一番上には、あなたの現在のアカウントが表示されます。 あなたはログインしています。あなたは新しいアカウントを追加するためのオプションを見るためにそれをタップすることができます。別のアカウントが追加されたら、あなたはする必要があります クラウドストレージアカウントをすばやく切り替えるには、この同じメニューを使用します.
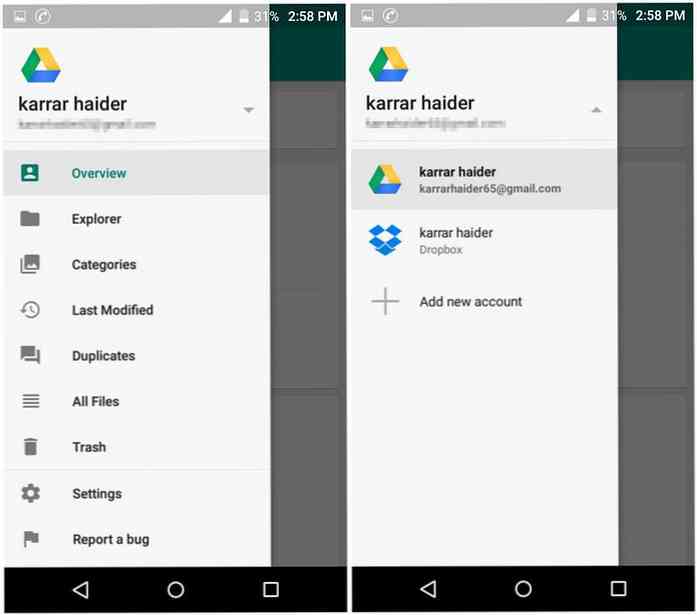
"冒険者"
名前が示すように、このセクションではデータにアクセスして管理することができます。アクセス可能なファイルはすべてここにあります。 グリッドビューまたはリストビューを使用してすばやく表示する.
またあります 上にある検索バーでは、入力した結果が表示されます。, ファイルをすばやく簡単に探すことができます。さらに、あなたは使用することができます データをソートするためのソートボタン ご自由にどうぞ。古いものから新しいもの、大きいものから小さいもの、AからZそしてその逆のデータを見ることができます。.
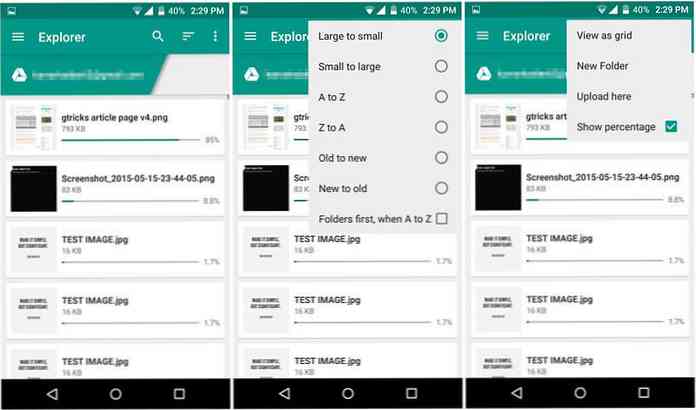
「カテゴリ」
このセクション タイプに基づいてすべてのデータを分類します. もちろん、ここでのカテゴリはクラウドストレージサービスと内部のデータによって異なります。たとえば、GoogleドライブにはGoogleドキュメントとシート用に別々のカテゴリがあります。.
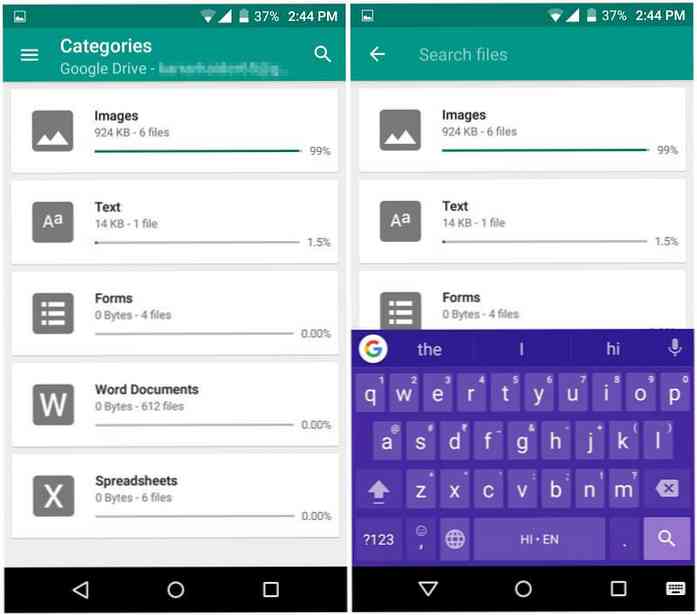
"最終更新日"
ここで見ることができます 最後に変更された時間に基づいてファイル. 時間間隔には、過去1時間、過去12時間、今日、今週、今月、今年などがあります。あなたはできる 変更されたファイルを見るために各時間間隔をタップします その間に.
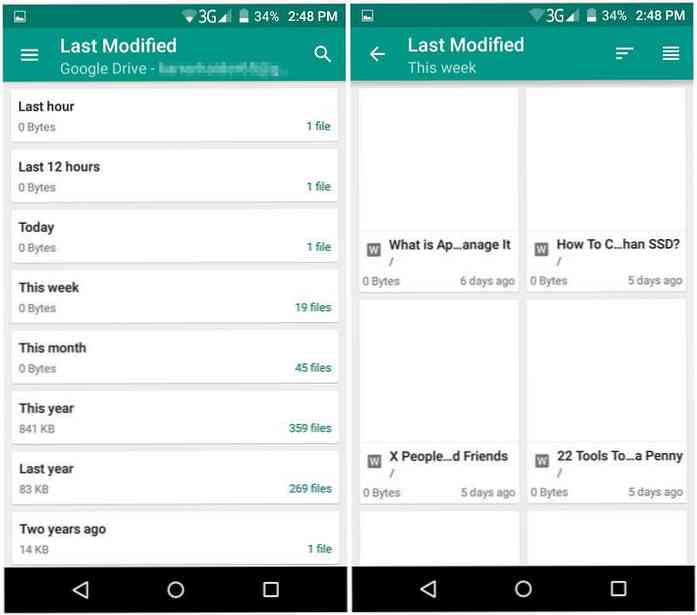
「重複」
複数のデバイスからデータを同期している場合は、ファイルが重複していることも珍しくありません。このセクションは すべてのファイルが重複していることを確認する. あなたはできる 重複を簡単に削除, 個別または一括で.
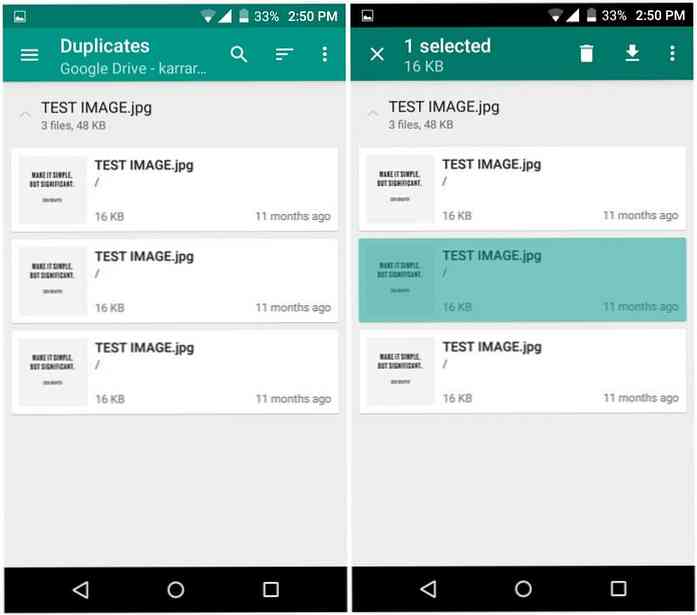
「ゴミ」
このセクションには、クラウドストレージのごみ箱セクションにあるすべてのデータが一覧表示されます。これも 個々のアプリのゴミデータも. ここからゴミデータを復元または削除できます.
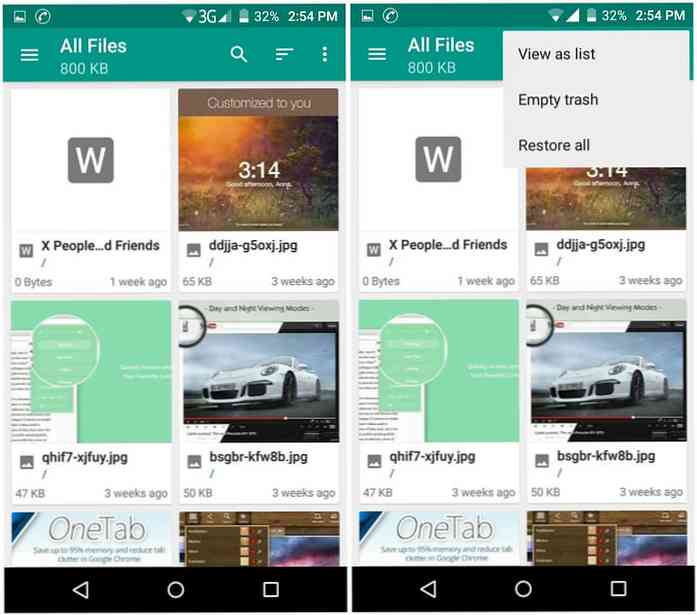
2. Androidファイルマネージャ
多くのサードパーティ製Androidファイルマネージャがクラウドサービスをサポートしています。あなたはそのようなファイルマネージャを使うことができます 携帯電話のストレージとクラウドストレージの両方でファイルを管理する.
この目的のために、ASUS File Managerは非常に直感的なインターフェースを備えているため簡単に実行できます。 複数のクラウドストレージサービス内のファイルを管理する. それはクラウドストレージをサポートしていればあなたはまたあなたの好きなAndroidのファイルマネージャを使用することができますが.
あなたはできる ASUS File Managerに無制限のクラウドストレージアカウントを追加する そしてそれらをまとめて管理します。しかし、公式のクラウドストレージアプリ お使いの携帯電話にインストールする必要があるかもしれません データを管理する前に.
ASUSファイルマネージャーを使う
ASUS File Managerの使い方は本当に簡単です。
- アプリをインストールして起動する あなたはすべてのあなたのデータが電話のメモリに保存されているのを見るでしょう.
- 左上のハンバーガーメニューアイコンをタップしてから クラウドストレージを追加する 最後のボタン.
- あなたはできる 5つのサポートされているクラウドストレージサービスから選択, Googleドライブ、Dropbox、ASUS Webストレージ、OneDrive、Yandexを含む.
- 必要な情報を入力すると、クラウドストレージアカウントが接続されます.
あなたは繰り返すことができます 好きなだけクラウドストレージアカウントを追加するプロセス そしてそれらはすべてハンバーガーメニューに表示されます.
残念ながら、ASUS File Managerや他のファイルマネージャはあなたがUncloudedほど多くのデータ管理機能をあなたに提供しないでしょう。そうなる すべてのデータをメインインターフェイスに表示し、必要なファイルを見つけるためにスクロールすることができます. データをソートして検索バーを使用してファイルにすばやくアクセスすることもできます。これら以外に多くの選択肢はありません.
あなたはできる ハンバーガーメニューをタップしてアカウントを素早く切り替える そして必要なアカウントを選択します。私はファイルマネージャについて本当に好きなことの一つはそれがあなたをすることができます 異なるクラウドストレージアカウント間でデータを移動またはコピーする. データを移動し、スペースを管理するための非常に便利な機能.
概要
クラウドクラウドアカウントを使用してファイルを管理するには、間違いなく「最適化」が最適な選択肢です。しかし、その 2アカウント制限は、より多くのクラウドストレージアカウントを管理しようとしている人には適していない可能性があります そして支払う準備ができていない.
あなたがいる場合 空想のもののファンではない場合、ASUSファイルマネージャははるかに優れた選択肢です 私の考えでは。無制限のクラウドストレージアカウントをすばやく切り替えたり、アカウント間でデータを移動したりできます。.